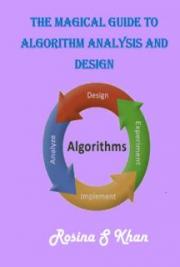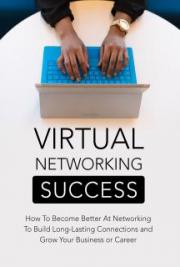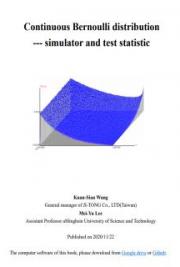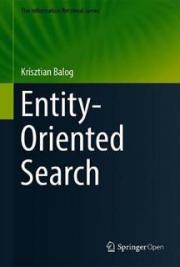Basic Keyboard Shortcut Keys
Windows XP, 7, 8, 10, and 11
Josh Bradhmen
https://www.erascodes.com/2023/01/computer-keyboard-shortcut-keys.html
1. Table of Content
1. Table of Content ....................................................................................................... 1
2. Introduction ............................................................................................................... 2
a.
Importance of Keyboard Shortcut Keys .............................................................. 2
b.
Windows XP, 7, 8, 10, and 11 ............................................................................ 3
3. Windows XP, 7, 8, 10, and 11 Basic Common Keyboard Shortcut Keys .................. 4
a.
List of Commonly used Keyboard Shortcut Keys in Windows ............................ 4
b.
Utilization of Shortcut Keys ................................................................................. 7
4. Comparison and Evolution of Shortcut Keys across Windows Versions ................... 9
a.
Evolution of Shortcut Keys ................................................................................. 9
b.
New Shortcut Keys with New Version .............................................................. 10
c. Modifications with Windows ................................................................................. 11
5. Tips and Tricks for Efficient Keyboard Shortcut Key Usage .................................... 13
a.
Optimized use of Shortcut Keys ....................................................................... 13
b.
Memorizing and Learning of Shortcut Keys ...................................................... 14
c. Resources and Tools to Enhance the Knowledge ............................................... 16
6. Conclusion .............................................................................................................. 17
a.
Recap of Importance and Benefits ................................................................... 17
b.
Final Thoughts .................................................................................................. 18
c. For You ................................................................................................................ 19
Page 1 of 20
2. Introduction
a.
Importance of Keyboard Shortcut Keys
Keyboard shortcut keys are an integral part of efficient and productive computer usage.
They offer users a quick and convenient way to perform various tasks, navigate through applications, and access essential features without relying solely on the mouse or touchpad. Understanding and utilizing keyboard shortcuts can significantly enhance the speed and fluidity of your workflow, saving you valuable time and effort.
The importance of keyboard shortcut keys lies in their ability to streamline interactions with the operating system and applications. By employing these shortcuts, you can bypass multiple steps and achieve desired outcomes with a simple key combination.
This not only accelerates your work but also reduces the strain on your hands and wrists, promoting a more ergonomic and comfortable computing experience.
Windows XP, 7, 8, 10, and 11 are among the most popular operating systems used worldwide. Each iteration has introduced its own set of keyboard shortcuts, tailored to enhance user accessibility and facilitate common tasks. Whether you are a seasoned Windows user or a newcomer to the platform, understanding the core keyboard shortcuts specific to your operating system can significantly boost your productivity and make your computing experience more efficient.
In this PDF, we will explore the common keyboard shortcut keys in Windows XP, 7, 8, 10, and 11, providing a comprehensive list of frequently used shortcuts along with their descriptions and functionalities. We will also delve into the evolution of these shortcuts across different Windows versions, highlighting any changes or new additions made along the way.
Furthermore, we will provide tips and tricks for optimizing the usage of keyboard shortcut keys, including suggestions for memorization and learning. We will discuss techniques to help you integrate these shortcuts into your daily routine, allowing you to work more seamlessly and effectively.
By the end of this PDF, you will have a solid understanding of the importance of keyboard shortcut keys and their evolution throughout the different Windows versions.
You will be equipped with the knowledge and resources necessary to make the most of these shortcuts, unlocking their full potential to streamline your workflow and enhance Page 2 of 20
your overall computing experience. So, let's dive in and explore the world of keyboard shortcut keys for Windows XP, 7, 8, 10, and 11.
b.
Windows XP, 7, 8, 10, and 11
Windows operating systems have been a cornerstone of personal computing for decades, evolving and improving with each new version. In this PDF, we will explore the world of keyboard shortcut keys across various Windows versions, including Windows XP, 7, 8, 10, and the latest iteration, Windows 11.
Windows XP, released in 2001, introduced a user-friendly interface and became one of the most widely adopted operating systems. Its keyboard shortcuts laid the foundation for subsequent versions and included essential commands such as Ctrl+C to copy, Ctrl+V to paste, and Alt+Tab to switch between open windows.
Windows 7, released in 2009, built upon the success of Windows XP and introduced several new features and enhancements. Keyboard shortcuts like Win+D to show the desktop, Win+L to lock the computer, and Win+P to manage displays became popular among users, offering quick access to frequently used functions.
With the release of Windows 8 in 2012, Microsoft introduced a touch-centric interface and focused on improving tablet and touchscreen functionality. This version saw the introduction of new keyboard shortcuts, including Win+C for opening the Charms bar and Win+X for accessing the power user menu, providing users with faster navigation and control.
Windows 10, released in 2015, aimed to unify the user experience across different devices and introduced the concept of a universal app platform. It retained many of the keyboard shortcuts from previous versions while introducing new ones like Win+S for Cortana search and Win+Tab for Task View, enhancing multitasking and productivity.
Most recently, Windows 11, released in 2021, brought a fresh visual design and introduced several new features. This version introduced keyboard shortcuts such as Win+Z for opening the Snap Layouts menu and Win+W for opening the Widgets panel, providing users with new ways to organize their workflow and access information quickly.
Page 3 of 20
Throughout this PDF, we will explore the common keyboard shortcuts specific to each Windows version, highlighting their functionalities, and explaining how they can streamline your interactions with the operating system and applications.
By understanding the keyboard shortcuts available in different Windows versions, you will be able to navigate through your computer more efficiently, perform tasks with ease, and make the most of the features and functionalities offered by each operating system.
So let's dive in and discover the world of keyboard shortcut keys in Windows XP, 7, 8, 10, and 11.
3. Windows XP, 7, 8, 10, and 11 Basic Common Keyboard Shortcut Keys
a.
List of Commonly used Keyboard Shortcut Keys in Windows Key Combination
Description
Copy. Copy the selected item. Files, folders, text parts, or any other Ctrl + C
copyable item.
Ctrl + V
Paste. Paste copied items as much as you want or cut items once.
Cut. Cut the selected item. Move Files, folders, text parts, or any Ctrl + X
other copyable items with Paste command.
Ctrl + A
Select all items. Files, Folders, text or any other selectable items.
Undo the last action. Windows explorer allow only one undo and Ctrl + Z
most of other application allows multiple undoes.
Ctrl + Y
Redo the last undo action.
Alt + F4
Close the active Window or application.
Close the active document or windows (in applications that let you to Ctrl + F4
work in multiple documents at the same time).
Alt + Esc
Switch between open applications (desktop not included).
Page 4 of 20
Open a active window switching menu and switch immediately Alt + Tab
(desktop included).
Open a active window switching menu and switch with Enter Ctrl + Alt + Tab
(desktop included).
Task View. Allow switching between active windows (desktop Windows Key + Tab
included).
Ctrl + Shift + Esc
Open Windows Task Manager.
Alt + D
Select the address bar in Windows Explorer.
Alt + E
Open Edit menu in Windows explorer and many other applications.
Alt + Enter
Open Properties for the selected item (file, folder, shortcut, etc.).
Alt + F
Open File menu in Windows explorer and many other applications.
Alt + P
Display the preview panel.
Alt + Left arrow
Go back or view the previous folder.
Alt + Right arrow
Go forward or view the next folder.
Alt + Up arrow
View the folder that the folder was in.
Alt + Page Down
Move down one screen.
Alt + Page Up
Move up one screen.
Alt + Spacebar
Open the shortcut menu for the active window.
Ctrl + F
Open the find/ search menu of current windows, app, or web page.
Ctrl + scroll mouse
Change the size of file and folder icons.
wheel
Open a copy of same window in Windows Explorer, blank document Ctrl + N
in many applications, new tab in web browsers.
Ctrl + O
Open a file in the current application.
Ctrl + P
Print the current page or document.
Page 5 of 20
Ctrl + Shift + N
Create a new folder.
Home
Go to the first item or beginning of the text line.
End
Go to the last item of end of the text line.
F1
Open Help and support window.
F2
Rename a selected file or folder.
F3
Search for a file or folder in File Explorer.
F4
Display latest visited addresses in File Explorer.
F5
Refresh the active window.
F10
Activate/ Show the Menu bar in the active application.
F11
Open and close Full Screen of active window.
Shift + Delete
Delete the selected item without moving to the Recycle Bin.
Shift + F10
Display the shortcut menu for the selected item.
Windows Key + Down
Minimize the active window.
arrow`
Windows Key + Up
Maximize the active window.
arrow
Windows key + D
Hide and Display the desktop.
Lock the computer or switch account (password required to access Windows Key + L
again).
Windows Key + E
Open File Explorer.
Windows Key + F
Find in Windows System.
Windows Key + + (Plus)
Open Magnifier and zoom in.
Windows Key + - (Plus)
Zoom out in magnifier.
Windows Key + Esc
Exit from magnifier.
Page 6 of 20
Minimize all except the active window or app (restores all windows Windows Key + Home
on second stroke).
Windows Key + M
Minimize all windows.
Windows Key + Shift +
Restore minimized windows by above command.
M
Windows Key + Down
Minimize active window.
arrow
Windows Key + Up
Maximize the active window.
arrow
Windows Key + Left
Shift active window to the left side of the screen.
arrow
Windows Key + Right
Shift active window to the right side of the screen.
arrow
Open pinned apps in the taskbar. The number indicates the position Windows Key + number
of the app in Taskbar.
Windows Key + P
Choose a presentation display mode.
Windows Key + R
Open the Run dialog box.
Windows Key + Shift +
Restore/minimize active windows, maintaining the vertically width.
Down arrow
Windows Key + Shift +
Stretch the active window to the top and bottom of the screen.
Up arrow
Windows Key + U
Launch Ease of Access Center.
Windows Key + X
Open the Quick Link menu.
b.
Utilization of Shortcut Keys
Keyboard shortcut keys are powerful tools that allow users to perform tasks more efficiently and quickly navigate through their Windows operating systems. In this Page 7 of 20
section, we will provide examples and scenarios that demonstrate the practical applications of commonly used shortcut keys in Windows XP, 7, 8, 10, and 11.
Let's consider the scenario where you are working on a document in a word processing application. Instead of using the mouse to navigate through the document and select text, you can utilize keyboard shortcuts to expedite the process. In Windows, common shortcuts such as Ctrl+C to copy selected text, Ctrl+V to paste it in a different location, and Ctrl+X to cut and move the text can significantly enhance your editing workflow. By incorporating these shortcuts into your routine, you can effortlessly manipulate text and focus on the content creation process.
Another scenario involves managing multiple open windows or applications. With the Alt+Tab shortcut in Windows, you can swiftly switch between active windows, making it easier to access information and transition between tasks. This shortcut is particularly useful when you need to reference data from one window while working in another or when you want to quickly switch between your web browser and a document editor.
Suppose you are a power user who frequently works with virtual desktops or multiple monitors. In that case, the Win+Ctrl+D shortcut in Windows 10 and later versions allows you to create a new virtual desktop instantly, providing a clean workspace for specific projects or applications. By utilizing this shortcut, you can keep your workflow organized and separate different tasks, enhancing productivity and focus.
In scenarios where you need to access system settings or perform administrative tasks, keyboard shortcuts can save you time and effort. For instance, the Win+X shortcut in Windows 8, 10, and 11 opens a power user menu, providing quick access to various system tools and settings. This can be particularly handy when you need to adjust display settings, access the control panel, or launch the command prompt.
These examples and scenarios illustrate the practical benefits of using keyboard shortcut keys in Windows XP, 7, 8, 10, and 11. By incorporating these shortcuts into your daily computer usage, you can streamline your workflow, perform tasks more efficiently, and navigate through your operating system with ease. As we explore the different keyboard shortcuts in the upcoming sections, you will gain a comprehensive understanding of their functionalities and how they can be applied in various scenarios, empowering you to become a more proficient and productive Windows user.
Page 8 of 20
4. Comparison and Evolution of Shortcut Keys across Windows Versions
a. Evolution of Shortcut Keys
The evolution of Windows operating systems has brought about significant changes in various aspects, including the keyboard shortcut keys. In this section, we will highlight the similarities and differences between Windows XP, 7, 8, 10, and the latest iteration, Windows 11, focusing on their respective keyboard shortcut keys.
Starting with the similarities, it's worth noting that many essential keyboard shortcuts have remained consistent across these Windows versions. These include universally recognized shortcuts such as Ctrl+C for copy, Ctrl+V for paste, and Ctrl+Z for undo.
These fundamental shortcuts have stood the test of time and continue to be integral to everyday computing tasks.
However, as Windows progressed from XP to 11, several new keyboard shortcuts were introduced to enhance user productivity and efficiency. For instance, Windows 7
introduced the Win+P shortcut, allowing users to quickly switch between display modes, which proved especially useful for laptop users who frequently connect to external monitors or projectors. Windows 8 introduced the Win+X shortcut, opening a power user menu that provided quick access to essential system tools and settings.
With the advent of Windows 10, Microsoft introduced the virtual desktop feature, and along with it came new shortcuts like Win+Ctrl+D to create a new virtual desktop, and Win+Ctrl+Left/Right arrow to switch between virtual desktops. Windows 10 also brought improvements to window management, introducing shortcuts like Win+Left/Right arrow to snap windows to the left or right half of the screen.
Now, with the latest release of Windows 11, there have been some notable changes to the visual interface and associated shortcuts. The Start menu has been centered, and the keyboard shortcut to open it has changed to Win instead of Ctrl+Esc. Windows 11
also introduced the Snap Layouts feature, which allows users to organize windows in predefined layouts, and accompanying shortcuts like Win+Z to open the Snap Layouts menu.
Page 9 of 20
Despite these changes, Microsoft has aimed to maintain a level of familiarity and continuity for users transitioning between Windows versions. Many foundational shortcuts, such as Alt+Tab for switching between open applications and Alt+F4 for closing windows, have remained consistent throughout the evolution of Windows.
Overall, while there have been advancements and additions to keyboard shortcuts in each Windows version, the core principles of efficiency and convenience remain at the forefront. Windows XP, 7, 8, 10, and 11 have all strived to provide users with powerful tools to navigate and interact with their computers, making keyboard shortcuts an essential aspect of the Windows user experience.
b.
New Shortcut Keys with New Version
Throughout the evolution of Windows operating systems, new shortcut keys have been introduced with each version, aiming to enhance user productivity and streamline common tasks. In this section, we will discuss the new shortcut keys introduced in each Windows version, highlighting their functionality and benefits.
Windows XP brought several new shortcut keys to the table, catering to various functionalities. One notable addition was the Win+D combination, which minimized all open windows and displayed the desktop, providing a quick way to access files and shortcuts. Additionally, Windows XP introduced Win+L, which locked the computer, allowing users to secure their system swiftly when stepping away.
With the release of Windows 7, Microsoft introduced some notable shortcuts to improve window management and navigation. The Win+Up arrow maximized the active window, while Win+Down arrow restored or minimized it. Windows 7 also introduced the Aero Snap feature, which allowed users to quickly resize windows by dragging them to the screen edges. The accompanying shortcuts, such as Win+Left/Right arrow for snapping windows to the sides, and Win+Shift+Left/Right arrow for moving windows between monitors, provided efficient multitasking capabilities.
Windows 8 introduced the concept of the Start screen and brought a blend of touch and keyboard navigation. To accommodate this, new shortcut keys were introduced, such as Win+C, which opened the Charms bar, a menu containing essential system functions. Windows 8 also introduced Win+X, which opened the Power User Menu, providing quick access to critical system tools and settings.
Page 10 of 20
Windows 10 introduced several new shortcuts to enhance productivity and take advantage of new features. One prominent addition was the virtual desktop feature, allowing users to create multiple desktop environments. To navigate between these desktops, Microsoft introduced shortcuts like Win+Ctrl+D to create a new desktop and Win+Ctrl+Left/Right arrow to switch between them. Windows 10 also introduced Task View, which could be accessed using the Win+Tab shortcut, providing an overview of all open windows and virtual desktops.
Windows 11, the latest iteration of the operating system, introduced a redesigned interface and accompanying shortcuts. The Win key, which traditionally opened the Start menu, now opens the centered Start menu in Windows 11. Additionally, Windows 11 introduced the Snap Layouts feature, enabling users to organize windows into predefined layouts for efficient multitasking. The Win+Z shortcut opens the Snap Layouts menu, providing quick access to these layouts and helping users optimize their workflow.
With each new version, Microsoft has focused on introducing shortcuts that streamline common tasks, enhance navigation, and improve overall user experience. These shortcuts have evolved in response to advancements in technology and changes in user behavior, aiming to make computing more efficient and accessible. By familiarizing themselves with the new shortcut keys introduced in each Windows version, users can take full advantage of the latest features and boost their productivity in their daily computer usage.
c.
Modifications with Windows
In the ever-evolving landscape of Windows operating systems, each new version brings with it a host of changes and improvements. When it comes to keyboard shortcut keys, Windows XP, 7, 8, 10, and 11 have seen notable modifications in functionality, catering to the evolving needs and preferences of users.
Windows XP, the venerable operating system that served as the foundation for many users' computing experiences, established the foundation for keyboard shortcuts that would become ingrained in subsequent versions. However, as Windows progressed, new functionalities were introduced, necessitating changes to shortcut key assignments.
Page 11 of 20
With the arrival of Windows 7, Microsoft introduced the concept of "Aero Snap," which allowed users to easily resize and arrange windows on their desktop. This feature came with its own set of shortcut keys, such as Win + Left Arrow to snap a window to the left side of the screen and Win + Right Arrow to snap it to the right side. These additions greatly enhanced multitasking capabilities and streamlined window management.
Windows 8 brought about a significant departure from the traditional desktop interface with the introduction of the Start screen and the emphasis on touch-based interactions.
Consequently, several new shortcut keys were introduced to facilitate navigation and functionality within the new interface. For instance, the Win key became a gateway to the Start screen, and pressing Win + X opened the power user menu, providing quick access to essential system utilities.
With the release of Windows 10, Microsoft sought to harmonize the user experience across various device types, including desktops, tablets, and 2-in-1 devices. As a result, the operating system incorporated a blend of traditional desktop elements and touch-friendly features. Windows 10 introduced the virtual desktop feature, enabling users to create multiple desktop environments for better organization and multitasking. To navigate between these virtual desktops, users could press Ctrl + Win + Left/Right Arrow, offering a new level of productivity.
Windows 11 continued to refine the user experience, particularly with a renewed focus on productivity and efficiency. It introduced a redesigned Start menu, centered taskbar, and improved window management features. Keyboard shortcuts were further enhanced, with new additions like Win + Z to open the app-specific menu and Win + A for quick access to the notifications and quick settings panel.
In summary, the evolution of Windows operating systems has brought about changes and modifications in the functionality of keyboard shortcuts. From the introduction of Aero Snap in Windows 7 to the touch-centric interface of Windows 8, and the emphasis on productivity in Windows 10 and 11, each version has introduced new shortcut keys to improve user efficiency and enhance the overall computing experience. By identifying these changes and modifications, users can adapt to the evolving landscape and leverage the full potential of keyboard shortcuts in their daily computing tasks.
Page 12 of 20
5. Tips and Tricks for Efficient Keyboard Shortcut Key Usage a.
Optimized use of Shortcut Keys
When it comes to utilizing keyboard shortcut keys efficiently, there are several suggestions and techniques that can significantly enhance your productivity and streamline your workflow in Windows XP, 7, 8, 10, and 11. These tips and tricks will help you optimize the use of shortcut keys and take full advantage of their capabilities: Customize and personalize: Windows operating systems often provide options to customize keyboard shortcuts based on your preferences. Take the time to explore the settings and customize the shortcuts according to your needs. This way, you can align the shortcut keys with your muscle memory and work style, making them even more intuitive and efficient.
Group shortcuts logically: If you find yourself frequently using a particular set of applications or performing similar tasks, consider organizing the related shortcut keys into logical groups. For example, you can create mental associations between Ctrl+S
(Save) and Ctrl+P (Print) for document-related tasks. By grouping similar shortcuts, you can improve recall and reduce the time spent searching for specific key combinations.
Practice and repetition: As with any skill, practice makes perfect. Dedicate some time to practice using the keyboard shortcuts regularly. The more you use them, the more comfortable and familiar they will become. Repetition helps solidify the shortcuts in your memory and allows you to perform tasks quickly and effortlessly, ultimately boosting your efficiency.
Learn common shortcuts first: Start by learning and mastering the commonly used keyboard shortcuts that are applicable across multiple Windows versions. These shortcuts, such as Ctrl+C (Copy) or Ctrl+V (Paste), are fundamental and widely supported in various applications. By becoming proficient in these core shortcuts, you'll be able to apply them across a wide range of tasks and programs.
Utilize cheat sheets and reference materials: There are plenty of online resources, cheat sheets, and reference materials available that provide comprehensive lists of keyboard shortcuts for different Windows versions. Keep these references handy for quick and easy access whenever you need to refresh your memory or learn new shortcuts. Print them out or bookmark them for offline or online access, respectively.
Page 13 of 20
Take advantage of training tools: Consider using training tools and applications designed specifically to teach and reinforce keyboard shortcut knowledge. These tools often offer interactive tutorials, quizzes, and practice exercises to help you learn and retain shortcuts more effectively. Some applications even provide visual aids and reminders to assist you in incorporating shortcuts into your daily workflow seamlessly.
By implementing these suggestions, you can optimize your use of keyboard shortcut keys in Windows XP, 7, 8, 10, and 11. As you become more proficient in utilizing shortcuts, you'll experience increased efficiency, improved productivity, and a smoother overall computing experience. Remember, the key to mastery is practice and repetition, so don't hesitate to incorporate shortcuts into your daily computer usage and explore the vast potential they offer.
b.
Memorizing and Learning of Shortcut Keys
Memorizing and learning keyboard shortcut keys is essential for harnessing their full potential and reaping the benefits of increased productivity in Windows XP, 7, 8, 10, and 11. Here are some recommendations to help you efficiently learn and retain these shortcuts:
1.
Start with a handful of essential shortcuts: Rather than overwhelming yourself with an extensive list of shortcuts, begin by focusing on a small set of essential shortcuts that you're likely to use frequently. This could include shortcuts for tasks like copying, pasting, saving, and undoing actions. By starting with a manageable number, you can grasp the basics before expanding your repertoire.
2.
Practice actively: Passive learning may not be as effective as active practice when it comes to memorizing shortcuts. Instead of just reading or observing shortcut key combinations, actively practice them by applying them in real-world scenarios. The more you engage with the shortcuts through hands-on practice, the more ingrained they will become in your muscle memory.
3.
Use mnemonic devices and associations: Create mnemonic devices or mental associations to aid in memorization. For example, you could associate Ctrl+S
(Save) with the phrase "Save your work with a shortcut." By creating these associations, you establish connections that make it easier to recall the relevant shortcuts when you need them.
Page 14 of 20
4.
Employ repetition and spaced learning: Repetition is key to reinforcing your knowledge of shortcut keys. Practice using the shortcuts regularly, and revisit them periodically to refresh your memory. Spaced learning, which involves reviewing the shortcuts at intervals rather than cramming them all at once, can enhance retention and prevent information overload.
5.
Create cheat sheets or flashcards: Compile a cheat sheet or create flashcards that list the shortcut key combinations and their corresponding functions. Keep them within easy reach, whether it's in physical form on your desk or digitally as a reference file on your computer. These visual aids serve as quick references and can be invaluable for memorization and reinforcement.
6.
Incorporate shortcuts into your workflow: Actively incorporate keyboard shortcuts into your daily computer usage. Instead of relying solely on mouse interactions, challenge yourself to use the corresponding shortcut key whenever possible. The more you integrate shortcuts into your workflow, the more familiar and natural they will become over time.
7.
Practice in focused sessions: Set aside dedicated practice sessions where you deliberately focus on learning and practicing specific shortcut keys. During these sessions, minimize distractions and give your full attention to the shortcuts you're working on. By devoting focused time to learning, you can make significant progress in a shorter span.
8.
Explore online tutorials and interactive resources: Take advantage of the abundant online tutorials, interactive courses, and training resources available for learning keyboard shortcuts. These resources often provide step-by-step guidance, interactive exercises, and quizzes to reinforce your learning. Engaging with such resources can make the learning process more enjoyable and effective.
By following these recommendations, you can optimize your memorization and learning of keyboard shortcut keys in Windows XP, 7, 8, 10, and 11. As you gradually internalize these shortcuts, you'll unlock a new level of efficiency and speed in your daily computer tasks, empowering you to accomplish more in less time. Remember, practice and persistence are key to mastering keyboard shortcuts, so stay committed and enjoy the benefits they bring to your computing experience.
Page 15 of 20
c.
Resources and Tools to Enhance the Knowledge
To enhance your knowledge and proficiency in using keyboard shortcut keys for Windows XP, 7, 8, 10, and 11, there are a variety of additional resources and tools available that can provide valuable assistance. These resources can further deepen your understanding of shortcuts and help you explore new possibilities. Here are a few recommendations:
1.
Online tutorials and guides: Numerous websites and platforms offer comprehensive tutorials and guides specifically dedicated to keyboard shortcuts in Windows. These resources often provide step-by-step instructions, visual demonstrations, and practical examples to help you grasp the shortcuts effectively.
Websites like Microsoft's official support pages, technology blogs, and tutorial websites are excellent sources of in-depth information and practical insights.
2.
Shortcut reference charts and cheat sheets: Printable shortcut reference charts and cheat sheets can serve as quick references and handy reminders. These concise visual aids present a list of frequently used shortcuts organized by categories, such as system shortcuts, text editing shortcuts, or application-specific shortcuts. You can easily find and download such reference charts from reputable websites specializing in Windows tips and tricks.
3.
Shortcut managers and utilities: Dedicated shortcut manager applications can be valuable tools for enhancing your shortcut key knowledge. These utilities often provide features like customizable shortcut sets, hotkey customization, and even the ability to create your own shortcuts for specific tasks or applications. By utilizing these tools, you can streamline your workflow, create personalized shortcuts, and explore advanced functionality beyond the default shortcuts provided by the operating system.
4.
Online communities and forums: Engaging with online communities and forums focused on Windows and productivity can be an excellent way to expand your shortcut key knowledge. Participating in discussions, asking questions, and sharing your own insights can expose you to different perspectives and lesser-known shortcuts. Platforms like Reddit, Microsoft Community, and specialized forums dedicated to Windows users are great places to connect with knowledgeable individuals and learn from their experiences.
Page 16 of 20
5.
Practice applications and games: There are interactive applications and games designed specifically to help users practice and reinforce their keyboard shortcut skills. These applications often provide simulated environments where you can perform tasks using shortcuts, track your progress, and receive feedback on your performance. These interactive learning experiences can make the process of memorizing and applying shortcuts more engaging and enjoyable.
6.
Official documentation and user manuals: Don't forget to explore the official documentation and user manuals provided by Microsoft for each Windows version.
These resources often include sections dedicated to keyboard shortcuts, outlining the default shortcuts and their functionalities. Accessing the official documentation can provide you with accurate and up-to-date information directly from the source.
By leveraging these additional resources and tools, you can enhance your understanding of keyboard shortcut keys in Windows XP, 7, 8, 10, and 11. These materials can complement your learning process, provide alternative explanations, and introduce you to advanced techniques and lesser-known shortcuts. Remember to select reliable sources and tailor your exploration to match your skill level and specific Windows version, ensuring that you stay informed and up to date with the latest shortcuts and features.
6. Conclusion
a.
Recap of Importance and Benefits
The use of keyboard shortcut keys in Windows XP, 7, 8, 10, and 11 offers numerous benefits and holds great importance in enhancing productivity and efficiency while using a computer. Keyboard shortcuts are not just time-saving tools, but they also provide a seamless and intuitive way to interact with the operating system and applications.
One of the key advantages of using keyboard shortcuts is the significant time savings they offer. By eliminating the need to navigate through multiple menus and options with the mouse, users can quickly perform tasks with a simple key combination. Whether it's opening applications, switching between windows, or performing common actions like copy, paste, and undo, keyboard shortcuts enable users to accomplish these tasks in a fraction of the time it would take using traditional methods.
Page 17 of 20
Moreover, keyboard shortcuts contribute to a more ergonomic computing experience.
By reducing reliance on mouse movements, users can minimize repetitive strain injuries and alleviate discomfort associated with prolonged mouse usage. With the right combination of keyboard shortcuts, users can keep their hands on the keyboard and maintain a more natural and efficient workflow.
Keyboard shortcuts also empower users with greater control and precision over their actions. By utilizing specific key combinations, users can execute complex commands or access hidden features that might otherwise require multiple steps. This level of control not only enhances efficiency but also promotes a deeper understanding and mastery of the operating system and applications.
Furthermore, the consistent presence and evolution of keyboard shortcuts across different versions of Windows, from XP to the latest Windows 11, demonstrate their enduring value. While there may be differences and additions in shortcut keys with each version, the underlying principle of enhancing user productivity remains unchanged. As users upgrade to newer versions of Windows, their familiarity with shortcut keys allows for a seamless transition and ensures a continued boost in productivity.
b.
Final Thoughts
As we conclude our exploration of basic keyboard shortcut keys in Windows XP, 7, 8, 10, and 11, it's fascinating to reflect on the evolution of these essential tools throughout the different versions of the operating system. Over the years, Windows has undergone significant changes and enhancements, and along with them, the shortcut keys have evolved to adapt to new functionalities and user needs.
The evolution of shortcut keys in Windows highlights the commitment of Microsoft to continuously improve the user experience and streamline workflows. With each new version, we have witnessed the introduction of new shortcut keys designed to simplify tasks and provide more efficient ways to interact with the operating system and applications.
Windows XP, the beloved predecessor of later versions, laid the foundation for many of the keyboard shortcuts that are still widely used today. From familiar combinations like Ctrl+C for copy and Ctrl+V for paste to Windows-specific shortcuts like Win+D to show Page 18 of 20
the desktop, these early shortcuts set the stage for the efficient navigation of the operating system.
With the arrival of Windows 7, 8, 10, and now Windows 11, we have seen a gradual expansion of the shortcut key repertoire. New features and functionalities have led to the introduction of additional shortcut keys, allowing users to take advantage of advanced capabilities and accomplish tasks even more swiftly.
It is worth noting that while new shortcut keys have been introduced, Microsoft has strived to maintain a level of consistency across Windows versions. This continuity ensures that users can rely on their existing knowledge of shortcut keys when transitioning to newer operating systems, minimizing the learning curve and facilitating a seamless upgrade experience.
The evolution of shortcut keys in Windows is a testament to the ever-growing importance of efficiency and productivity in our digital lives. As technology continues to advance, we can anticipate the introduction of even more powerful shortcut keys and refined interactions in future iterations of Windows.
c.
For You
In conclusion, as we come to the end of our journey through the world of basic keyboard shortcut keys in Windows XP, 7, 8, 10, and 11, I want to extend an enthusiastic encouragement to all readers to explore and embrace the power of these invaluable tools in their daily computer usage.
Keyboard shortcut keys are not just convenient shortcuts; they are gateways to enhanced productivity, streamlined workflows, and improved overall efficiency. By taking the time to learn and utilize these shortcuts, you can unlock a world of possibilities and transform the way you interact with your computer.
The benefits of using keyboard shortcuts are manifold. They allow you to save time by eliminating the need for repetitive mouse movements and navigating through complex menus. Instead, you can perform tasks with a simple key combination, enabling you to work more efficiently and accomplish more in less time.
Furthermore, keyboard shortcuts promote a seamless and intuitive workflow. By mastering these shortcuts, you can navigate your operating system and applications Page 19 of 20
with ease, gaining a sense of control and confidence in your digital endeavors. Whether you're a student, a professional, or an everyday computer user, incorporating keyboard shortcuts into your routine will undoubtedly boost your productivity and make your computer usage experience more enjoyable.
I encourage you to start small and gradually incorporate keyboard shortcuts into your daily routine. Begin by learning a handful of commonly used shortcuts and integrate them into your workflow. As you become more comfortable, explore additional shortcuts that align with your specific tasks and applications. You'll be pleasantly surprised by how quickly these shortcuts become second nature to you, transforming your computer usage into a seamless and efficient experience.
To facilitate your journey, there are numerous resources available, ranging from online tutorials and cheat sheets to interactive applications that help you practice and reinforce your knowledge of shortcut keys. Take advantage of these tools to enhance your learning experience and discover new shortcuts that can further streamline your workflow.
Finally, don't shy away from the power of keyboard shortcut keys. Embrace them as your allies in the realm of productivity and efficiency. Start exploring, practicing, and utilizing these shortcuts in your daily computer usage. Once you experience the time-saving benefits and the sense of control they bring, you'll wonder how you ever managed without them. So, go ahead, unlock the potential of keyboard shortcuts, and take your computer usage to new heights of productivity and enjoyment.
Page 20 of 20