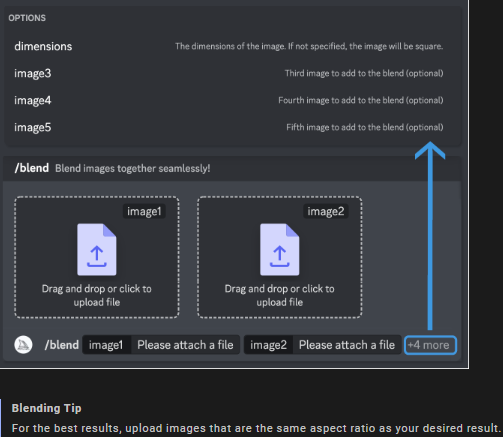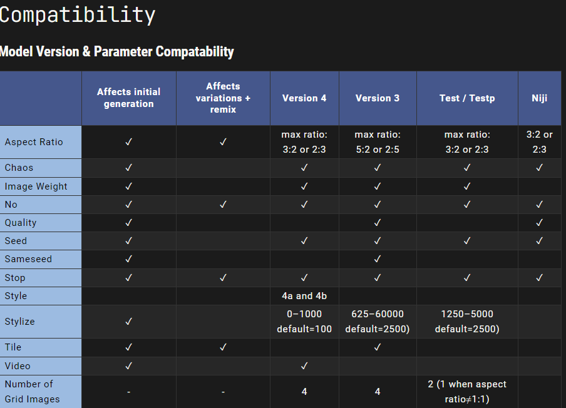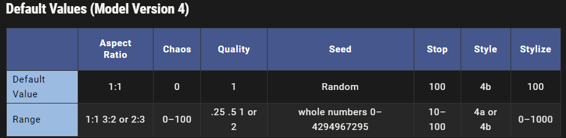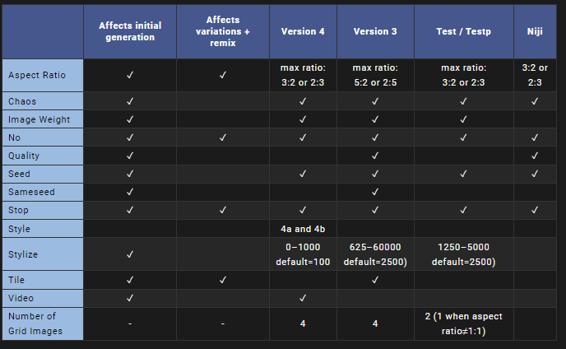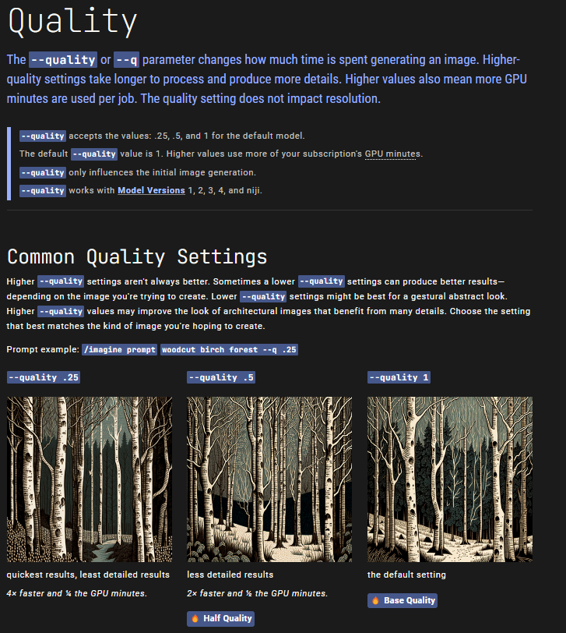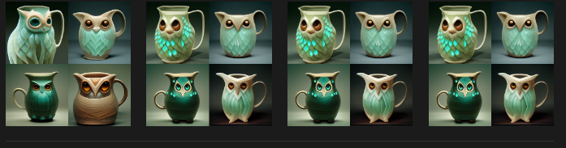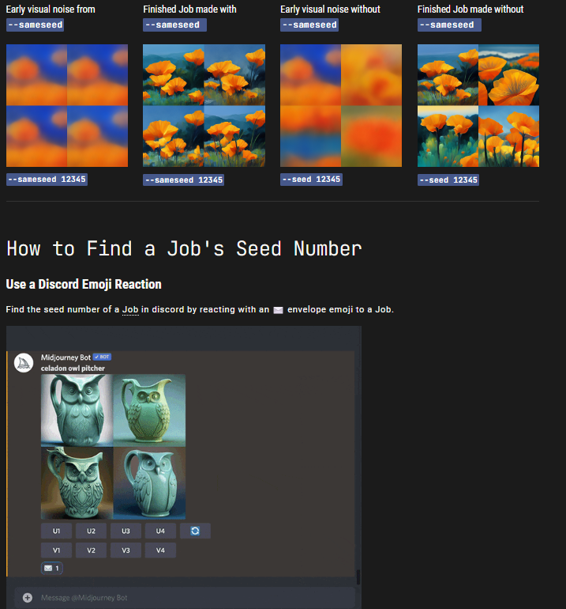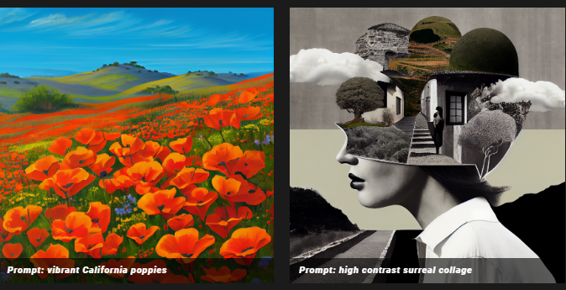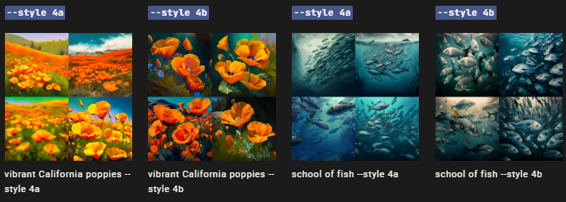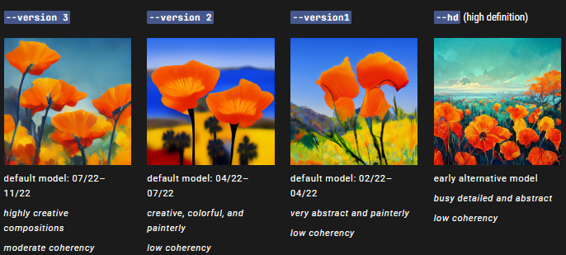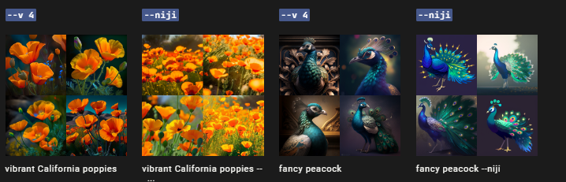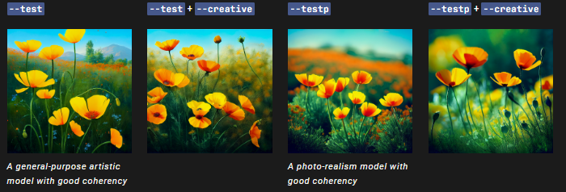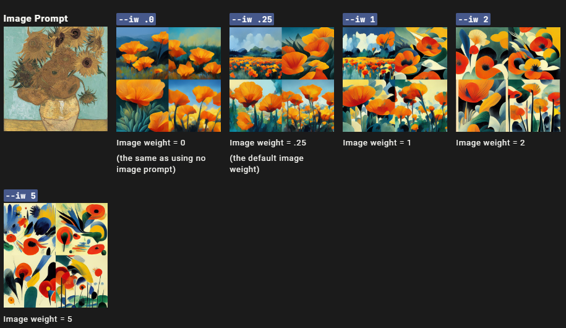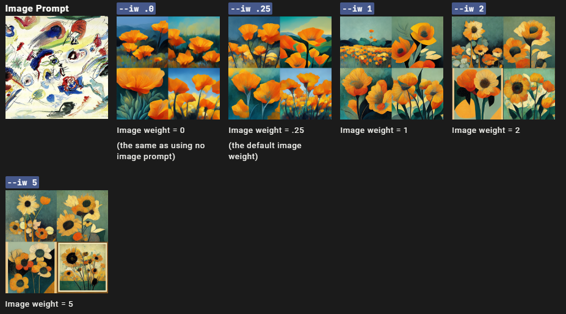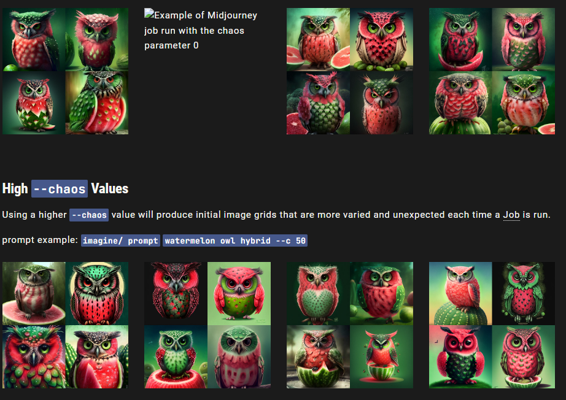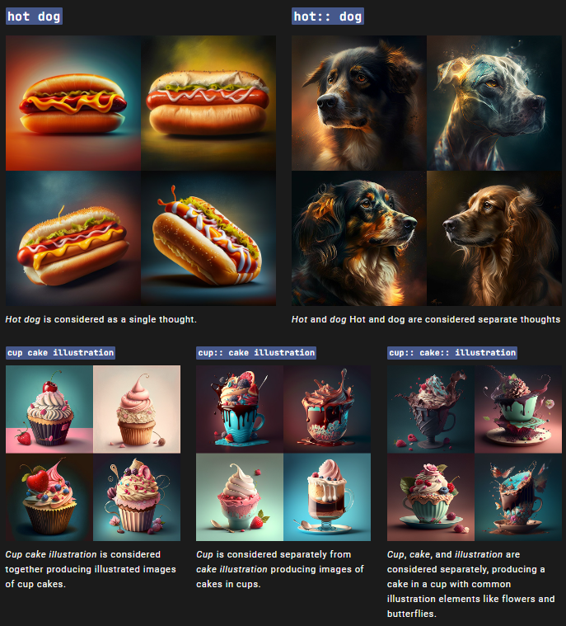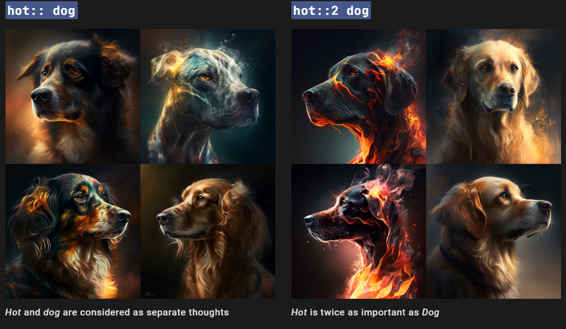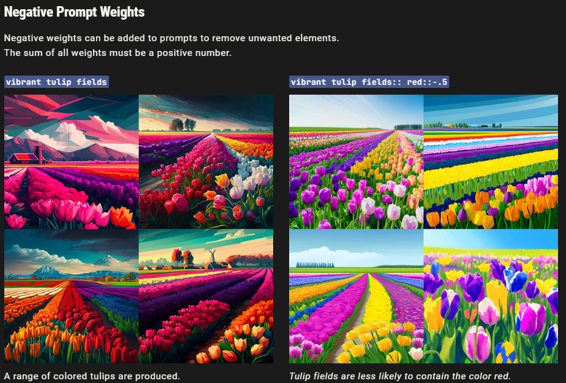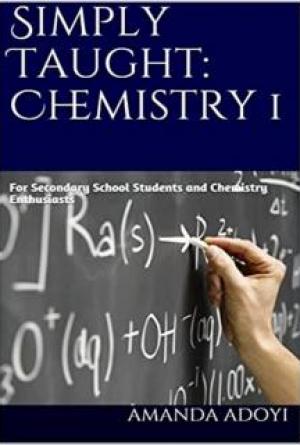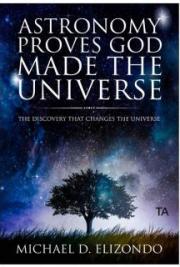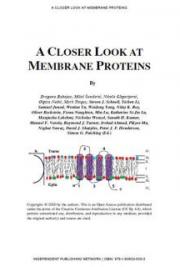Mini Cheat Sheet
MidJourney Prompt Beginner’s Guide
Timbo Slice
A Swann Studios LLC Production
Disclaimer
The information provided in this mini-e-book is for general educational and informational purposes only. The information is provided by Swann Studios and while we strive to keep the information up to date and correct, we make no representations or warranties of any kind, express or implied, about the completeness, accuracy, reliability, suitability or availability with respect to the mini-e-book or the information, products, services, or related graphics contained in the mini-e-book for any purpose. Any reliance you place on such information is therefore strictly at your own risk.
In no event will the author or publisher be liable for any loss or damage, including without limitation, indirect or consequential loss or damage, or any loss or damage whatsoever arising from loss of data or profits arising out of, or in connection with, the use of this mini-e-book. You are solely responsible for the use of this e-book preview and any consequences that may result from its use.
Introduction
This mini e-book prompt guide is here to offer a comprehensive overview of the MidJourney instruction guide, enabling you to gain a better understanding of its features and capabilities. It is my aim to provide you with the tools to unlock the full potential of MidJourney and make the most of your life. The mini-e-book prompt guide is intended to help you reach your goals and maximize your natural talents within MidJourney through the use of prompts and formulas. The material is divided into five distinct categories, including Advanced Prompts, which will help you fine-tune your talents and gain monetary rewards from your new skills.
Table of Contents
Disclaimer…………………………………………………………………………….1
Introduction….………………………………………………………………………..1
ToC……………………………………………………………………………………1
Versions………………………………………………………………………………2-3
Upscalers………………………………………………………………………………3
Commands…………………………………………………………………………….4-6
Parameters…………………………………………………………………………….7-20
Advanced Prompting……………………………………………………………………21-24
1. Versions
A MidJourney version prompt is a specific command that allows the user to specify which version of the MidJourney algorithm to use when generating the artwork.The latest model is the default, but other models can be used using the --version or --v parameter or by using the
/settings command and selecting a model version. Different models excel at different types of images.
Selecting a version of the algorithm for a particular task, such as creating images for a particular company or website
● Selecting a version of the algorithm that is optimized for a certain type of hardware, such as mobile devices or high-end graphics cards
● Setting a version of the algorithm to use as the default for all future artworks
● Tweaking the algorithm to personalize the artwork, such as adding or removing certain colors or shapes
● Utilizing different versions of the algorithm to compare results and determine which works best for a particular project
●
Selecting a version of the algorithm that is optimized for a certain type of printed material, such as postcards or posters
● Using a version of the algorithm that is optimized for a certain type of output, such as a specific image format or size
● Deploying a version of the algorithm in a production environment to ensure artwork is generated consistently and accurately
Midjourney routinely releases new model versions to improve efficiency, coherency, and quality.
The latest model is the default, but other models can be used using the --version or --v parameter or by using the /settings command and selecting a model version.
Different models excel at different types of images. Here are 3 examples of MidJourney version prompts:
1. "/imagine rocky mountains --version 1" - This prompt tells the MidJourney bot to use version 1 of the algorithm to generate an image of rocky mountains.
2. "/imagine rocky mountains --v 2" - This prompt tells the MidJourney bot to use version 2
of the algorithm to generate an image of rocky mountains.
3. "/imagine a beautiful woman with blond hair, abstract portrait --version 4" - This prompt tells the MidJourney bot to use version 4 of the algorithm to generate an image of a beautiful woman with blond hair in an abstract portrait.
Previous Model
You can access earlier midjourney models by using the --version or --v parameter or by using the
/settings command and selecting a model version. Different models excel at different types of images.
● prompt example: /imagine prompt vibrant California poppies --v 1
Niji Model
The niji model is a collaboration between Midjourney and Spellbrush tuned to produce anime and illustrative styles. The --niji model has vastly more knowledge of anime, anime styles, and anime aesthetics. It's excellent at dynamic and action shots and character-focused compositions in general.
● prompt example: /imagine prompt vibrant California poppies --niji
2. Upscalers
An upscaler in Midjourney is a feature that increases the resolution of the generated image and use a Midjourney upscaler on any grid image to increase the size and add additional details.
Different upscalers can be applied within a prompt to produce different results.
Here's an explanation and examples of various upscalers in Midjourney: 1. Regular (Default) Upscaler: This is the default upscaler used by Midjourney to increase the resolution of the generated image. It is suitable for most types of images and produces good results in most cases. Example: /imagine prompt: colorful butterfly --upligh 2. Light Upscaler: This upscaler is used to produce results that are closer to the original image, with less detail added during the upscale process. This can be useful for preserving details in images of faces and smooth surfaces. Example: /imagine prompt: portrait of a person --uplight
3. Detailed Upscaler: This upscaler is used to produce images with more details and sharpness, but it may introduce some artifacts. This can be useful for macro or textures.
Example: /imagine prompt: landscape --updetail
4. Beta Upscaler: This is a new upscaler which is being tested by Midjourney team, it may change over the coming days/weeks. It is good at some types of content that regular upscalers are not great at, but there can be unexpected tradeoffs with some styles.
Example: /imagine prompt: cityscape --upbet
5. Anime Upscaler: This upscaler is designed to generate anime-style images. It is not mentioned in the provided web search results.
6. Remake Upscaler: This upscaler is not mentioned in the provided web search results.
3. COMMANDS
The basic command for using Midjourney is the /imagine command, followed by keywords that describe the desired image. You can interact with the Midjourney Bot on Discord by typing a Command. Commands are used to create images, change default settings, monitor user info, and perform other helpful tasks. Midjourney Commands can be used in any Bot Channel, on private Discord servers where the Midjourney Bot has been permitted to operate, or in a direct message with the Midjourney Bot.
However, there are a variety of additional commands that offer more control over the images generated by the bot. See below for full list
Command
Prompt
Get an answer to a question.
/ask
Easily blend two images together.
/blend
/daily_theme
/daily_theme
Switch to Fast mode.
/fast
View information about your account and any
/info
queued or running jobs.
For Pro Plan Subscribers: switch to Stealth
/stealth
Mode
For Pro Plan Subscribers: switch to Public Mode /public
Generate a personal link for a user's account
/subscribe
page.
View and adjust the Midjourney Bot's settings
/settings
Create or manage a custom option.
/prefer option
View your current custom options.
/prefer option list
Specify a suffix to add to the end of every
/prefer suffix
prompt.
Use an images Job ID to regnerate within
/show
Discord.
Switch to Relax mode.
/relax
Toggle Remix mode.
/remix
Blend
The /blend command allows you to upload 2–5 images quickly and then looks at the concepts and aesthetics of each image and merges them into a novel new image.
/blend is the same as using multiple image prompts with /imagine, but the interface is optimized for easy use on mobile devices.
/blend works with up to 5 images. To use more than 5 images in a prompt use image prompts with /imagine
/blend does not work with text prompts. To use text and image prompts together, use image prompts and text with /imagine
/blend Options
After typing the /blend command, you will be prompted to upload two photos. Drag and drop images from your hard drive or add images from your photo library when using a mobile device.
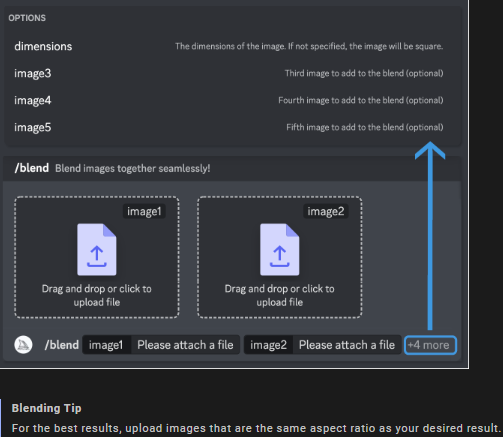
To add more images, select the optional/options field and select image3, image4, or image5. The
/blend command may take longer to start than other commands because your images must be uploaded before the Midjourney Bot can process your request.
Blended images have a default 1:1 aspect ratio, but you can use the optional dimensions field to select between a square aspect ratio (1:1), portrait aspect ration (2:3), or landscape aspect ratio (3:2).
Custom suffixes are added to the end of /blend prompts, like any other /imagine prompt. Aspect ratios specified as part of the /blend command override aspect ratios within a custom suffix.

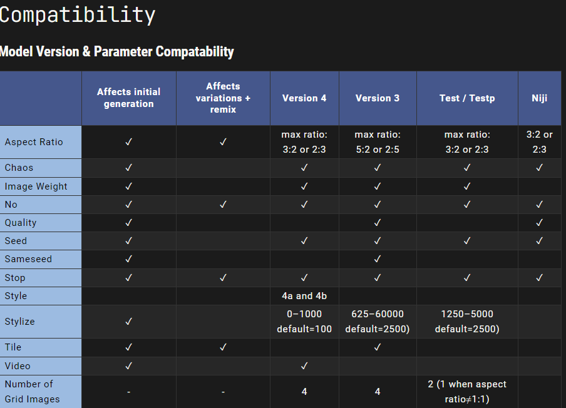
4. Parameters
Parameters are options added to a prompt that change how an image generates. Parameters can change an image's Aspect Ratios, switch between Midjourney Model Versions, change which Upscaler is used, and lots more.
Parameters are always added to the end of a prompt. You can add multiple parameters to each prompt.
Example how parameters are used.
Basic Parameters
● Aspect Ratios
○ --aspect, or --ar Change the aspect ratio of a generation.
● Chaos
○ --chaos <number 0–100> Change how varied the results will be. Higher values produce more unusual and unexpected generations.
● No
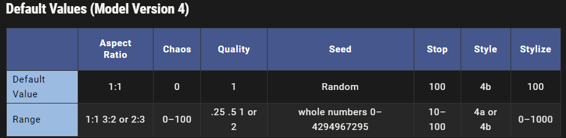
○ --no Negative prompting, --no plants would try to remove plants from the image.
● Quality
○ --quality <.25, .5, 1, or 2>, or --q <.25, .5, 1, or 2> How much rendering quality time you want to spend. The default value is 1. Higher values cost more and lower values cost less.
● Seed
○ --seed <integer between 0–4294967295> The Midjourney bot uses a seed number to create a field of visual noise, like television static, as a starting point to generate the initial image grids. Seed numbers are generated randomly for each image but can be specified with the --seed or --sameseed parameter. Using the same seed number and prompt will produce similar ending images.
●
● Stop
○ --stop <integer between 10–100> Use the --stop parameter to finish a Job partway through the process. Stopping a Job at an earlier percentage can create blurrier, less detailed results.
● Style
○ --style <4a or 4b> Switch between versions of the Midjourney Model Version 4
● Stylize
○ --stylize <number>, or --s <number> parameter influences how strongly Midjourney's default aesthetic style is applied to Jobs.
● Uplight
○ --uplight Use an alternative "light" upscaler when selecting the U buttons. The results are closer to the original grid image. The upscaled image is less detailed and smoother.
● Upbeta
○ --upbeta Use an alternative beta upscaler when selecting the U buttons. The results are closer to the original grid image. The upscaled image has significantly fewer added details.
1. Model Version Parameters
a. Midjourney routinely releases new model versions to improve efficiency, coherency, and quality. Different models excel at different types of images.
2. Niji
a. --niji An alternative model focused on anime style images.
3. High Definition
a. --hd Use an early alternative Model that produces larger, less consistent images.
This algorithm may be suitable for abstract and landscape images.
4. Test
a. --test Use the Midjourney special test model.
5. Testp
a. --testp Use the Midjourney special photography-focused test model.
6. Version
a. --version <1, 2, or 3> or --v <1 2, or 3> Use an earlier version of the Midjourney algorithm. The current algorithm (V4) is the default setting.
7. Upscaler Parameters
a. Midjourney starts by generating a grid of low-resolution image options for each Job. You can use a Midjourney upscaler on any grid image to increase the size and add additional details. There are multiple upscale models available for upscaling an image.
8. Uplight
a. --uplight Use an alternative "light" upscaler when selecting the U buttons. The results are closer to the original grid image. The upscaled image is less detailed and smoother.
9. Upbeta
a. --upbeta Use an alternative beta upscaler when selecting the U buttons. The results are closer to the original grid image. The upscaled image has significantly fewer added details.
10. Upanime
a. Use an alternative upscaler trained to work with the when selecting the U buttons.
This upscaler was specifically created to work with the --niji Midjourney Model.
11. Other Parameters
a. These parameters only work with specific earlier Midjourney Models
12. Creative
a. --creative Modify the test and testp models to be more varied and creative.
13. Image Weight
a. --iw Sets image prompt weight relative to text weight. The default value is --iw 0.25
.
14. Sameseed
a. --sameseed Seed values create a single large random noise field applied across all images in the initial grid. When --sameseed is specified, all images in the initial grid use the same starting noise and will produce very similar generated images.
15. Video
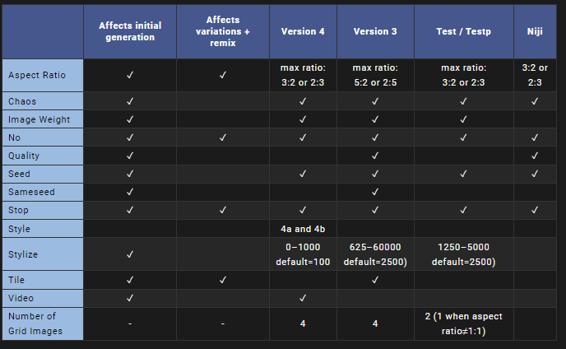
a. --video Saves a progress video of the initial image grid being generated. Emoji react to the completed image grid with ✉ to trigger the video being sent to your direct messages. --video does not work when upscaling an image.
Aspect Ratios
The --aspect or --ar parameter changes the aspect ratio of the generated image. An aspect ratio is the width-to-height ratio of an image. It is typically expressed as two numbers separated by a colon, such as 7:4 or 4:3.
A square image has equal width and height, described as a 1:1 aspect ratio. The image could be 1000px × 1000px, or 1500px × 1500px, and the aspect ratio would still be 1:1. A computer screen might have a ratio of 16:10. The height is 1.6 times longer than the width. So the image could be 1600px × 1000px, 4000px × 2000px, 320px x 200px, etc.
The default aspect ratio is 1:1.
--aspect must use whole numbers. Use 239:100 instead of 2.39:1.
The aspect ratio impacts the shape and composition of a generated image.
Some aspect ratios may be slightly changed when upscaling.
Max Aspect Ratios
Different Midjourney Version Models have different maximum aspect ratios.
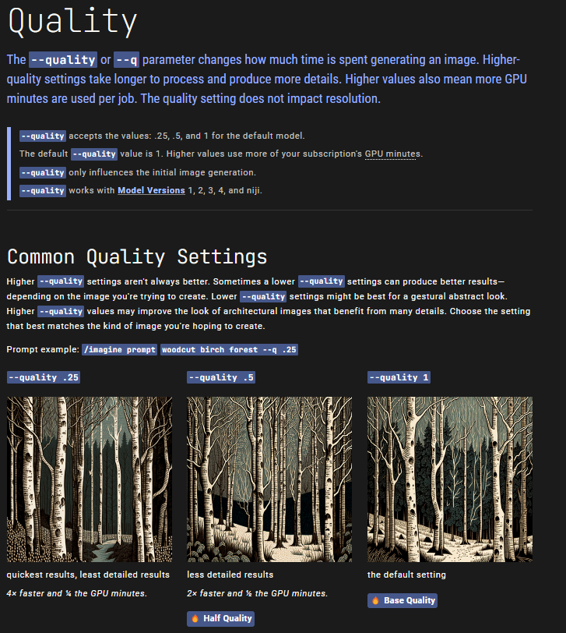
The --chaos or --c parameter influences how varied the initial image grids are. High --chaos values will produce more unusual and unexpected results and compositions. Lower --chaos values have more reliable, repeatable results.
--chaos accepts values 0–100.
The default --chaos value is 0.
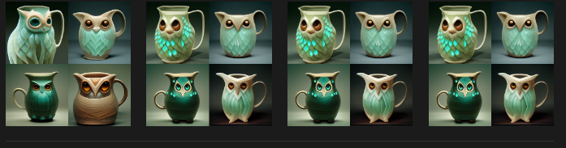
The Influence of Chaos on Jobs
Low --chaos values
Using a low --chaos value, or not specifying a value, will produce initial image grids that are slightly varied each time a Job is run.
prompt example: imagine/ prompt watermelon owl hybrid Jobs run three times with --seed 123 using Midjourney Model Version 3: prompt example: /imagine prompt celadon owl pitcher --seed 123 --v 3
Even with the same seed number, early Midjourney Model Versions are non-deterministic, so generated images will look different.
Sameseed Parameter
--seed values create a single large random noise field applied across all images in the initial grid.
When --sameseed is specified, all images in the initial grid use the same starting noise and will produce very similar generated images.
--sameseed accepts whole numbers 0–4294967295.
--sameseed is only compatible with Model Versions 1, 2, 3, test, and testp.
LightThe Midjourney bot uses a seed number to create a field of visual noise, like television static, as a starting point to generate the initial image grids. Seed numbers are generated randomly for each image but can be specified with the --seed or --sameseed parameter. Using the same seed number and prompt will produce similar ending images.
--seed accepts whole numbers 0–4294967295.
--seed values only influence the initial image grid.
--seed values Model Versions 1, 2, 3, test, and testp are non-deterministic and will produce similar, not identical, images.
Using the same prompt+seed+parameters in Model Versions 4 and niji will produce identical images.
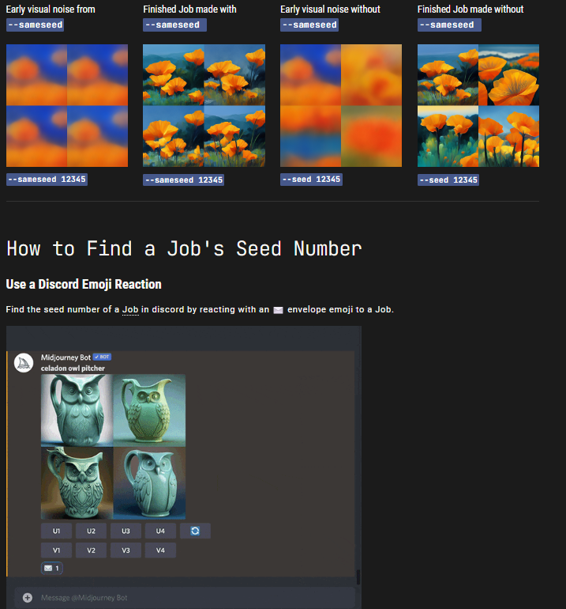
Use The Show Command to Bring Back Old Jobs
To get the seed number for a past image, copy the job ID and use the /show <Job ID #> command with that ID to revive the Job. You can then react to the newly regenerated Job with an
✉ envelope emoji.
How To Change Seed Numbers
Use the --seed or --sameseedParameter
Add --seed <value> or --sameseed <value> to the end of your prompt.
Stylize
This Midjourney Bot has been trained to produce images that favor artistic color, composition, and forms. The --stylize or --s parameter influences how strongly this training is applied. Low stylization values produce images that closely match the prompt but are less artistic. High stylization values create images that are very artistic but less connected to the prompt.
--stylize's default value is 100 and accepts integer values 0–1000 when using the default [V4
model].
How to Switch Stylization Values
Use the Stylize Parameter
Add --stylize <value> or --s <value> to the end of your prompt.
Use the Settings Command
Type /settings and select your preferred stylize value from the menu.
Midjourney routinely releases new model versions to improve efficiency, coherency, and quality.
The latest model is the default, but other models can be used using the --version or --v parameter or by using the /settings command and selecting a model version. Different models excel at different types of images.
--version accepts the values 1, 2, 3, and 4.
--version can be abbreviated --v
Current Model
The Midjourney V4 model is an entirely new codebase and brand-new AI architecture designed by Midjourney and trained on the new Midjourney AI supercluster. The latest Midjourney model has more knowledge of creatures, places, objects, and more. It's much better at getting small details right and can handle complex prompts with multiple characters or objects. The Version 4
model supports advanced functionality like image prompting and multi-prompts.
This model has very high Coherency and excels with Image Prompts.
Notes on Version 4
● This model only supports the default --stylize value.
● This model has a maximum aspect ratio of 2:3 or 3:2
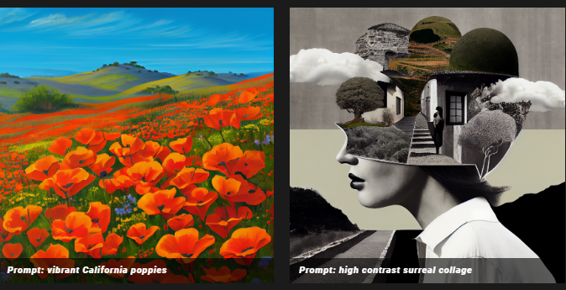
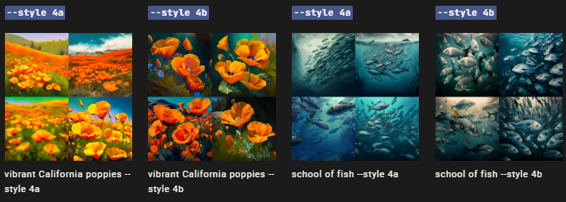
Version 4 Styles 4a and 4b
Midjourney Model Version 4 has two slightly different "flavors" with slight tweaks to the stylistic tuning of the model. Experiment with these versions by adding --style 4a or --style 4b to the end of a V4 prompt.
--v 4 --style 4b is the current default and does not need to be added to the end of a prompt.
Previous Models
You can access earlier midjourney models by using the --version or --v parameter or by using the
/settings command and selecting a model version. Different models excel at different types of images.
prompt example: /imagine prompt vibrant California poppies --v 1
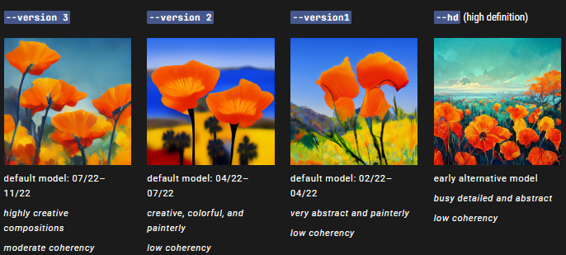
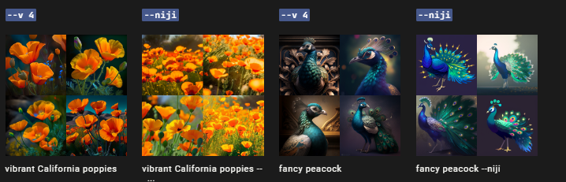
Niji Model
The niji model is a collaboration between Midjourney and Spellbrush tuned to produce anime and illustrative styles. The --niji model has vastly more knowledge of anime, anime styles, and anime aesthetics. It's excellent at dynamic and action shots and character-focused compositions in general.
prompt example: /imagine prompt vibrant California poppies --niji Notes on the --niji model
● Niji does not support the --stylize parameter.
● Niji supports multi-prompts or image-prompts.
● The niji model has a maximum aspect ratio of 3:2 or 2:3.
Test Models
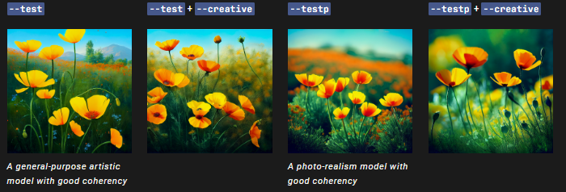
Occasionally new models are released temporarily for community testing and feedback. There are currently two available test models: --test and --testp, which can be combined with the
--creative parameter for more varied compositions.
prompt example: /imagine prompt vibrant California poppies --testp --creative Notes on current test models --test and --testp
● Test models only support --stylize values between 1250–5000.
● Test models do not support multi-prompts or image-prompts
● Test models have a maximum aspect ratio of 3:2 or 2:3.
● Test models only generate two initial grid images when the aspect ratio is 1:1.
● Test models only generate one initial grid image when the aspect ratio is not 1:1.
● Words near the front of the prompt may matter more than words near the back.
How to Switch Models
Use the Version or Test Parameter
Add --v 1, --v 2, --v 3, --v 4, --v 4 --style 4a, --v4 --style 4b --test, --testp, --test --creative, --testp
--creative or --niji to the end of your prompt.
You can use images as part of a prompt to influence a Job's composition, style, and colors.
Images prompts can be used alone or with text prompts—experiment with combining images with different styles for the most exciting results.
To add images to a prompt, type or paste the web address where the image is stored online. The address must end in an extension like .png, .gif, or .jpg. After adding image addresses, add any additional text and parameters to complete the prompt.

Image prompts go at the front of a prompt.
Prompts must have two images or one image and additional text to work.
An image URL must be a direct link to an online image.
In most browsers, right-click or long-press an image and select Copy Image Address to get the URL.
Upload an image to Discord
To use a personal image as part of a prompt, upload it to Discord. To upload an image, click the Plus sign next to where messages are typed. Select Upload a File, select an image, and send the message. To add this image to a prompt, begin typing /imagine as usual. After the prompt box appears, drag the image file into the prompt box to add the image's URL. Alternatively, right-click the image, select Copy Link, and then paste the link within the prompt box.
Image Prompts in V3
Image prompts in earlier Midjourney Model Versions are more abstract inspirations than in current models. An image prompt is not the same as building on top of (or "initializing" from) a starting input image. Image prompts are used as visual inspiration, not as a starting point.
Image Weight, --iw
Earlier Midjourney Model Versions can use the image weight parameter --iw to adjust the importance of the image URLs vs. the text. --iw 0.25 is the default and is used when no --iw is specified. Higher --iw values mean the image prompt will have more impact on the finished job.
See the Multi Prompts page for more information about the relative importance between parts of a prompt.
--iw accepts integers -10,000–10,000.
Example 1: The text prompt vibrant California poppies combined with an image prompt of Van Gogh's Sunflowers.
prompt: http://sunflowers.png vibrant California poppies --v 3 --iw <value>
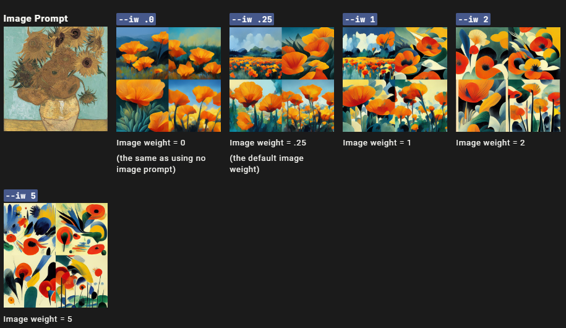
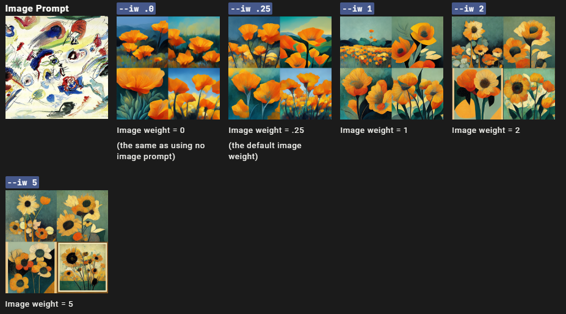
Example 2: The text prompt vibrant California poppies combined with an image prompt of a Kandinsky painting.
prompt: http://kandinsky.png vibrant California poppies --v 3 --iw <value> Common Midjourney Aspect Ratios
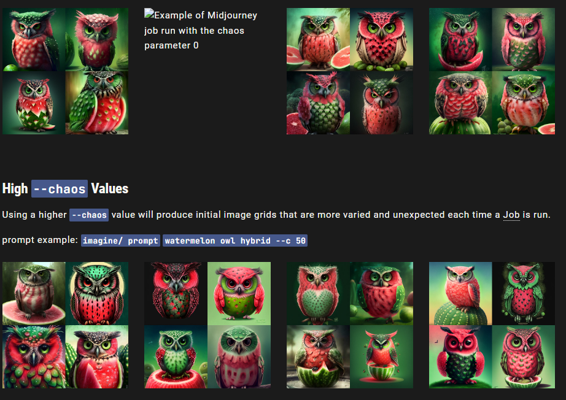
--aspect 1:1 Default aspect ratio.
--aspect 5:4 Common frame and print ratio.
--aspect 3:2 Common in print photography.
--aspect 7:4 Close to HD TV screens and smartphone screens.
How to Change the Aspect Ratio
Use Aspect Ratio Parameters
Add --aspect <value>:<value>, or --ar <value>:<value> to the end of your prompt.
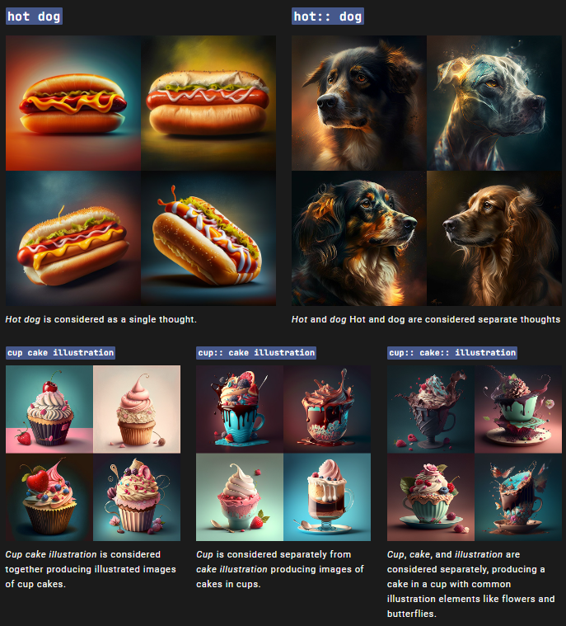
5. ADVANCED PROMPTS (i.e. Image & Multi prompts) It is possible to have the Midjourney Bot consider two or more separate concepts individually using :: as a separator. Separating prompts allows you to assign relative importance to parts of a prompt.
Multi-Prompt Basics
Adding a double colon :: to a prompt indicates to the Midjourney Bot that it should consider each part of the prompt separately.
In the example below, for the prompt hot dog all words are considered together, and the Midjourney Bot produces images of tasty hotdogs. If the prompt is separated into two parts, hot:: dog both concepts are considered separately, creating a picture of a dog that is warm.
There is no space between the double colons ::
Multi-prompts work with Model Versions 1, 2, 3, 4 and niji Any parameters are still added to the very end of the prompt.
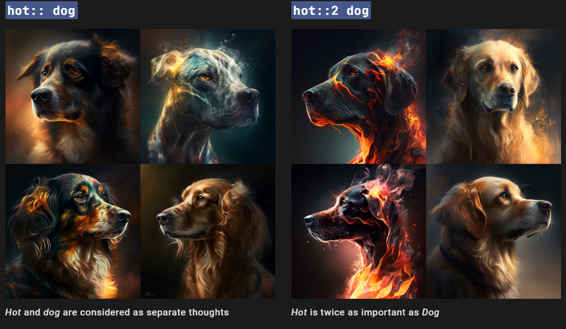
Prompt Weights
When a double colon :: is used to separate a prompt into different parts, you can add a number immediately after the double colon to assign the relative importance to that part of the prompt.
In the example below, the prompt hot:: dog produced a dog that is hot. Changing the prompt to hot::2 dog makes the word hot twice as important as the word dog, producing an image of a dog that is very hot!
[Model Versions] 1, 2, 3 only accept whole numbers as weights
[Model Versions] 4 can accept decimal places for weights Non-specified weights default to 1.
Weights are normalized:
hot:: dog is the same as hot::1 dog, hot:: dog::1,hot::2 dog::2, hot::100 dog::100, etc.
cup::2 cake is the same as cup::4 cake::2, cup::100 cake::50 etc.
cup:: cake:: illustration is the same as cup::1 cake::1 illustration::1, cup::1 cake:: illustration::, cup::2 cake::2 illustration::2 etc.
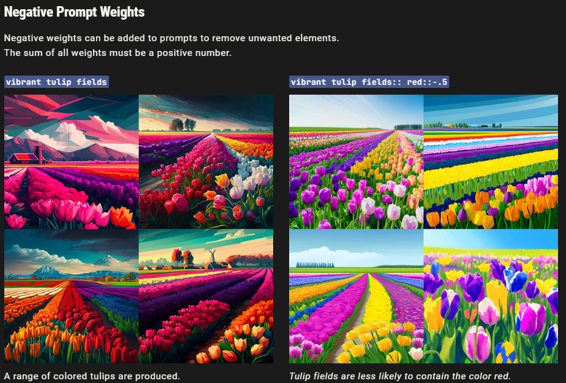
Weights are normalized so:
hot:: dog is the same as hot::1 dog, hot:: dog::1,hot::2 dog::2, hot::100 dog:100, etc.
The --no Parameter
The --no parameter is the same as weighing part of a multi prompt to "-.5" vibrant tulip fields:: red::-.5 is the same as vibrant tulip fields --no red.
mage Prompts
I hope this guide was valuable for you and if you ever need to reach out to inquire more information or would like additional services from me please use the POC information below.
swannusmc1020@gmail.com