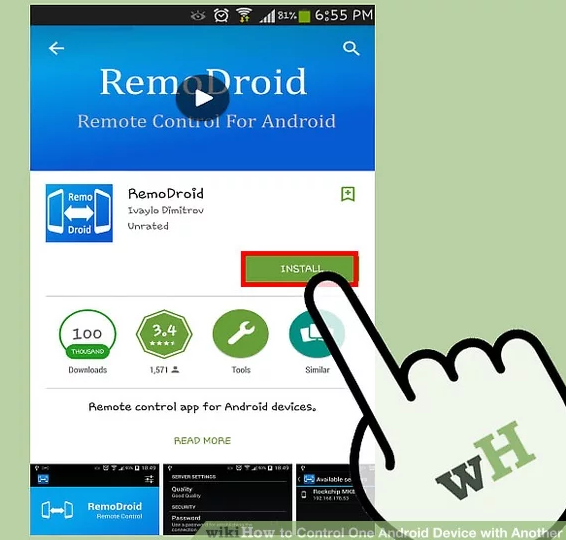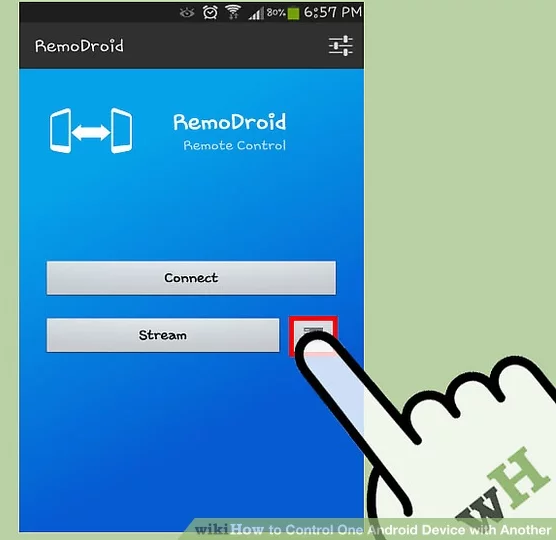Part 7: Control a computer using Android
Controlling PC?
Yes! It is possible! But not without the help of softwares though. In this Tutorial, we are going to use “Splashtop.” First things first, open your computer then download and install Splashtop on your PC, here’s the link: https://www.splashtop.com/downloads
On your android device, Download and Install Splashtop 2 Remote Desktop.
Note: You PC and Android device must be connected to the same Network/Internet in order to work. You might need to create an account to use Splashtop.
What can else can Splashtop do?
Well, figure it out yourself! I wanted to surprise you of what else Splashtop can do.
Is it possible to control another Android device?
Here’s a Tutorial from Wikihow:
The ability to control on Android device with another can be helpful in many situations. For example, if you're streaming something to your Android TV stick, you might want to control it from your Android tablet or phone. Well, Android doesn’t disappoint. There are apps for Android that can let you control one Android device with another. You can easily download apps like Tablet Remote or RemoDroid to do so.
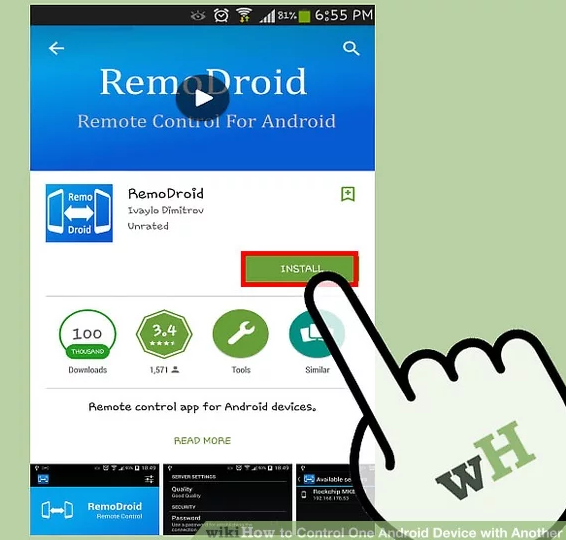
1. Download and install RemoDroid in both the Android devices. You can download the app for free from the Play Store.
2. Open the app on both the phones. Do this by tapping on its icon from the home screen. The icon is blue with two white mobile devices and arrow in it.
- Once the app opens, you will see two options: “Connect” and “Stream.” Stream is used for the controlling device, which must be rooted, and Connect is used for device being controlled (rooting is not necessary here).
- For the app, to work make sure your devices are connected to the same Wi-Fi network. Also, make sure that the controlling device is rooted.
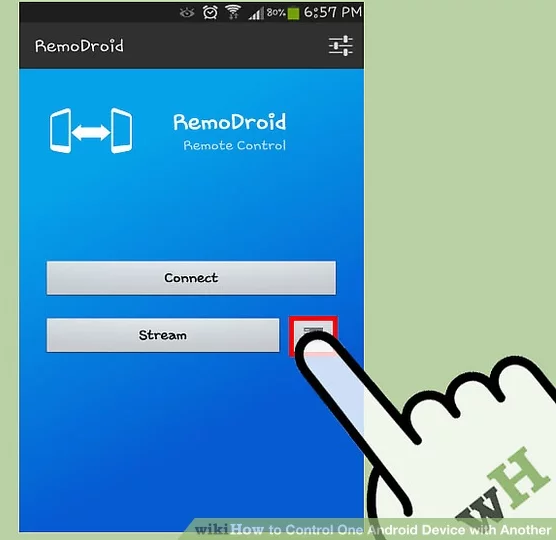
3. Access the App Settings of the controlling phone. Tap the menu button, and select “Settings” from the option.
4. Tap “Port for Streaming” to check your port. Take note of this port number because you will need it later for streaming.
5. Adjust the quality of streaming. In the same screen, you can change the quality by tapping on the option you prefer. The quality is basically how you control the phone, which depends on the speed of your Wi-Fi connection. For instance, if you choose good quality, it will work perfectly. However, if you chose “High quality,” there may be some lags in the phone being controlled.
6. Link the two devices. Tap the back button of the controlling device and tap “Stream.” A notification “RemoDroid server started” will appear. This means your device is ready as the controller. An IP address of the phone will be displayed at the bottom of the screen. Take note of the IP address.
- Tap “Connect” in the device you want to control. A menu will pop up. Here, enter the IP address and port of the controller device in the space provided. Afterwards, tap “Connect” to link the two devices.
7. Begin controlling the other Android device. Exit the apps on both devices by tapping the Home button. The screen on the controlling device will display the screen of the device being controlled. Swipe across the screen, and use your controlling device as you would normally do. You will see the same functions occurring in the device being controlled.
- To disconnect the devices, tap “Stop streaming” in the controlling device.
Source: https://www.wikihow.tech/Control-One-Android-Device-with-Another