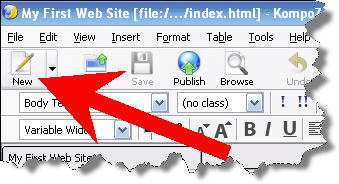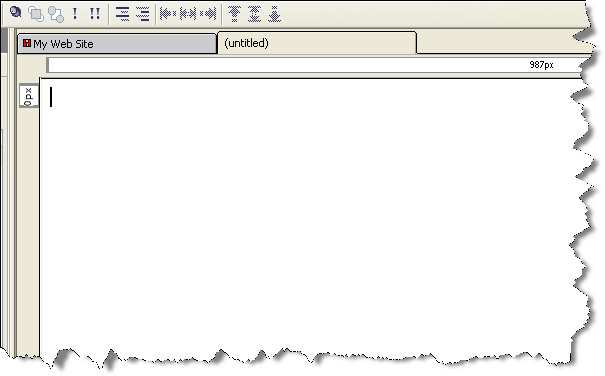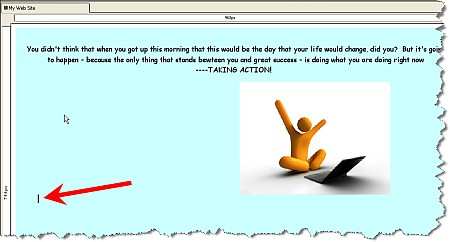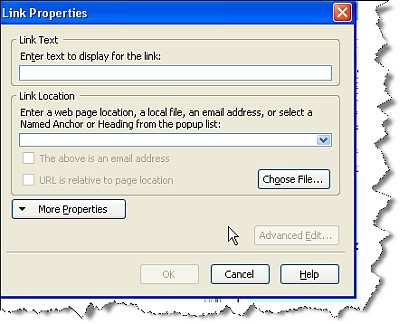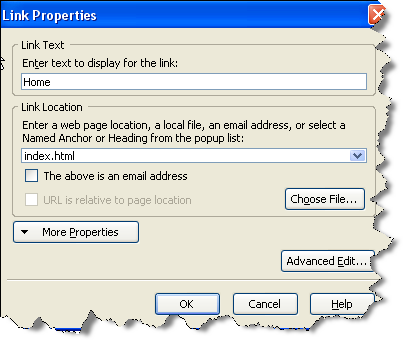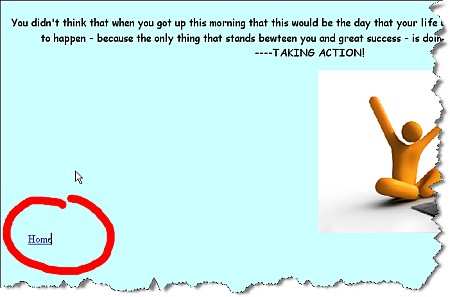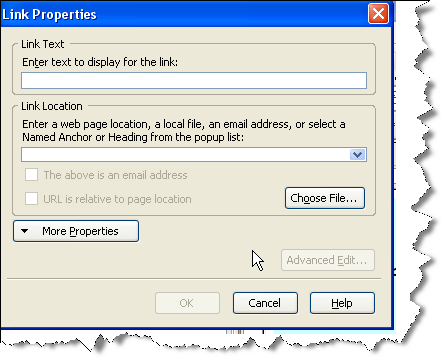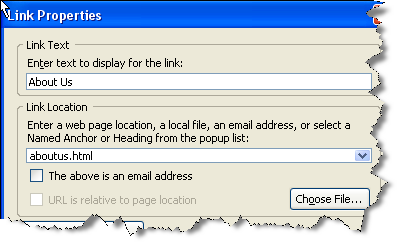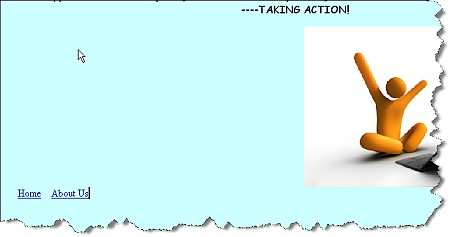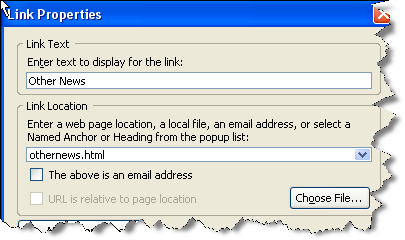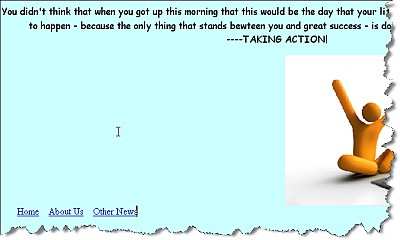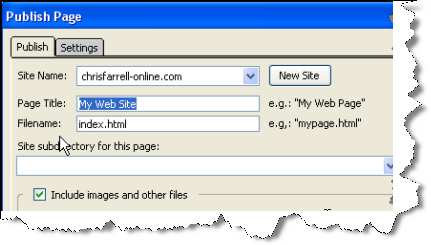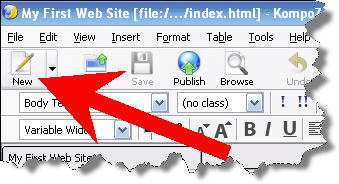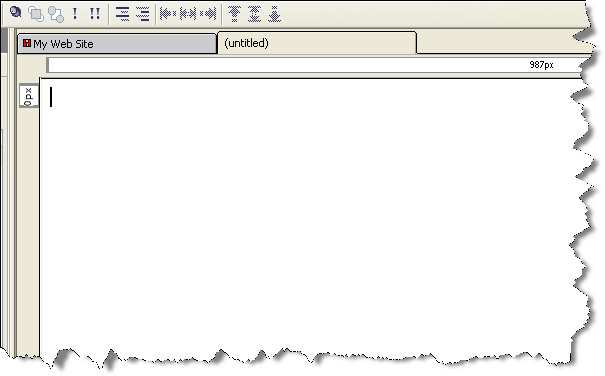PART 10
CREATING A LINK
I hope by now you are slowly beginning to feel more comfortable and confident. Already, look at what you have done! Most people who want to get involved in this business do not even spend the few hours you have to get this far. More importantly, by doing what you are doing now, you are educating yourself in an area that you NEED to know about in order to make some money in this business.
Let me go back to the beginning of this eBook. Let me remind you what I promised you.
So with that promise in mind, let me show you how to create a link.
CREATING A LINK TO OTHER PAGES
When I say other pages, I mean other pages OF YOUR SITE. (I will teach you how to link to other sites in a few minutes).
The site we are creating is going to have three pages.
• A HOME page
• A ABOUT US page
• A OTHER NEWS page
Each page on your website will therefore need to have three links. For example, on the Home page we will have a link to the About Us page, to the Other News page, and also a link to the Home page itself (despite being on the Home page).
Page 85
How To Build An Internet Business Today Starting From Scratch http://aussie-anywhere.com/Your1stWebsite
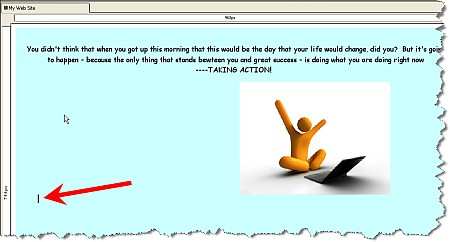
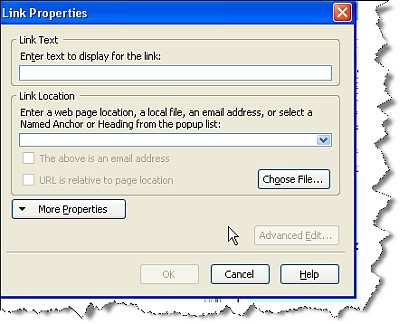
We need to create therefore three links.
• An ABOUT US link
• An OTHER NEWS link.
• A HOME PAGE link.
So let’s do this. Go back to your Kompozer page.
Move your cursor to an area under your image.
Select ‘Insert’ then ‘Link’ from the menu bar.
The following window will appear.
Page 86
How To Build An Internet Business Today Starting From Scratch http://aussie-anywhere.com/Your1stWebsite
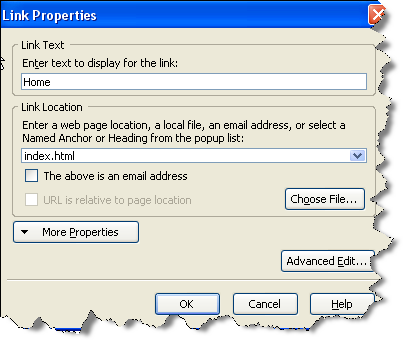
In the ‘Link Text’ field, enter- Home. What you have done here is given instructions for a certain page on your site to be linked to the ‘Home’
page. More about this in a second.
In the ‘Link Location’ field, enter- index.html Do you remember earlier I told you that HOME pages are always saved as ‘index.html’?
What we have done here is told your computer to show the word ‘Home’
on screen, and when someone clicks on the word ‘Home’ they will be sent to the Home Page – which in computer talk is known as index.html I know this is a bit technical, but if ALL you remember is the HOME
PAGE is ALWAYS saved at index.html – then you will do well!
So, your window will now look like this. Make sure yours looks the same.
Click OK.
LOOK! You have created a link to your home page!
Page 87
How To Build An Internet Business Today Starting From Scratch http://aussie-anywhere.com/Your1stWebsite
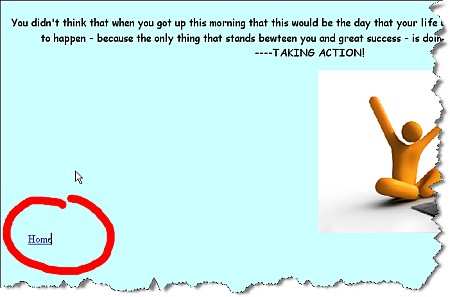
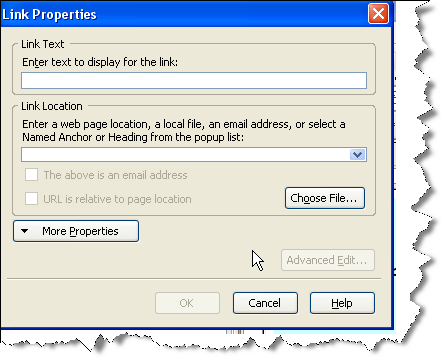
You really are motoring along now.
You will see your cursor is after the letter ‘e’ of Home. Use the space bar and give yourself 3 or 4 spaces.
Now, we are going to add another link.
Again, select ‘Insert’ then ‘Link’.
This window will appear again.
Page 88
How To Build An Internet Business Today Starting From Scratch http://aussie-anywhere.com/Your1stWebsite
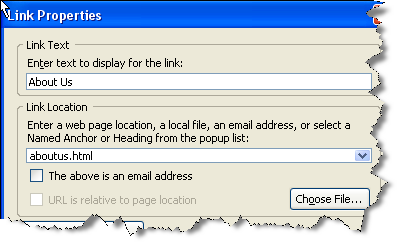
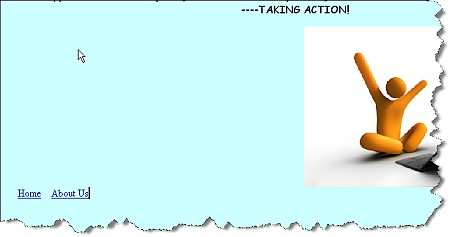
This time in the ‘Link Text’ field enter- About Us.
In the ‘Link Location’ field enter- aboutus.html (Please note the html links are case sensitive. Please enter this text exactly as I am showing you - no capital letters, all lower case).
Your window will now look like this.
Click OK. Now look at your web page on Kompozer. Wow! You have two links!
I hate to say it, but despite what you may have thought a few hours ago, this is actually – dare I say it – kind of easy isn’t it?
Let’s do a third link.
Page 89
How To Build An Internet Business Today Starting From Scratch http://aussie-anywhere.com/Your1stWebsite
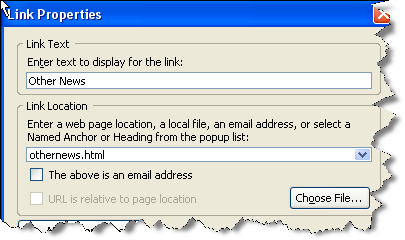
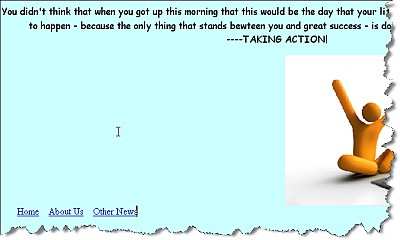
Move the space bar along a few spaces again.
Then click on ‘Insert’ then ‘Link’.
This time in the ‘Link Text’ field enter- Other News.
And in the ‘Link Location’ field enter- othernews.html Click OK.
WOW! You now have three links on your home page!
Now if you wanted to create further pages you could. All you would have to do is make sure in the ‘Link Location’ field you save the page as Page 90
How To Build An Internet Business Today Starting From Scratch http://aussie-anywhere.com/Your1stWebsite
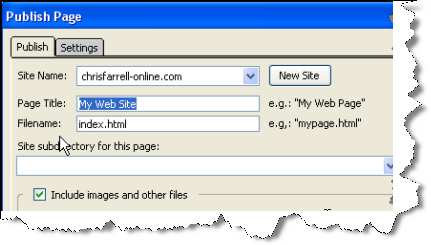
*title-of-your-page*.html Where I have written *title-of-your-page*, you would simply substitute *title-of-your-page* for whatever the actual page you are saving is called (if it’s a Feedback form, you’d save it as feedbackform.html. A Contact Page you’d save as contactpage.html etc).
Now – because we have made some changes – we need to publish this page again. Basically, anytime you make a change, to see those changes, you need to publish the page again.
Click on ‘File’ and then ‘Publish As’.
You will see this dialogue box again.
The ‘Page Title’ and ‘Filename’ fields will already be filled in (from the last time we published this page).
Click on ‘Publish’.
You have now published your web page with the three links added. Go to your web browser and look.
Now all we need to do is create the actual pages for these three links to link to. And that is just as easy.
Wha
h tev
e er y
ou
u ca
c n do
d ,
o ,or dr
d eam
m you
o ca
c n, ,b
e
b gin i t. . Bo
B l
o dness
s ha
h s
geniu
i s, ,po
p wer
e and
d ma
m gic
c i n it
i . . BE
B G
E IN
I I T
T NOW
O .
Goethe
Page 91
How To Build An Internet Business Today Starting From Scratch http://aussie-anywhere.com/Your1stWebsite