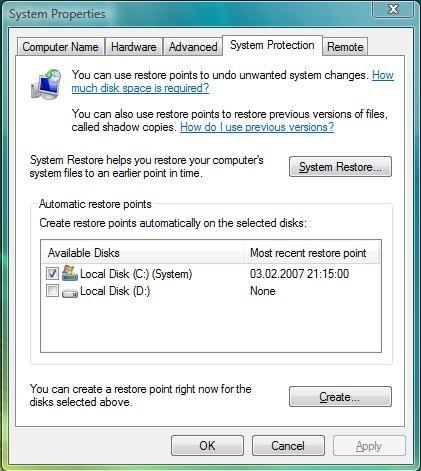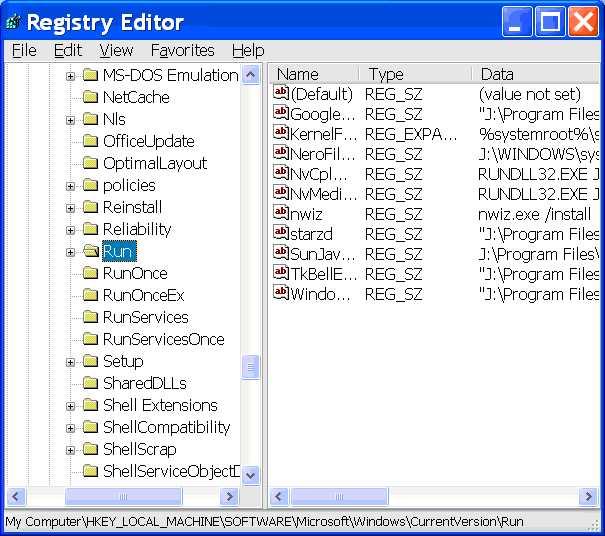Chapter 2-The Registry

The Windows Registry is the place where all your configuration settings are stored. The Registry is huge because every setting from the background of your desktop all the way to what programs load when your computer starts are stored there. The registry accounts for it all. Every time you install a new program it makes changes to your Windows Registry. The longer you have your computer the bigger your registry gets and the bigger your registry is the slower your system will run. It pays to thin it out a tad by deleting unnecessary data and defragging it (See Chapter 3 for defragging). It is also important to keep your Windows registry error free. Errors in your registry can cause your system to crash. Because of its size finding and eliminate all these items by hand can be a daunting task. This is why I strongly recommend you invest in a Registry Repair Tool (See Charter 5). With that said I still think it is very important to have some basic knowledge on how to navigate and edit your Windows Registry.
Always create a system restore point before making any attempts to edit your Windows Registry.
Creating a System Restore Point- Windows Vista Users
Right Click on
My Computer and select
Properties. Now Click on
System Protection in the tasks menu. Click the
Create button
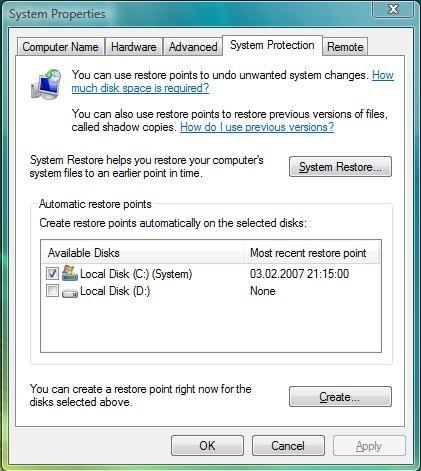 Creating System Restore Point- Windows XP Users
Creating System Restore Point- Windows XP Users
Find
help and support in your start menu and type
: system restore wizard. Find and run the
system restore wizard under run tasks. From here it’s the same process as Vista
Exporting your Windows Registry (all versions)
Follow these steps for every version of Windows
Click start then run (search in Vista)
Type in regedit
Now select file then export
Name your file appropriately and save
Now you have a system restore point as well as a copy of your registry.
If for some reason you delete or edit the wrong key you can simply repeat the exporting process But select import instead. In case importing the registry file doesn’t work you can always revert
to the system restore point.
Removing start-up items from your Windows Registry
Open the registry editor. Click Start then Run (search in Vista) type in Regedit
Open hkey_local_machine by clicking the plus sign or triangle.
You should see several folders drop down. We are looking for the Software Key. Locate the software key and open it. Now you will see a huge list of folders drop down. Open the Microsoft folder .In the Microsoft folder find Windows. In the Windows Folder find Current Version. After opening Current Version find and highlight Run. It’s very important to make sure you are in the right key because at this point we are going to start making some changes. Look at the contents in the right pane. It shows a column for Name, Type, and Data. If you need to expand the name column click on the divider and hold while pulling it to the right. From here just highlight the entry and simple press delete. You may want to keep programs such as Virus protections, firewall, and other vital software running so choose carefully. Most of the time there is quite a bit of junk you don’t need in here so cleaning this key out most always significantly boosts performance. Check the Run Once key as well. Once you are done just close the registry editor. These changes will take affect after a reboot.
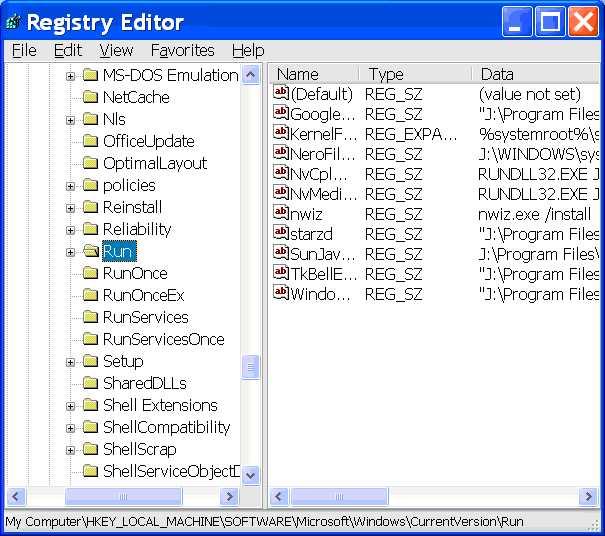 Removing Start up Items from Hkey_Current_User
Removing Start up Items from Hkey_Current_User
Using the same process as before; Run Regdit, Open Hkey_Current_User\Software\Microsoft\Windows\Current Version\Run
Don’t forget the Run Once Key if applicable.
Removing Items from Context Menu
Run Regedit
Open hkey_Classes_Root\Folder\Shellex\ContextMenuHandlers Too many programs will bog down your system
Delete the folders of the programs your rarely use
Depending on how many you delete you may experience a performance boost.
Using the Search Function to Delete Keys
Not all programs are responsible and clean up after themselves when you uninstall them.
You can use the search function to find and delete these unnecessary registry entries.
This process is tedious and can be done a lot quicker and safer with a Registry Cleaner (I will cover Registry Cleaners in Chapter 5.) but I do still think it is good to know how to use the search function. So let’s do a test run.
Run Regedit. Make sure you are highlighting Computer otherwise your search will be confined to the key you have selected. Now click on Edit then Find and type in Microsoft as your search term. You will be directed to the first Microsoft entry in the registry. Press F3 to continue searching. This is a good exercise in learning how to find all entries related to a specific program and deleting them in the most efficient way.