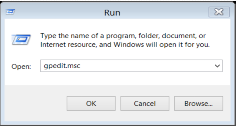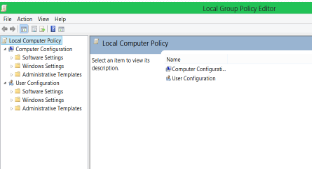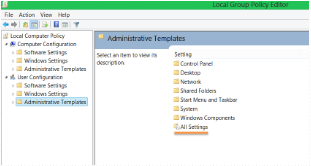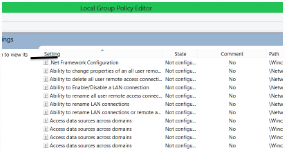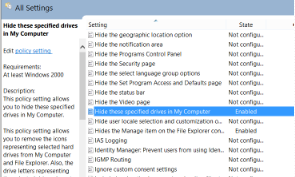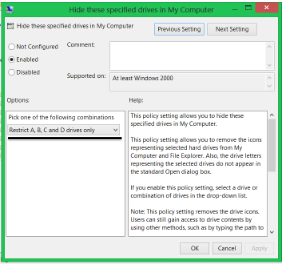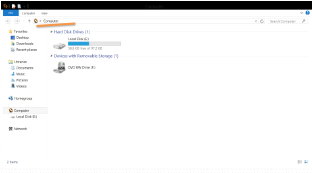In this article we are going to learn about hiding the stuffs. Generally, you guys use to hide the particular file which you want to keep personal. Which is the most common way in these days and it can easily be exposed even by a middle school child.
But, here we are going to learn that how to hide the whole specified drives (local disks) which keep you safe from your family child. You can easily keep your data safe either it is your girlfriend’s pic or blah blah blah !
Let’s start to learn how to hide the specified drives step by step:--
• For hiding the drives you have to edit the group policies of your computer.
• For editing group policies just go on the ͞run option and type ͞gpedit msc and click on ok
Or
You can easily search in your search box for the GROUP POLICY.
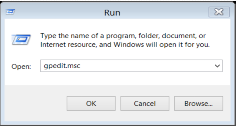
• The group policy editor will be opened after you!
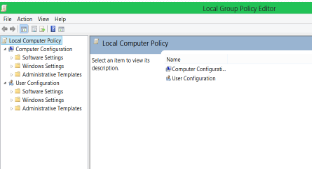
• Then you will see in the left part of the window there is a ͞USER CONFIGURATION option.
• Under the user configuration option there are three options :-
1.) Software settings
2.)Windows settings
3.)Administrative templates
• Just give a single click on the administrative template option.
• You see that some options are made available in the right part of the window.
• Open the ͞all settings option
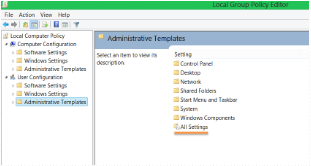
• When you opened the ͞all settings options there is a list of lot of options displayed after you!
• Click on the ͞settings option to arrange them then alphabetically If already arranged you can skip this step.
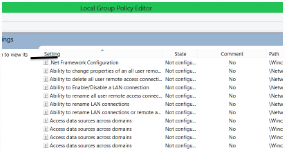
• Now clicking sometimes the ͞H key of your keyboard search for the ͞hide these specified drives in my computer option.
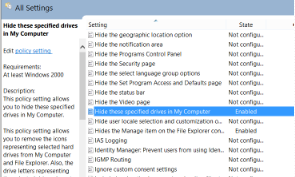
• Double click on the ͞hide these specified drives in my computer option.
• A window will opens after you.


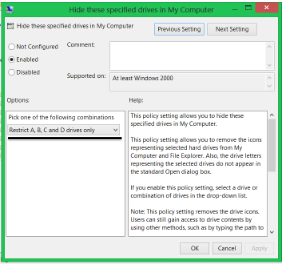
• ͞ENABLE it and choose for the drives which you want to hide from the given options in the lower left part of the window.
• After applying the settings just click on ok and you see the drives will hide according to your choice.
• I have selected to hide only A, B, C and D drives only so the E: drive will not be hidden in the screenshot given below.
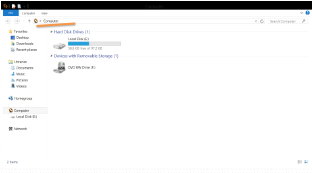
• In the above given screenshot only ͞E drive is shown to the user.
• If you want to access the drives which are hidden then you have to click on the address bar of my computer’s window as marked in the above screenshot and type D or ͞C and click on ENTER button of your keyboard to open the drives respectively.