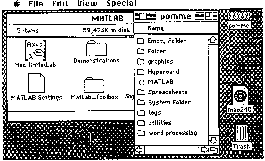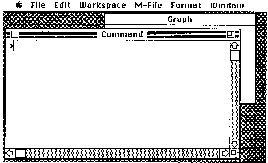Chapter 8. An Introduction to MATLAB
8.1. An Introduction to MATLAB: Introduction*
This module is part of the collection, A First Course in Electrical and Computer Engineering. The LaTeX source files for this collection were created using an optical character recognition technology, and because of this process there may be more errors than usual. Please contact us if you discover any errors.
Acknowledgment: This appendix, written with assistance from Cédric
J. Demeure and Peter Massey, was inspired by the MATLAB user's manual from The MATHWORKS, Inc. The MA TLAB Primer, available through
the MATLAB User's Group, is a useful learning aid for teachers and students. To join the MATLAB User's Group, send your request via E-mail to
matlab-users request@mcs.anl.gov.
MATLAB stands for “Matrix Laboratory.” It is a computing environment specifically designed for matrix computations. The program is ideally suited to circuit analysis, signal processing, filter design, control system analysis, and much more. Beyond that, its versatility with complex numbers and graphics makes it an attractive choice for many other programming tasks. MATLAB can be thought of as a programming language like PASCAL, FORTRAN, C, or BASIC. Like most versions of BASIC, MATLAB can be used in an interactive mode wherein statements are executed immediately as they are typed. Alternatively, a program can be written in advance and saved to a disc file using an editor and then executed in MATLAB. You will find both modes of operation useful.
8.2. An Introduction to MATLAB: Running MATLAB (Macintosh)*
This module is part of the collection, A First Course in Electrical and Computer Engineering. The LaTeX source files for this collection were created using an optical character recognition technology, and because of this process there may be more errors than usual. Please contact us if you discover any errors.
In order to run MATLAB on a Macintosh SE or PLUS computer, you need the program called EDU-MATLAB. The program requires at least 1 Mbyte of memory, System 3.0 or above, Finder version 3.0 or above, and an 800K drive. A hard disc drive is highly recommended. In order to run MATLAB on a Macintosh II, IIx, IIcx, or SE/30, you need the program called MacII-MATLAB, and the same system requirements apply.
To start MATLAB, you may need to open the folder containing the MATLAB program. Then just “double-click” the program icon or the program name (for example, EDU-MATLAB). Figure A.1 shows a typical organization of the folder containing Mac II-MATLAB. It contains the main program, the settings file, the demonstrations folder, and any toolbox folders. The double-click on Mac II-MATLAB produces the Command window as shown in Figure A.2. You will also see a Graph window partially hidden behind it. (The fact that the window is not in ffont means that it is opened but not currently active.) If you do not know what “clicking,” “dragging,” “pop-up menu,” and “trash” mean, you should stop reading now and familiarize yourself with the Macintosh.
In the command window, you should see the prompt ≫. The program interpreter is waiting for you to enter instructions. At this point it is a good idea to run the demonstration programs that are available in the “About MATLAB” menu under the Apple menu. Just click on the “demos” button and select a demo. During pauses, strike any key to continue. Whenever you have a MATLAB file in any folder, then you may double-click the file to launch the program. This allows you to have your own folder containing your own MATLAB files, separated from the MATLAB folder.
MATLAB has four types of windows:
Command for computing, programming, and designing input/output displays;
Graph for displaying plots and graphs;
Edit for creating and modifying your own files; and
Help for getting on-line help and for running demos.
All windows follow the traditional behavior of Macintosh windows. You can
resize them (actually the help window has a fixed size) or move them. For more
details on menus and windows, see the Macintosh and MATLAB manuals.
8.3. An Introduction to MATLAB: Running MATLAB (PC)*
This module is part of the collection, A First Course in Electrical and Computer Engineering. The LaTeX source files for this collection were created using an optical character recognition technology, and because of this process there may be more errors than usual. Please contact us if you discover any errors.
In order to run MATLAB (Version 3.5) on an IBM or compatible personal computer, you must have a floating point math coprocessor (80x87)installed and at least 512 kbytes of memory. The program is called PCMAT-LAB.EXE, but it is usually invoked via the batch file MATLAB.BAT in the MATLAB subdirectory. If you are using a menu system and MATLAB is one of your choices, just choose it. Otherwise, go to the MATLAB suiUirectory and type MATLAB.
You may be able to usea more powerful implementation of MATLAB
if you have an 80286 or 80386 machine. AT-MATLAB runs on an 80286
with at least 1 Mbyte of extended memory. AT-MATLAB is distributed with
PC-MATLAB. 386-MATLAB, a special version for 80386 or 80486 machines
with virtual memory support and no limits on variable size, is sold separately.
When you run MATLAB, you should see the prompt ≫. The program interpreter is waiting for you to enter instructions. Some MATLAB
instructions, such as plot, are graphics-type instructions which plot results
and data. Execution of one of these graphics instructions puts the PC screen
into the graphics mode, which displays the resulting plot. No instructions can
be executed in the graphics mode other than a screen-dump function. Striking any other key will return the PC to the command mode, but the graphics
are temporarily stored (like variables) and can be recalled by the shg (show
graphics) instruction. If you wish, you may run some of the demonstration
programs now by entering demo and following the on-screen instructions.
8.4. An Introduction to MATLAB: Interactive Mode*
This module is part of the collection, A First Course in Electrical and Computer Engineering. The LaTeX source files for this collection were created using an optical character recognition technology, and because of this process there may be more errors than usual. Please contact us if you discover any errors.
In command mode, MATLAB displays a prompt (≫) and waits for
your input. You may type any legal mathematical expression for immediate
evaluation. Try the following three examples (press “enter” or “return” at
the end of each line):
≫ 2+2
≫ 5^2
≫ 2*sin(pi/4)
The variable pi = 3.14 is built into MATLAB, as are the sin function and
hundreds of other functions. When you entered each of the preceding lines,
MATLAB stored the results in a variable called ans for answer. The value of
ans was then displayed. The last line should have produced the square root
of 2. We can manipulate ans to find out
≫ ans^2
The new answer is very close to 2, as expected. Let's see what the roundoff
error is:
≫ ans-2
8.5. An Introduction to MATLAB: Variables*
This module is part of the collection, A First Course in Electrical and Computer Engineering. The LaTeX source files for this collection were created using an optical character recognition technology, and because of this process there may be more errors than usual. Please contact us if you discover any errors.
Any result you wish to keep for a while may be assigned to a variable
other than ans:
≫ x = pi/7
≫ cos(x)
≫ y = sin(x)^2+cos(x)^2;
≫ y
A semicolon (;) at the end of the line suppresses printing of the result, as when
we calculated
y
in the next-to-last line just shown. This feature is especially
useful when writing MATLAB programs where intermediate results are not
of interest and when working with large matrices.
MATLAB supports the dynamic creation of variables. You can create
your own variables by just assigning a value to a variable. For example, type x = 3.5+4.2. Then the real variable x contains the value 7.7. Variable names
must start with an alphabetical character and be less than nineteen characters
long. If you type x = -3*4.0, the content 7.7 is replaced by the value -12.
Some commands allow you to keep track of all the variables that you have
already created in your session. Type who or whos to get the list and names
of the variables currently in memory (whos gives more information than who).
To clear all the variables, type in clear. To clear a single variable (or several)
from the list, follow the command clear by the name of the variable you want
to delete or by a list of variable names separated by spaces. Try it now.
MATLAB is case sensitive. In other words,
x
and
X
are two different variables. You can control the case sensitivity of MATLAB by entering the command casesen, which toggles the sensitivity. The command casesen on enforces case sensitivity, and casesen off cancels it.
If one line is not enough to enter your command, then finish the first line with two dots (. . ) and continue on the next line. You can enter more than one command per line by separating them with commas if you want the result displayed or with semicolons if you do not want the result displayed. For example, type
≫ theta = pi/7; x = cos(theta); y = sin(theta);
≫ x,y
to first compute theta,cos(theta), and sin(theta) and then to print
x
and
y
.
8.6. An Introduction to MATLAB: Complex Variables*
This module is part of the collection, A First Course in Electrical and Computer Engineering. The LaTeX source files for this collection were created using an optical character recognition technology, and because of this process there may be more errors than usual. Please contact us if you discover any errors.
The number  is predefined in MATLAB and stored in the two variable locations denoted by
is predefined in MATLAB and stored in the two variable locations denoted by i and j. This double definition comes from the preference of mathematicians for using
i
and the preference of engineers for using
j
(with i
denoting electrical current). i and j are variables, and their contents may be changed. If you type j = 5, then this is the value for j and j no longer contains  . Type in
. Type in j = sqrt(-1) to restore the original value. Note the way a complex variable is displayed. If you type i, you should get the answer
i =
0+1.0000i. The same value will be displayed for j. Try it. Using j, you can now
enter complex variables. For example, enter z1 = 1+2*j and z2 = 2+1.5*j.
As j is a variable, you have to use the multiplication sign *. Otherwise, you
will get an error message. MATLAB does not differentiate (except in storage)
between a real and a complex variable. Therefore variables may be added, subtracted, multiplied, or even divided. For example, type in x = 2, z = 4.5*j, and z/x. The real and imaginary parts of z are both divided by x.
MATLAB just treats the real variable x as a complex variable with a zero
imaginary part. A complex variable that happens to have a zero imaginary
part is treated like a real variable. Subtract 2*j from z1 and display the
result.
MATLAB contains several built-in functions to manipulate complex numbers. For example, real (z) extracts the real part of the complex number z. Type
≫ z = 2+1.5*j, real(z)
to get the result
z =
2.000+1.500i
ans =
2
Similarly, imag(z) extracts the imaginary part of the complex number z. The
functions abs(z) and angle(z) compute the absolute value (magnitude) of
the complex number z and its angle (in radians). For example, type
≫ z = 2+2*j;
≫ r = abs(z)
≫ theta = angle(z)
≫ z = r*exp(j*theta)
The last command shows how to get back the original complex number from
its magnitude and angle. This is clarified in Chapter 1: Complex Numbers.
Another useful function, conj (z), returns the complex conjugate of
the complex number z. If z = x+j*y where x and y are real, then conj (z) is
equal to x-j*y. Verify this for several complex numbers by using the function
conj (z).
8.7. An Introduction to MATLAB: Vectors and Matrices*
This module is part of the collection, A First Course in Electrical and Computer Engineering. The LaTeX source files for this collection were created using an optical character recognition technology, and because of this process there may be more errors than usual. Please contact us if you discover any errors.
As its name indicates, MATLAB is especially designed to handle matrices. The simplest way to enter a matrix is to use an explicit list. In the
list, the elements are separated by blanks or commas, and the semicolon (;)
is used to indicate the end of a row. The list is surrounded by square brackets
 . For example, the statement
. For example, the statement
≫ A = [1 2 3;4 5 6;7 8 9]
results in the output
A =
1 2 3
4 5 6
7 8 9
The variable A is a matrix of size 3×3. Matrix elements can be any MATLAB
expression. For example, the command
≫ x = [-1.3 sqrt(3) (1+2+3)*4/5]
results in the matrix
x =
-1.3000 1.7321 4.8000
We call a matrix with just one row or one column a vector, and a 1×1
matrix is a scalar. Individual matrix elements can be referenced with indices
that are placed inside parentheses. Type x(5) = abs(x(1)) to produce the
new vector
x =
-1.3000 1.7321 4.8000 0.000 1.3000
Note that the size of x has been automatically adjusted to accommodate the
new element and that elements not referenced are set equal to 0 (here x(4)).
New rows or columns can be added very easily. Try typing r = [10 11 12],A = [A;r]. Dimensions in the command must coincide. Try r = [13 14],A = [A;r].
The command size(A) gives the number of rows and the number of
columns of A. The output from size(A) is itself a matrix of size 1×2. These
numbers can be stored if necessary by the command [m n] = size(A). In our
previous example, A = [A;r] is a 4×3 matrix, so the variable m will contain
the number 4 and n will contain the number 3. A vector is a matrix for which
either m or n is equal to 1. If m is equal to 1, the matrix is a row vector; if n is
equal to 1, the matrix is a column vector. Matrices and vectors may contain
complex numbers. For example, the statement
≫ A = [1 2;3 4]+j*[5 6;7 8]
and the statement
≫ A = [1+5*j 2+6*j;3+7*j 4+8*j]
are equivalent, and they both produce the matrix
A =
1.0000+5.0000i 2.0000+6.0000i
3.0000+7.0000i 4.0000+8.0000i
Note that blanks must be avoided in the second expression for A. Try typing
≫A = [1 + 5*j 2 + 6*j 2 + 6*j;3 +7*j 4 + 8*j]
What is the size of A now?
MATLAB has several built-in functions to manipulate matrices. The
special character, ', for prime denotes the transpose of a matrix. The statement A = [ 1 2 3;4 5 6;7 8 9]' produces the matrix
A =
1 4 7
2 5 8
3 6 9
The rows of A' are the column of A, and vice versa. If A is a complex matrix, then A is its complex conjugate transpose or hermitian transpose. For an “unconjugate” transpose, use the two-character operator dot-prime (. '). Matrix and vector variables can be added, subtracted, and multiplied as regular variables if the sizes match. Only matrices of the same size can be added or subtracted. There is, however, an easy way to add or subtract a common scalar from each element of a matrix. For example, x = [1 2 3 4],x = x-1 produces the output
x =
1 2 3 4
x =
0 1 2 3
As discussed in the chapter on linear algebra, multiplication of two matrices is only valid if the inner sizes of the matrices are equal. In other words, A*B is valid if the second size of A (number of columns) is the same as the first size of B (number of rows). Let ai,j represent the element of A in the ith row and the jth column. Then the matrix A*B consists of elements
where
n
is the number of columns of A and the number of rows of B. Try
typing A = [1 2 3;4 5 6];B = [7;8;9]; A*B. You should get the result
ans =
50
112 The inner product between two column vectors x and y is the scalar defined as the product x'*y or equivalently as y'*x For example, x = [1;2],y = [3;4],x'*y, leads to the result
ans =
11 Similarly, for row vectors the inner product is defined as x*y'. The Euclidean
norm of a vector is defined as the square root of the inner product between
a vector and itself. Try to compute the norm of the vector [1 2 3 4]. You
should get 5.4772. The outer product of two column (row) vectors is the
matrix x*y' (x'*y).
Any scalar can multiply or be multiplied by a matrix. The multiplication is then performed element by element. Try A = [1 2 3;4 5 6;7 8 9];A*2. You should get
ans =
2 4 6
8 10 12
14 26 28 Verify that 2*A gives the same result.
The inverse of a matrix is computed by using the function inv(A) and
is only valid if A is square. If the matrix is singular, meaning that it has no
inverse, a message will appear. Try typing inv(A). You should get
Warning: Matrix is close to singular or badly scaled.
Results may be inaccurate. RCOND=2.937385e-18
ans =
1.0e+16*
0.3152 -0.6304 0.3152
-0.6304 1.2609 -0.6304
0.3152 -0.6304 0.3152
The inverse of a matrix may be used to solve a linear system of equations. For example, to solve the system
you could type A = [1 2 3;1 -2 4;0 -2 1]; b = [2;7;3]; inv(A)*b and
get
ans =
1
-1
1 Check to see that this is the correct answer by typing A*[1;-1;1]. What do
you see?
MATLAB offers another way to solve linear systems, based on Gauss elimination, that is faster than computing the inverse. The syntax is A\b and is valid whenever A has the same number of rows as b. Try it.
The “Dot” Operator. Sometimes you may want to perform an operation element by element. In MATLAB, these element-by-element operations are called array operations. Of course, matrix addition and subtraction are already element-by-element operations. The operation A. *B denotes the multiplication, element by element, of the matrices A and B. Make two 3 ×3 matrices, A and B, and try
≫ A*B
≫ A.*B
Suppose we want to find the square of each number in A. The proper
way to specify this calculation is
≫ A_squared=A.^2
where the period (dot)