Help Center
Thanks for being a valued member of Free-eBooks. You can download unlimited ebooks and audiobooks as a VIP member! Take advantage of this special offer here.
If you want to Unsubscribe or Cancel your membership, go to your Profile page (Top right corner. Click on your name.) the Unsubscribe and Cancel buttons are at the bottom of your Profile page (or click the link).
Our chat support is currently under maintenance. For any inquiries, please reach out to administrator@free-ebooks.net. Thank you for your patience!
How do I upload my eBook to Free-eBooks.net's library?
Please note this tutorial was created using a PC computer. Your experience may vary slightly depending on the device you are using such as smartphone, tablet, etc.
Step 1
Login to www.free-ebooks.net using your email as username and password.
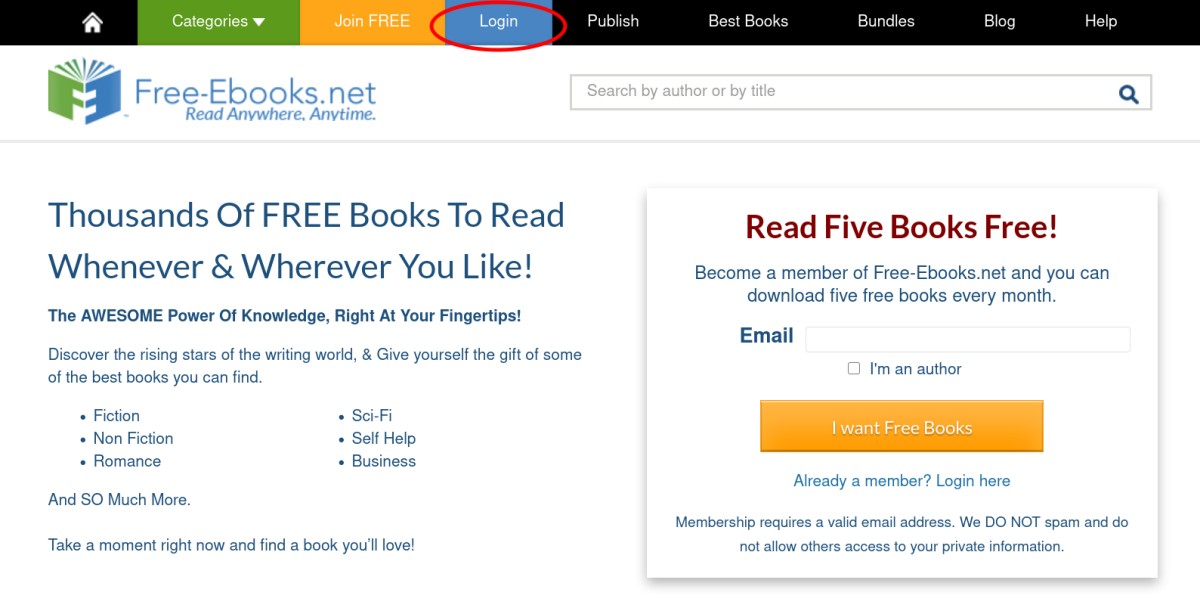
Step 2
Click the "Publish" button located in the top menu bar. Please note, that on some pages within Free-eBooks.net you may have to first click the "More" button in the menu bar to reveal the Publish button.
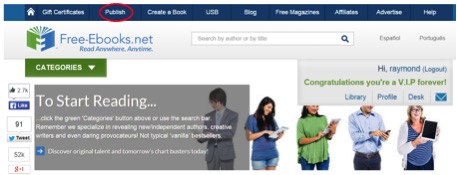
Step 3
At your At the “Publish” page, there will be some important notes you'll want to read before you proceed with your upload. Please pay special attention to our Editorial Guidelines.
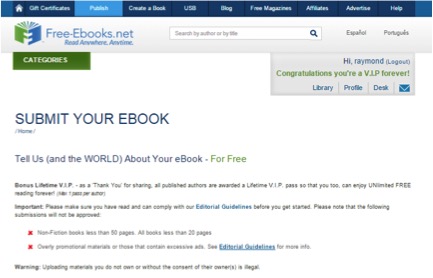
Please enter relevant information such as the eBook’s title and the author.

Next, you would need to enter the eBook’s description. Notice that the icons on the lower part of the text box. These are the icons you will be using to upload the actual file, cover and ISBN number. And please note that your eBook’s description is restricted to only 800 characters. The cover and ISBN number are optional.
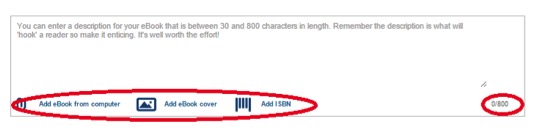
Let's take a closer look at the “Add eBook from computer” function:
Your first step is to click on the “Choose File” button to select your eBook’s file in your computer. Preferred are Doc or Docx or PDF formats. If you have an ePub or Kindle (.Mobi or .PRC) versions of your eBook, you can include them in your upload. ePub and Kindle are optional.
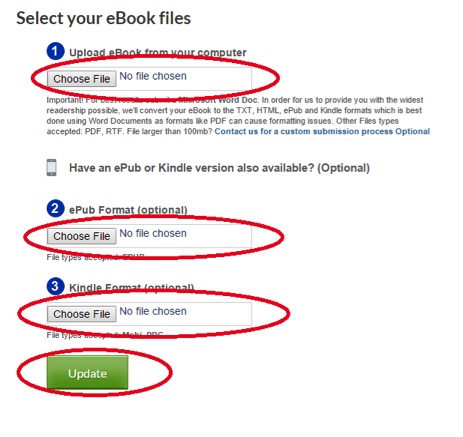
When all the files of your eBook has been chosen, please click on the green “Update” button. Once done, you can proceed to upload your eBook’s cover. Please skip this step when none is available. Same with the ISBN.
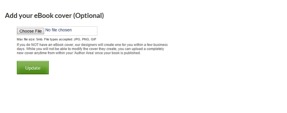
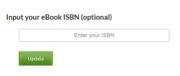
At the lower part of the page you will see a dropdown field containing possible types your eBook may fall into. Choose the closest type by clicking on the desired selection.
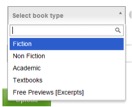
Next step is the selection of your eBook’s category. The dropdown box contains a wide selection of categories so you can scroll down until you see a category best suited for your eBook. When found, click on the desired category.
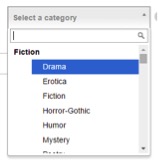
Should you wish to double your exposure by listing your book in a second category you can take advantage of this feature for $9.97.
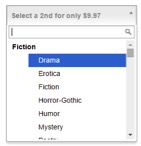
Finally give us some keywords to associate with your book. Note these are for our internal purposes only and will not be reflected in search results. Please remember to press enter after each keyword you enter.
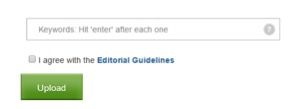
The procedure will not be complete if you don’t click on the “I agree with the Editorial Guidelines checkbox.
When the checkbox is filled, click on the green “Upload” button to start the transfer of your files and other information from your local computer to the Free-ebooks.net server.
The next step, not shown here, will provide you with a number of promotional features you may choose from. These are all optional however you will need to select Yes or No and proceed to finalize your submission.
Important: please allow us 2-3 business days (we are not open weekends or holidays) to publish your submission. We look forward to showcasing your book!
