Help Center
Thanks for being a valued member of Free-eBooks. You can download unlimited ebooks and audiobooks as a VIP member! Take advantage of this special offer here.
If you want to Unsubscribe or Cancel your membership, go to your Profile page (Top right corner. Click on your name.) the Unsubscribe and Cancel buttons are at the bottom of your Profile page (or click the link).
Our chat support is currently under maintenance. For any inquiries, please reach out to administrator@free-ebooks.net. Thank you for your patience!
How to use your account’s Digital Library
Please note the Digital Library is a V.I.P. only benefit. To Upgrade your account to the V.I.P. level click here.
The Digital Library is your own digital bookshelf where you can save the books you wish to read in the future or have already read. Saving books to your Library does not actually download them. It simply keeps track of the books you wish to keep track of.
Step 1
The first step in utilizing your digital library is to log in to your account. To do so click on the blue “Login” button located at the upper right hand side of most pages at Free-eBooks.net
Type in your username (your account’s email address) and password in their designated fields inside the dialogue box that appears. When done, please click on the “Login” button.
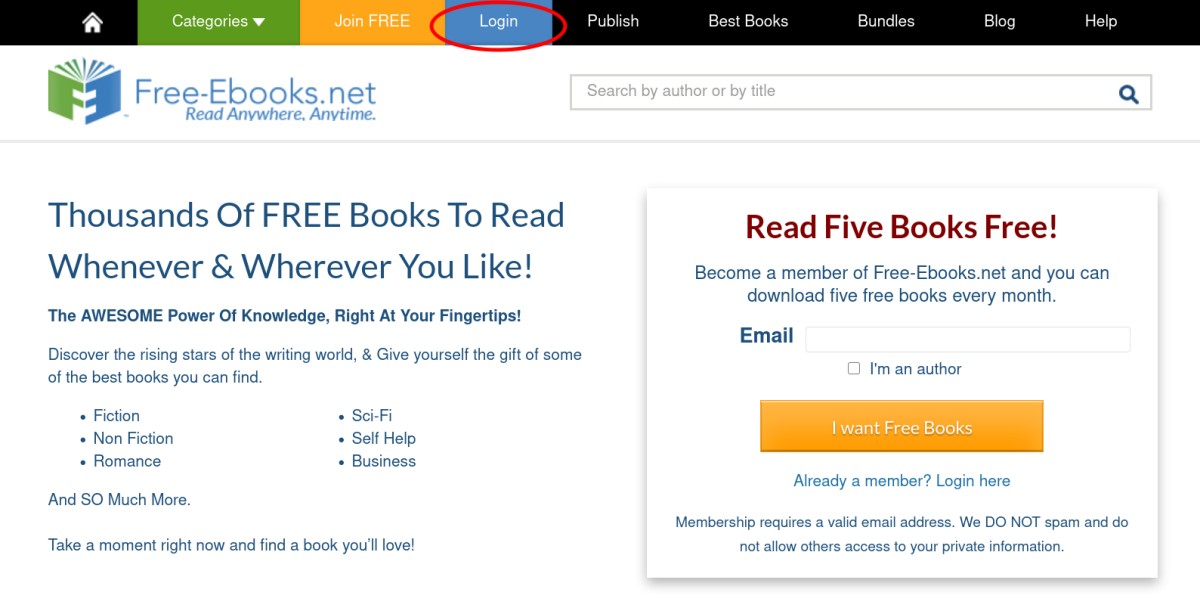
Step 2
After successfully typing in the correct login information, you will see a Welcome Box in the top right corner. Inside it click the “Library” link.
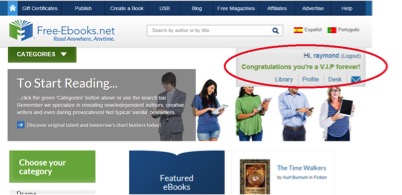
Step 3
Notice that the first section of your library is labeled “Your Digital Library.” Here you'll find the books added to your Digital Library.
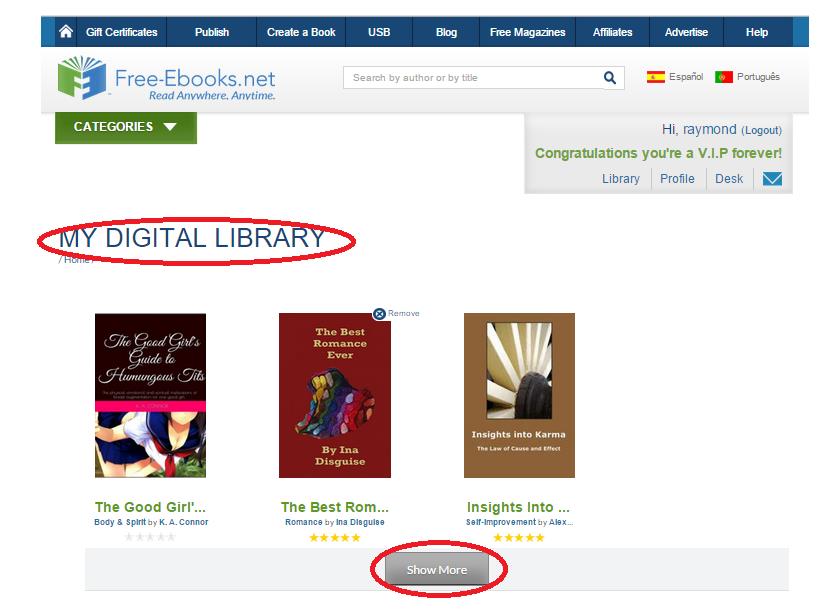
With the process on how to access your Digital library illustrated above, the instructions below will show steps on how to actually “Save” Books to your digital library.
Step 1
Select the eBook you want to “save” by clicking on the eBook’s title. In the example below we chose The Best of British Genocide Part 1.
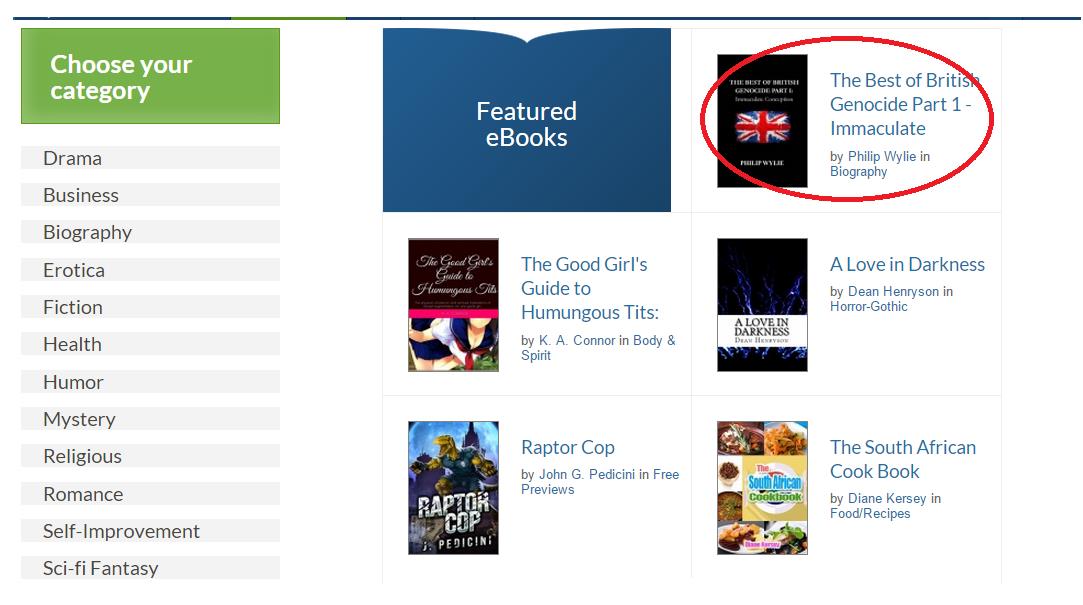
Step 2
On that eBook’s detail page, You will find the “Add to Library” link next to the download button. When you click on this link, the system then stores this book in your digital library.
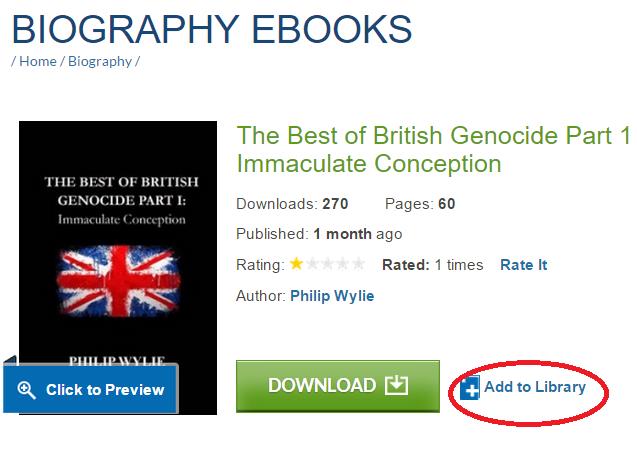
Step 3
You will know that the eBook you have just selected has been saved because a message saying “Added to the library” will be displayed where the “Add to library” link was.
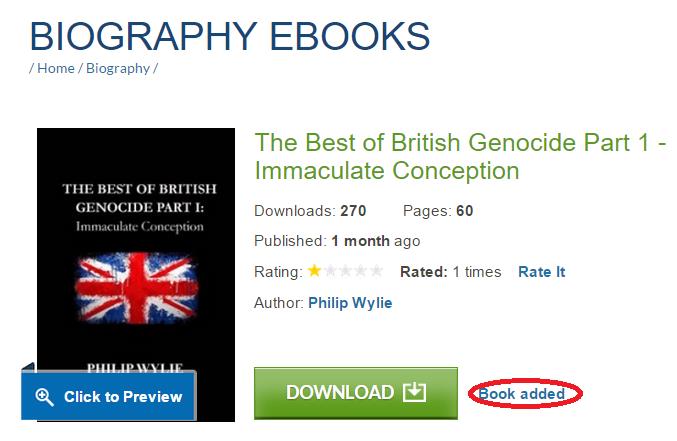
That is it. Enjoy!
