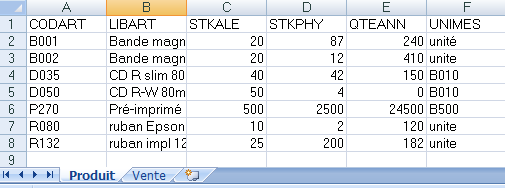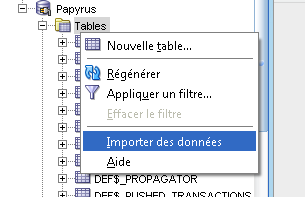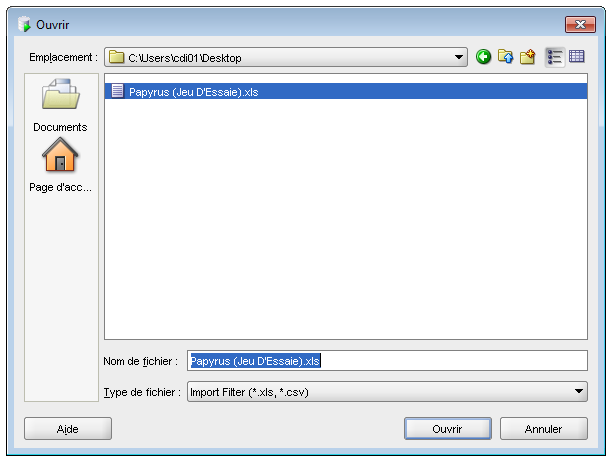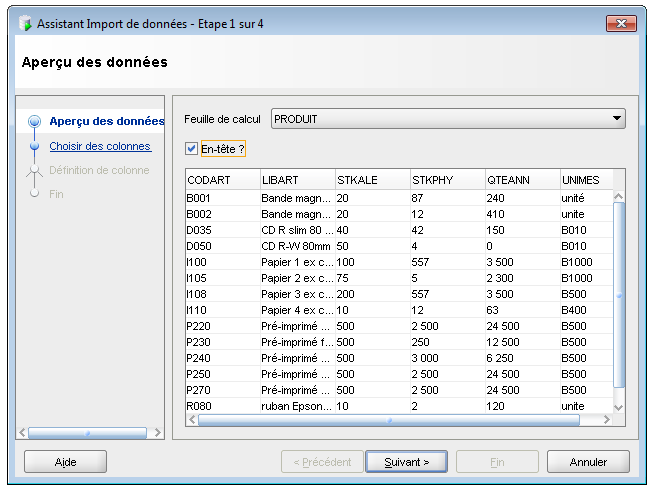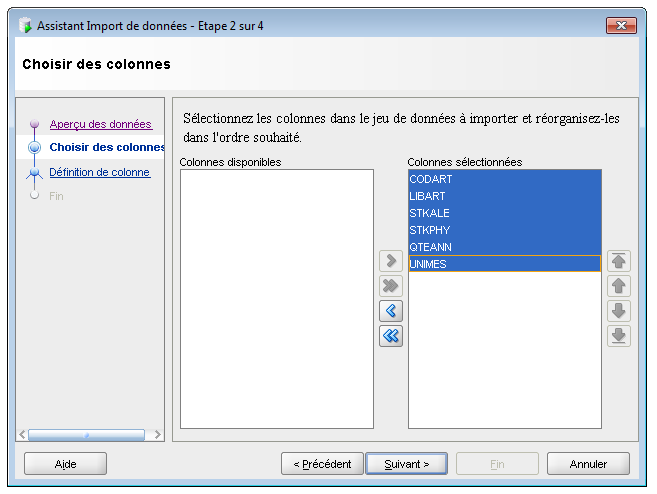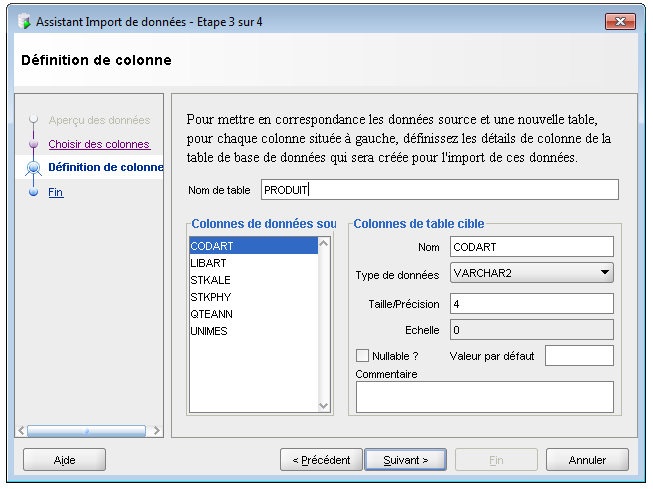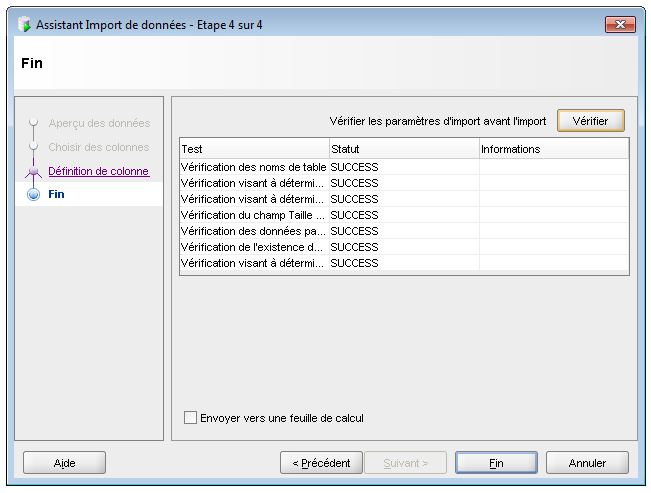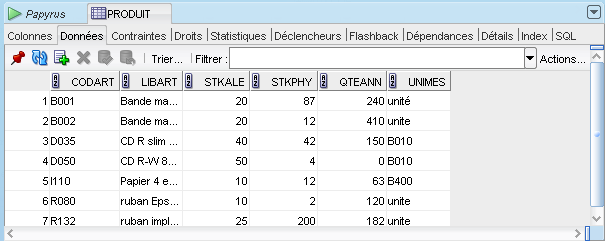WHERE
Spécifie le critère de sélection (optionnel) Si la clause WHERE n’est pas codée, toutes les
lignes seront supprimées.
Supprimer tous les employés du service informatique (repéré par son nom dans la table
DEPART), pour les tables EMPLOYES et DEPART.
WHERE DEPT IN (SELECT NODEPT FROM DEPART
WHERE NOMDEPT LIKE 'SERVICE%')
Supprimer tous les employés du service informatique pour les tables EMPLOYES et DEPART.
DELETE FROM EMPLOYES
FROM EMPLOYES
JOIN DEPART
ON DEPT = NODEPT
WHERE NOMDEPT LIKE 'SERVICE%'
Par l’option importer des données de « Oracle SQL Developer »
Vous avez la possibilité d’importer des données à partir d’un fichier Excel. Vous devez veiller à
retrouver toutes les colonnes correspondantes à vos différentes tables, de préférence, dans
l’ordre. Attention, les données présentes dans le fichier Excel ne doivent pas être en doublon
avec les données contenues dans vos tables. Dans notre exemple, nous créons un fichier
Excel avec deux onglets. Chaque onglet représente une table. Ici nous avons la table
PRODUIT et la table VENDRE.
73
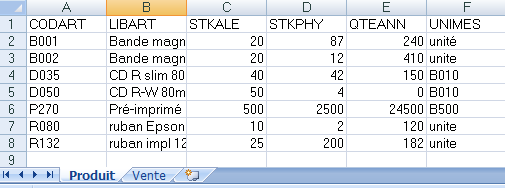
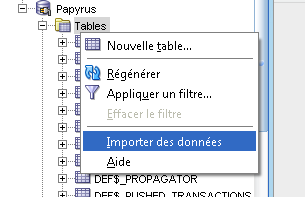
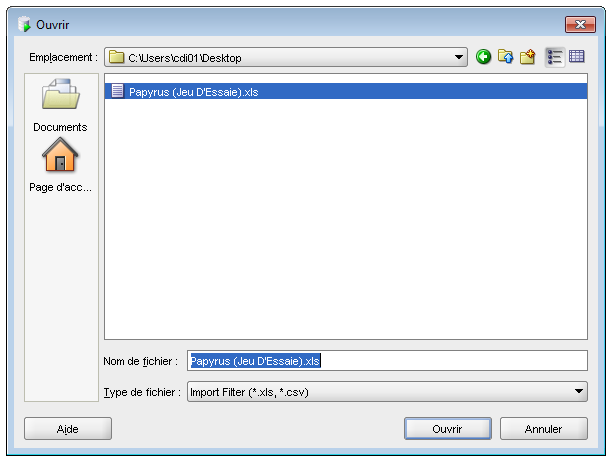
À partir de « Oracle SQL Developer », cliquez droit sur « Tables » de l’instance dans
laquelle vous souhaitez importer des données, puis cliquez sur « Importer des
données… ».
Sélectionner le fichier Excel où se trouvent les données.
74
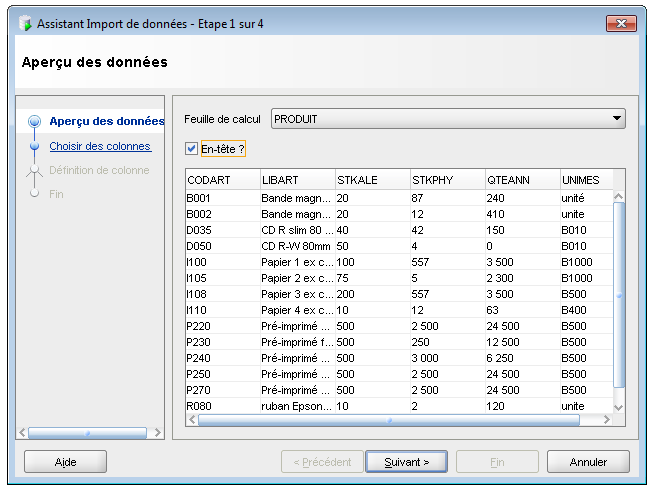
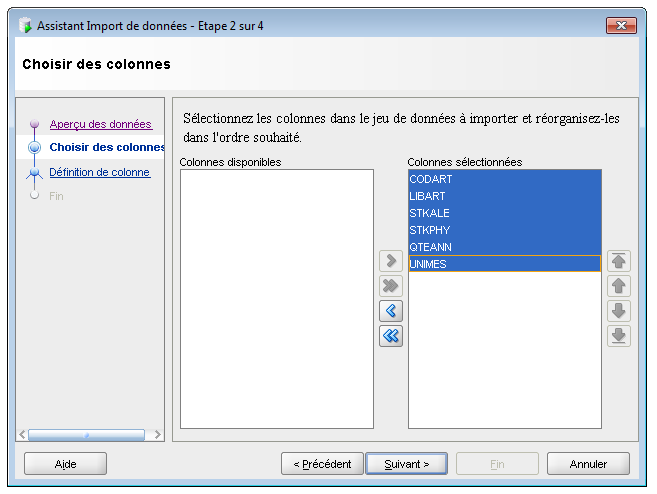
Un assistant import vous guide. Prenons l’exemple pour importer des données dans la table
« Produit ». N’oubliez pas de préciser si votre fichier Excel possède un en-tête en cochant la
case. Puis cliquez sur « Suivant ».
Sélectionner les colonnes dans le jeu de données à importer. Vous pouvez réorganiser dans
l’ordre souhaité.
75
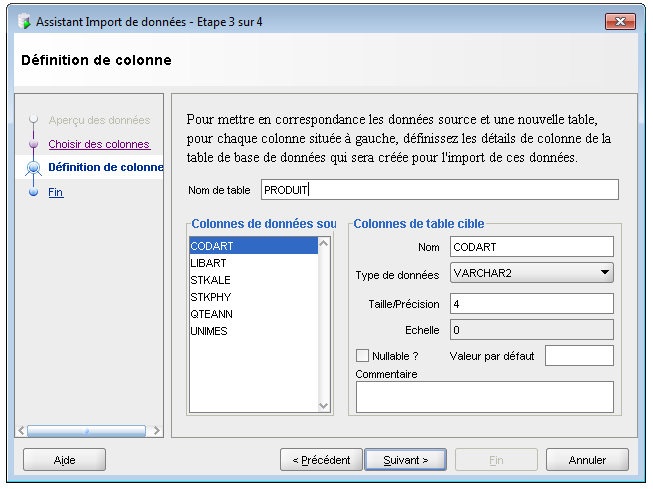
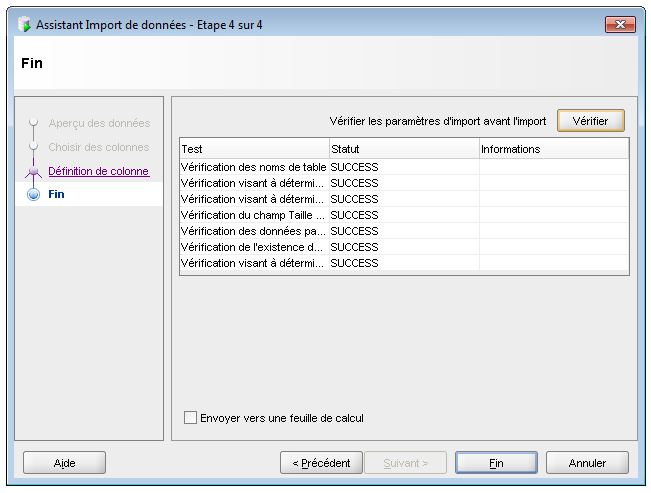
Définissez le nom de la table (ici « PRODUIT ») et mettez en correspondance les données
sources. Pour finir, cliquez sur « Suivant ».
Pour terminer, cliquez sur « Fin ». Vous pouvez également cliquer sur « Vérifier » avant
pour tester l’import.
76

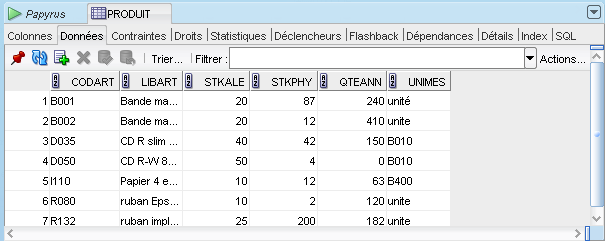
N’oubliez pas de régénérer la table pour que les données s’affichent.
Ouvrez l’onglet « Données » de la table « PRODUIT » pour vérifier que toutes vos données
sont bien présentes.