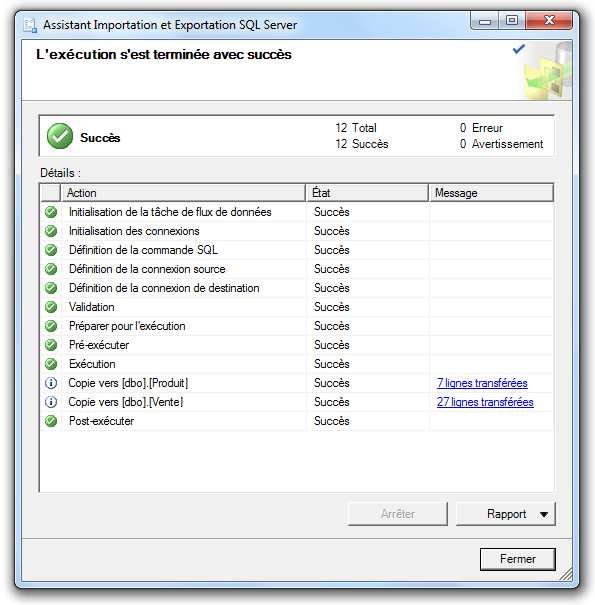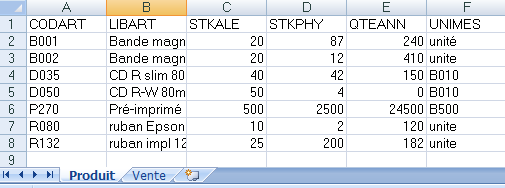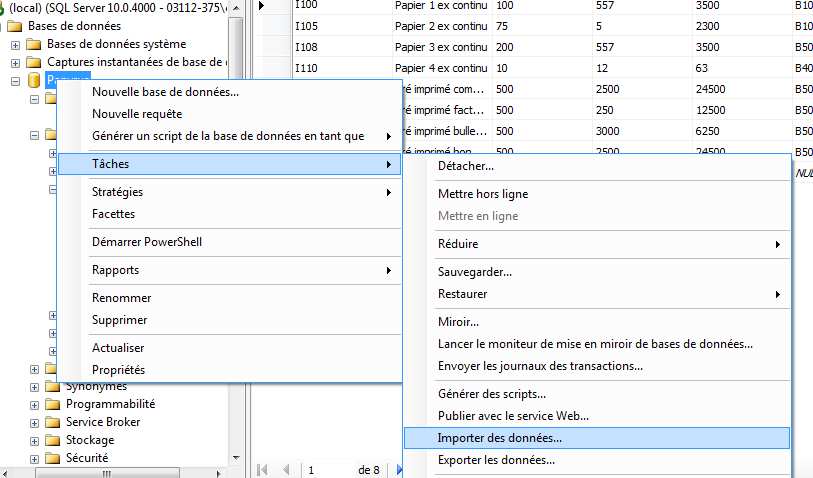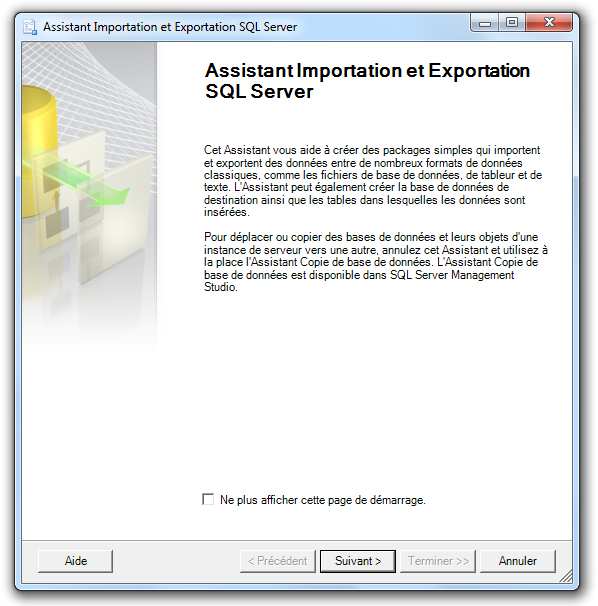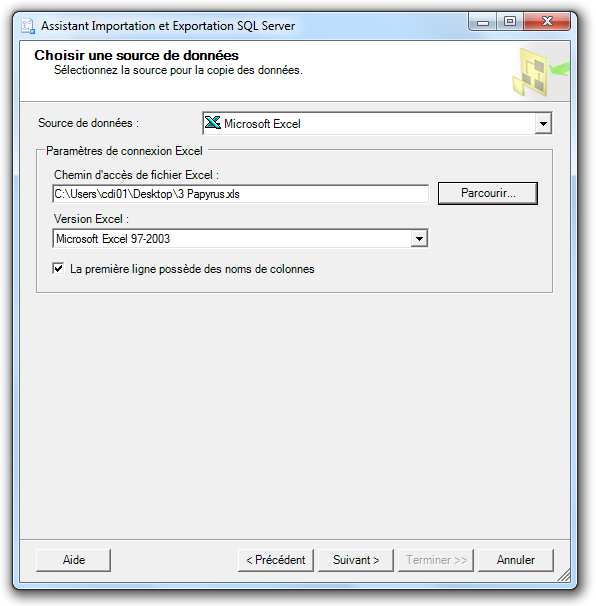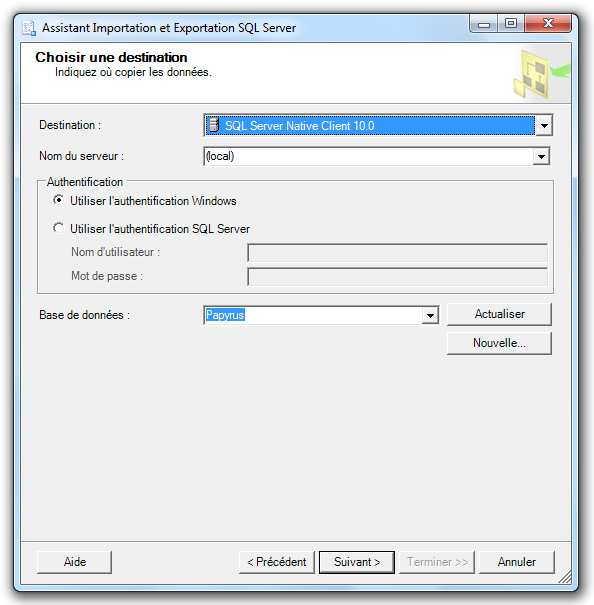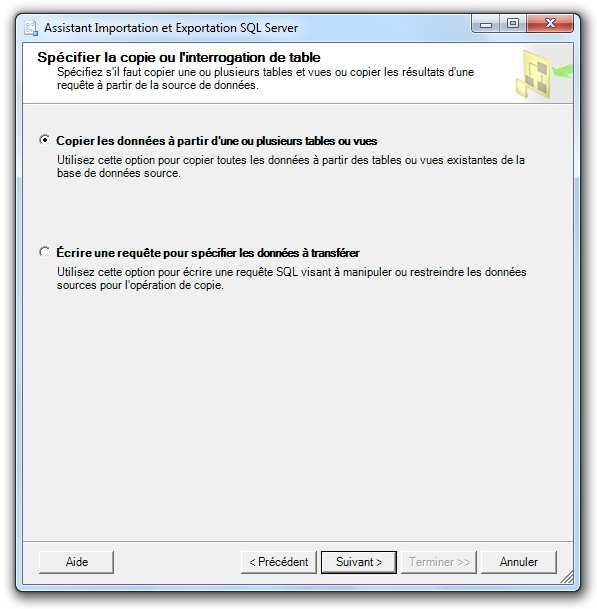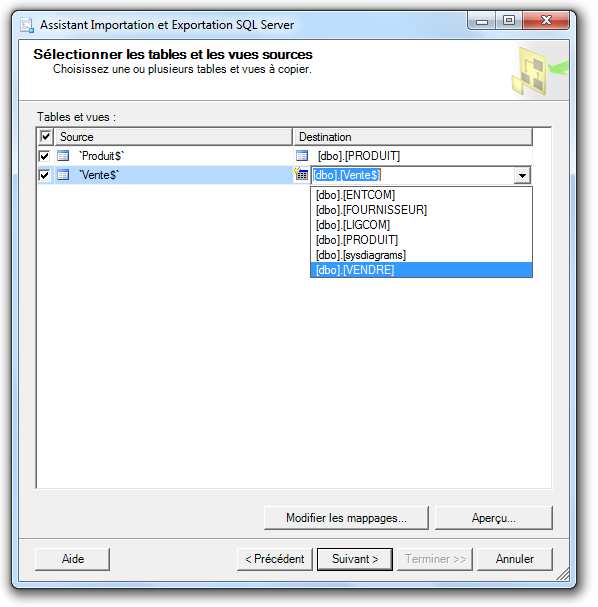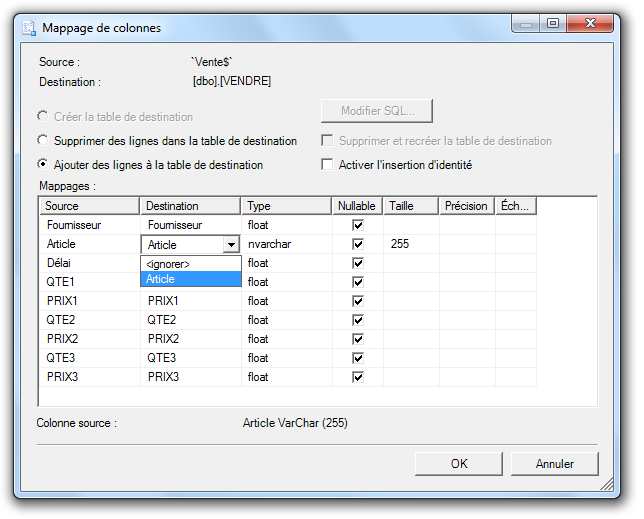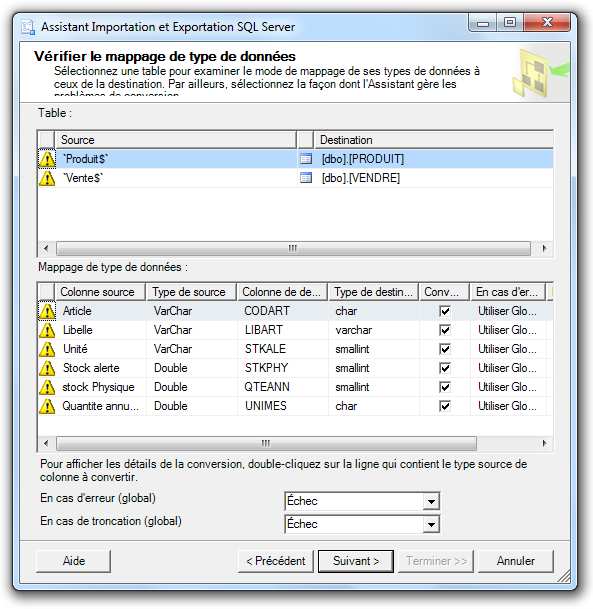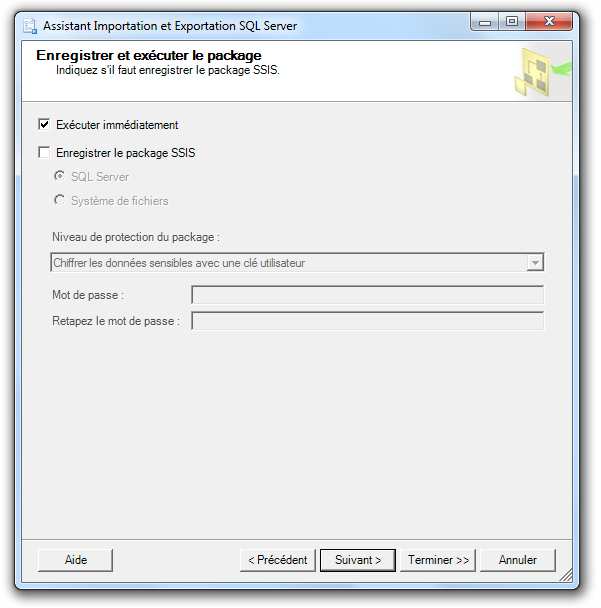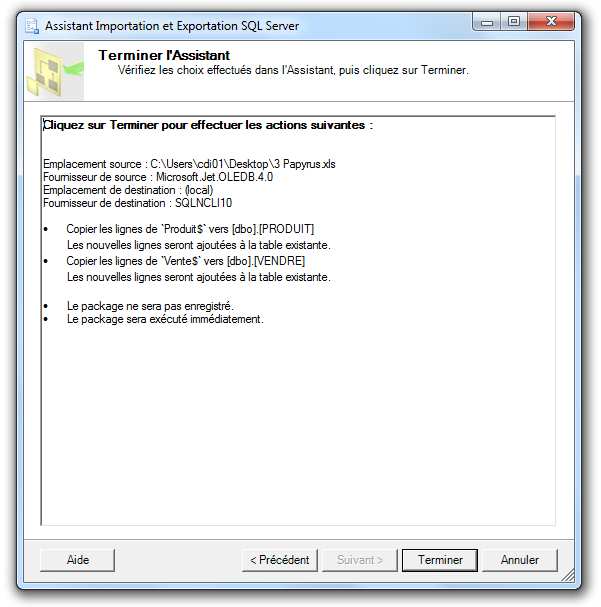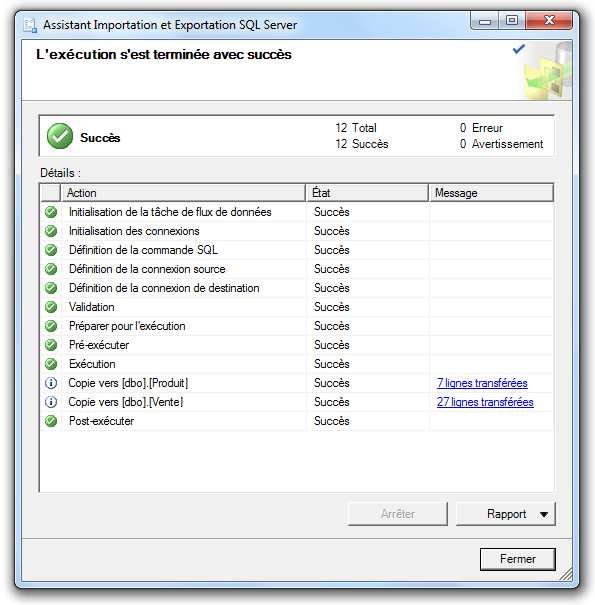OUTPUT
SQL Server crée et gère automatiquement les tables inserted et deleted qui ont la même
structure que la table sur laquelle porte la requête INSERT, UPDATE, DELETE ou MERGE.
Avant SQL Server 2005, on pouvait accéder à ces tables uniquement à partir d’un
déclencheur. On peut désormais accéder à ces tables directement dans le cadre d’une
instruction INSERT, UPDATE, DELETE ou MERGE, grâce à la clause OUTPUT.
La clause OUTPUT permet de travailler avec ces tables de 2 manières :
- Elle permet de retourner leur contenu directement à l’application, en tant qu’ensemble de
résultats.
- Elle permet d’insérer leur contenu dans une table ou variable de table.
84
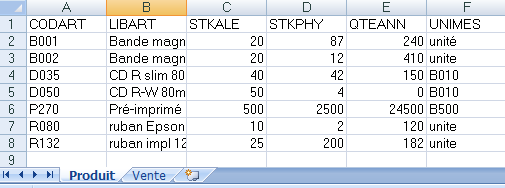
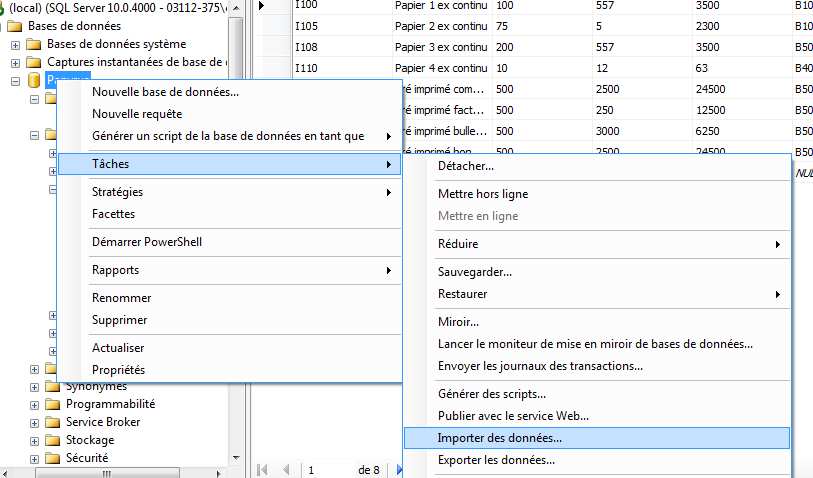
Par l’option insertion de SQL Server
Vous avez la possibilité d’importer des données à partir d’un fichier Excel. Vous devez veiller à
retrouver toutes les colonnes correspondantes à vos différentes tables, de préférence, dans
l’ordre. Attention, les données présentes dans le fichier Excel ne doivent pas être en doublon
avec les données contenues dans vos tables. Dans notre exemple, nous créons un fichier
Excel avec deux onglets. Chaque onglet représente une table. Ici nous avons la table
PRODUIT et la table VENDRE.
À partir de « Microsoft SQL Server Management Studio », cliquez droit sur la base de données
dans laquelle vous souhaitez importer des données, puis cliquer sur « Tâches » et
« Importer des données… ».
L’assistant importation et exportation de SQL Server s’ouvre alors. Cliquez alors sur suivant.
85
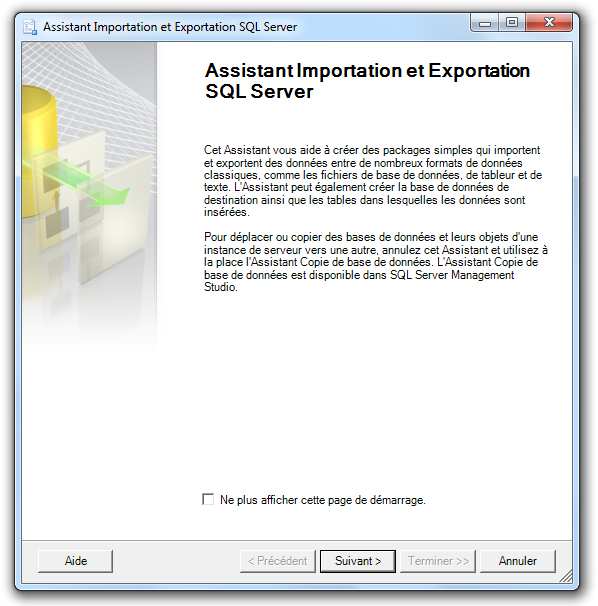
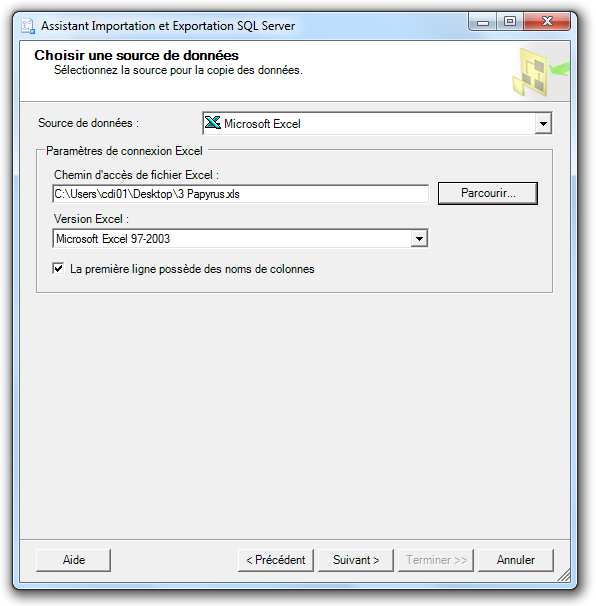
Sélectionnez la source de données (on indiquera qu’il s’agit d’une source Microsoft Excel) puis
indiquez-lui le chemin où se trouve votre fichier.
Choisissez une destination. Dans notre exemple, on ne modifie rien. On clique sur suivant.
86
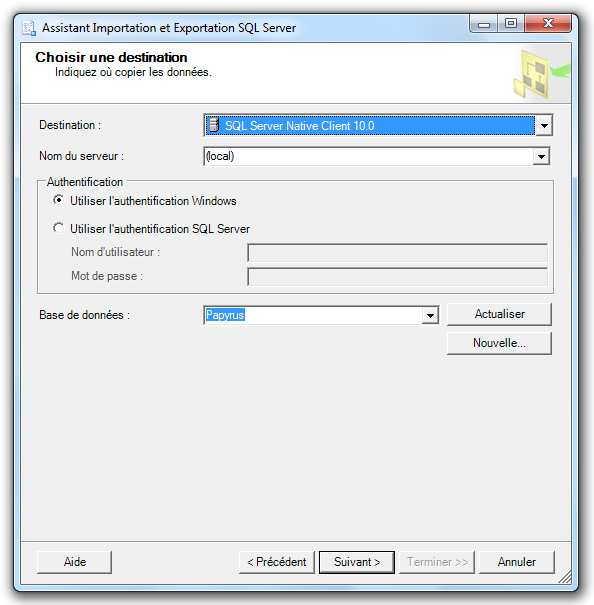
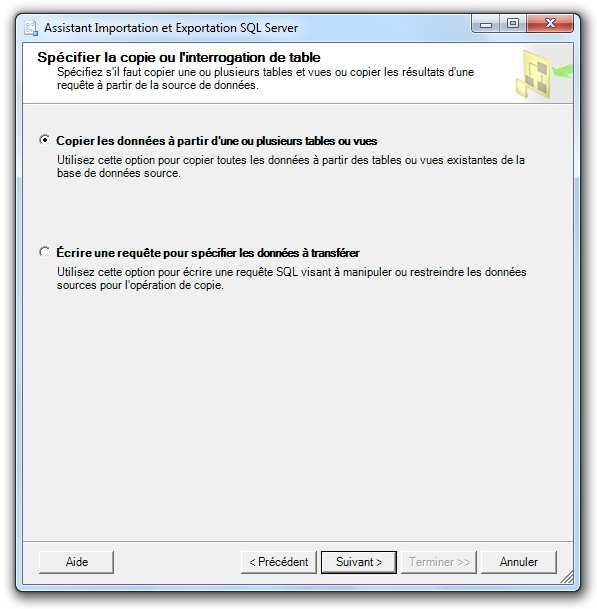
On sélectionne « Copier les données à partir d’une ou plusieurs tables ou vue » puis
suivant.
87
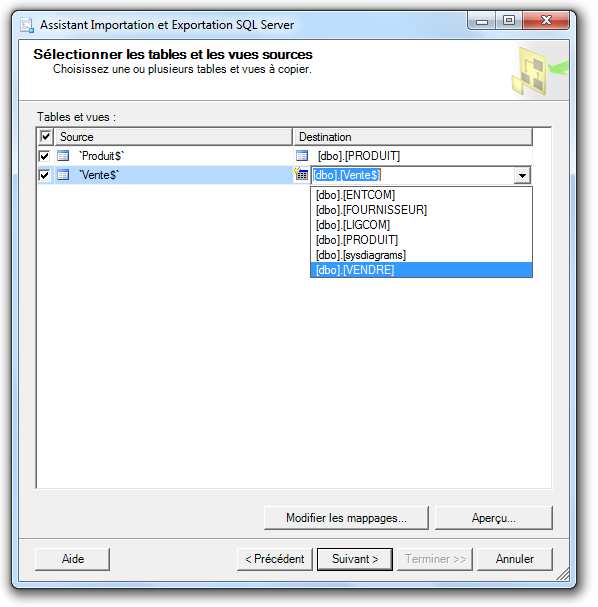
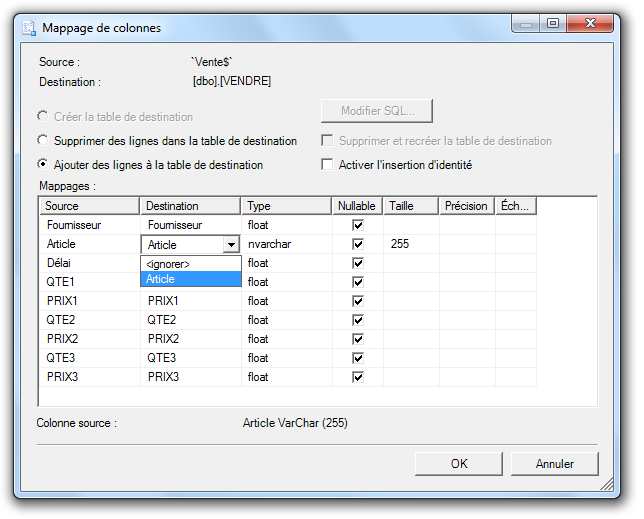
Sélectionnez les tables sources (onglet sous Excel) et les tables de destinations (votre base de
données) correspondantes.
Vous aurez éventuellement à modifier les mappages notamment dans le cas où votre fichier
Excel diffère de votre base.
Cliquez toujours sur suivant…
88
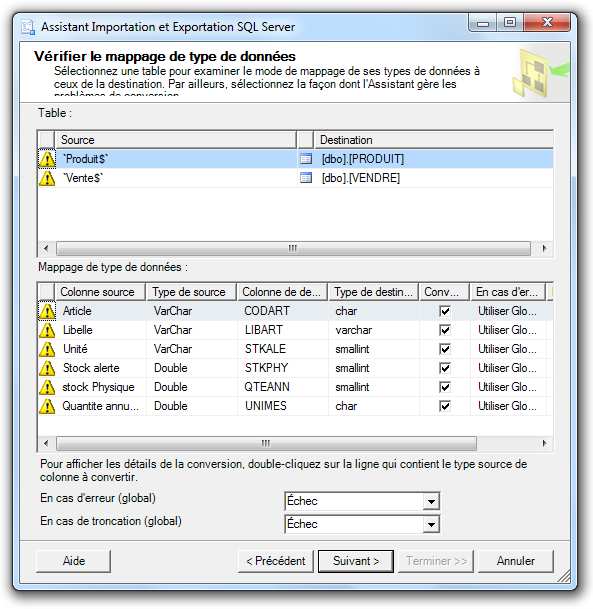
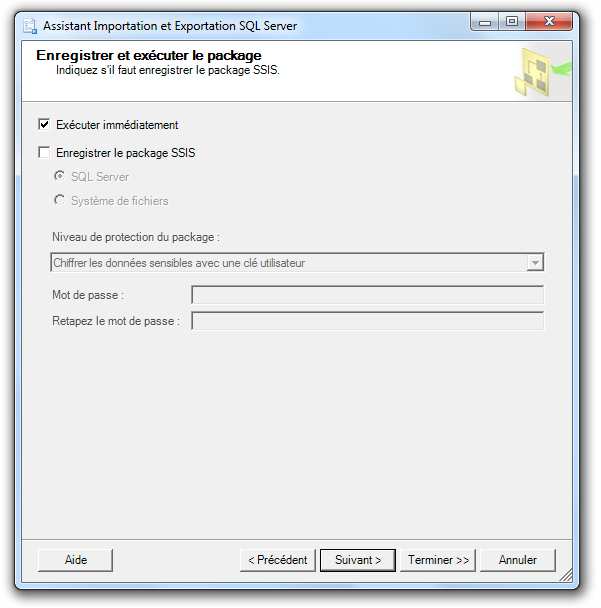
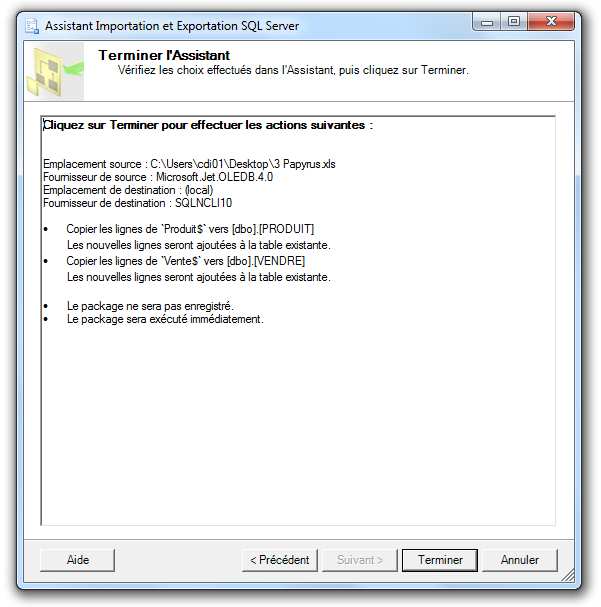
Puis cliquez sur terminer.
Normalement l’exécution doit se dérouler avec succès. Autrement, vérifier qu’il n’y a pas des
lignes du fichier Excel en doublon avec votre table ou que les colonnes correspondent (types,
nom…).
89