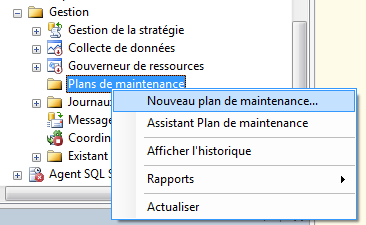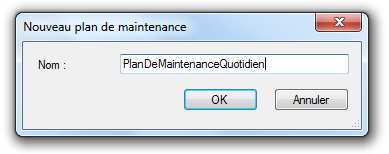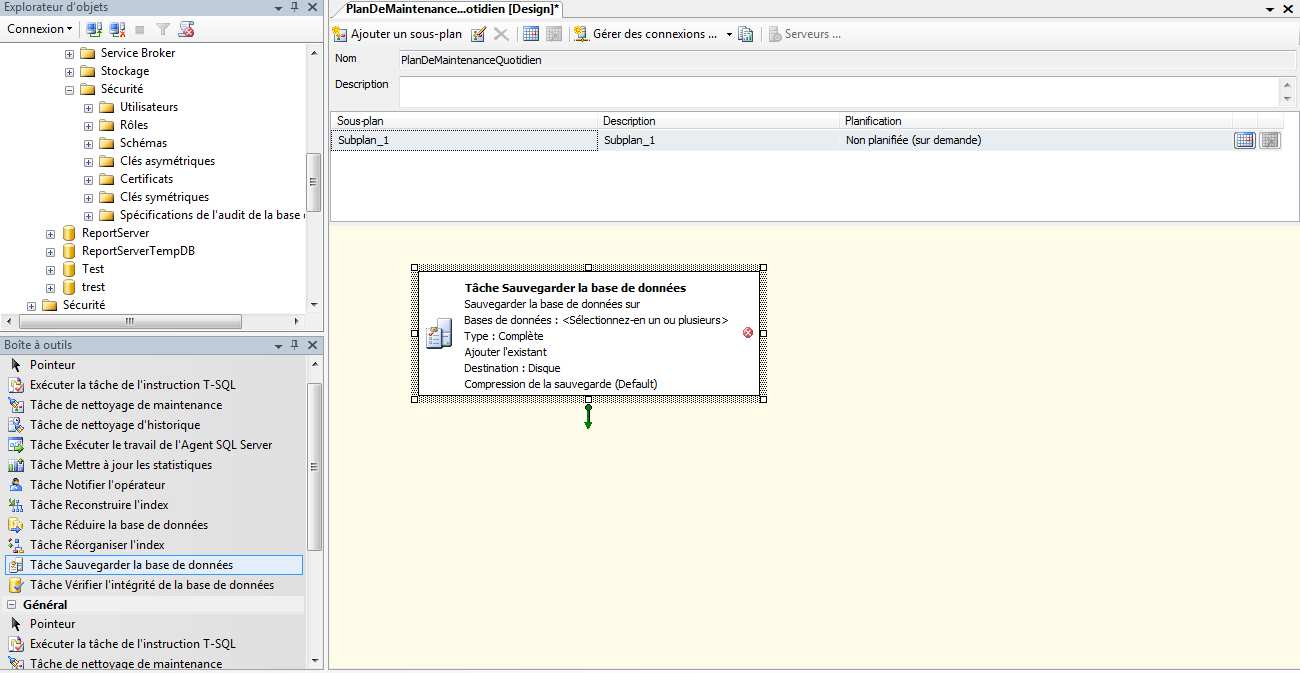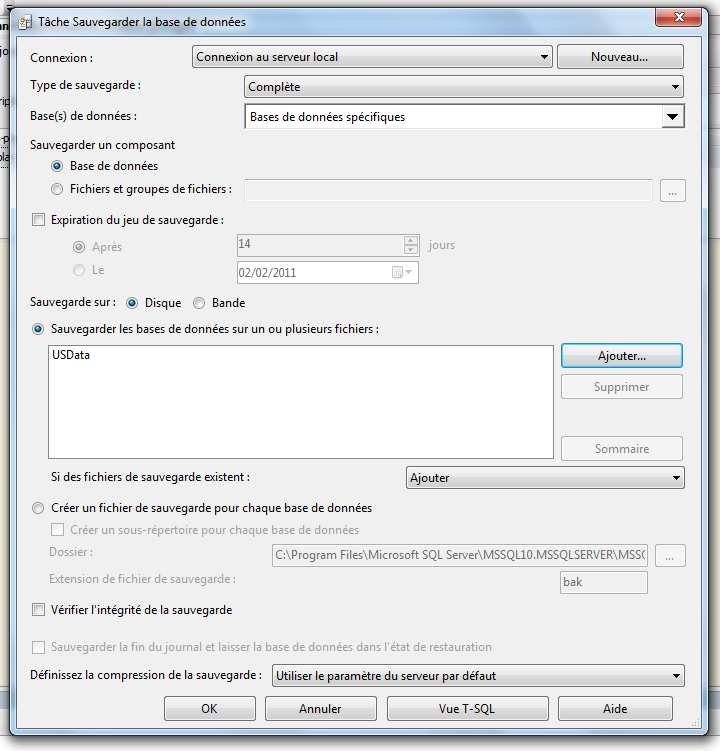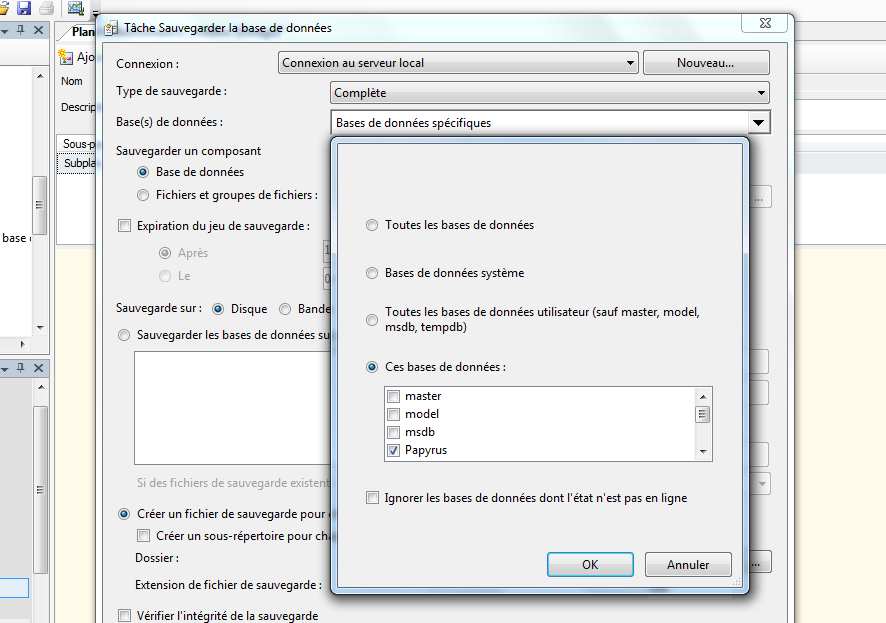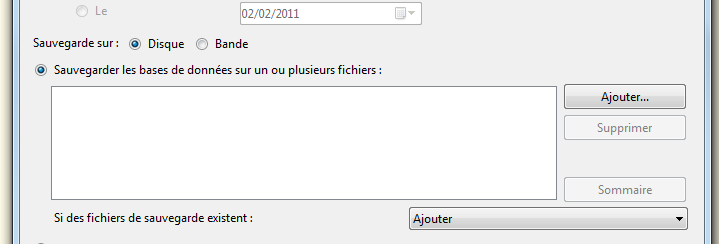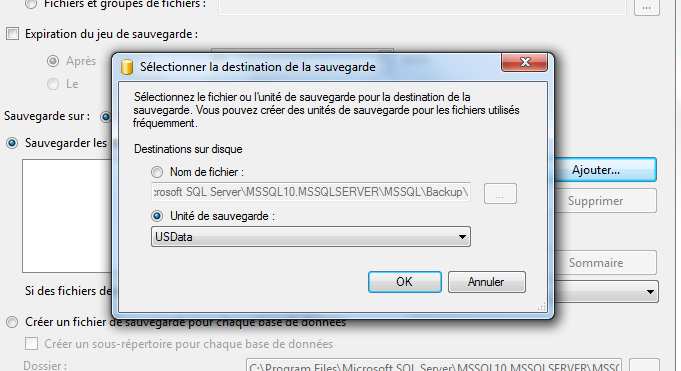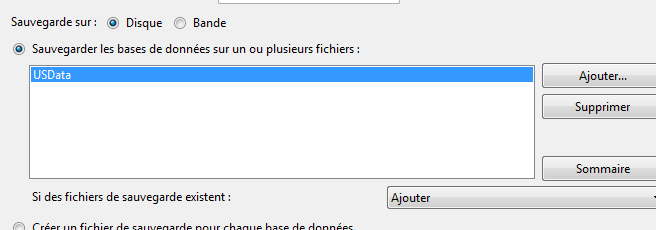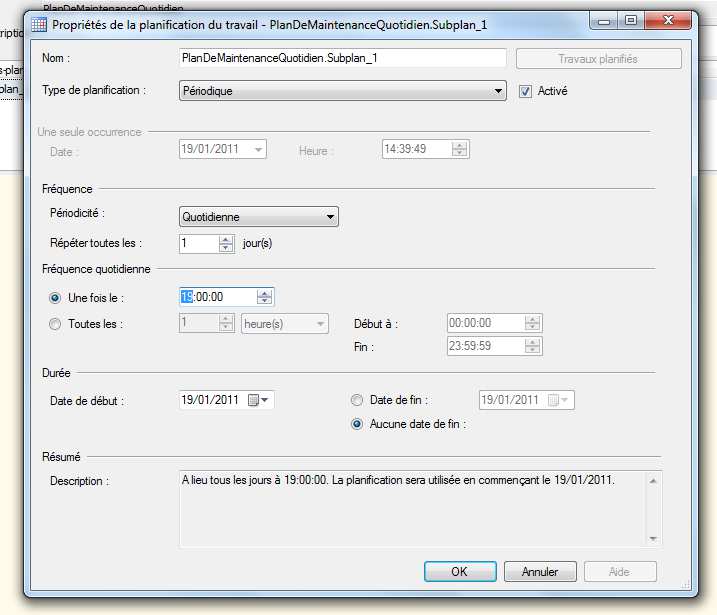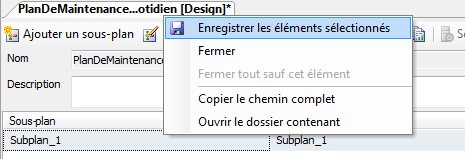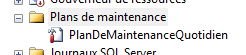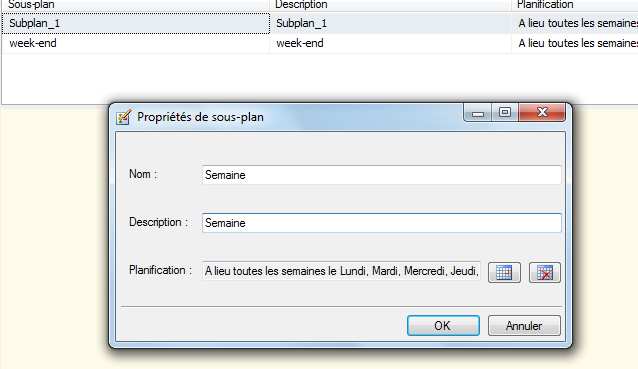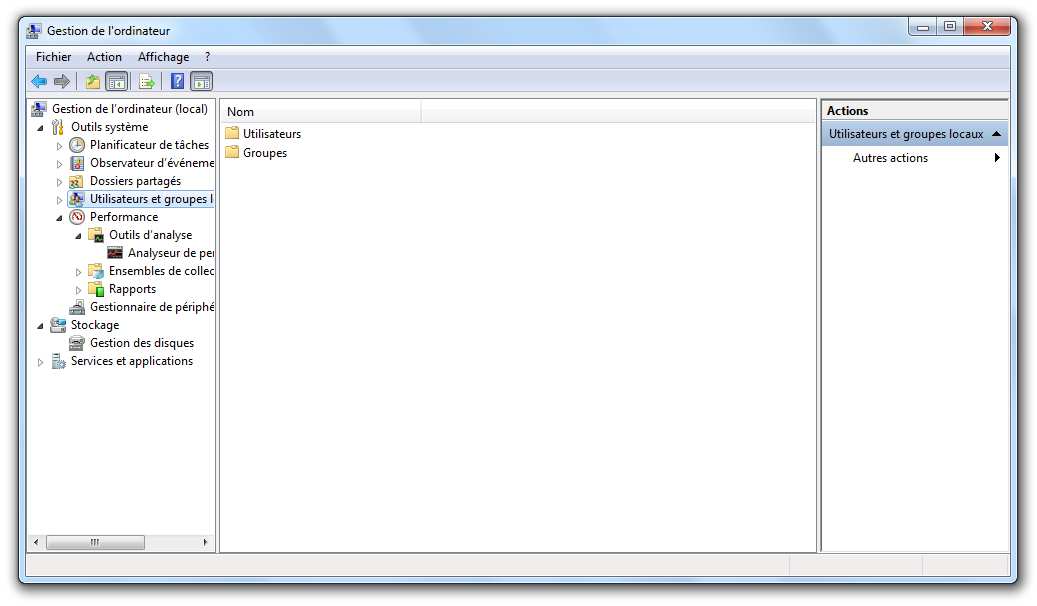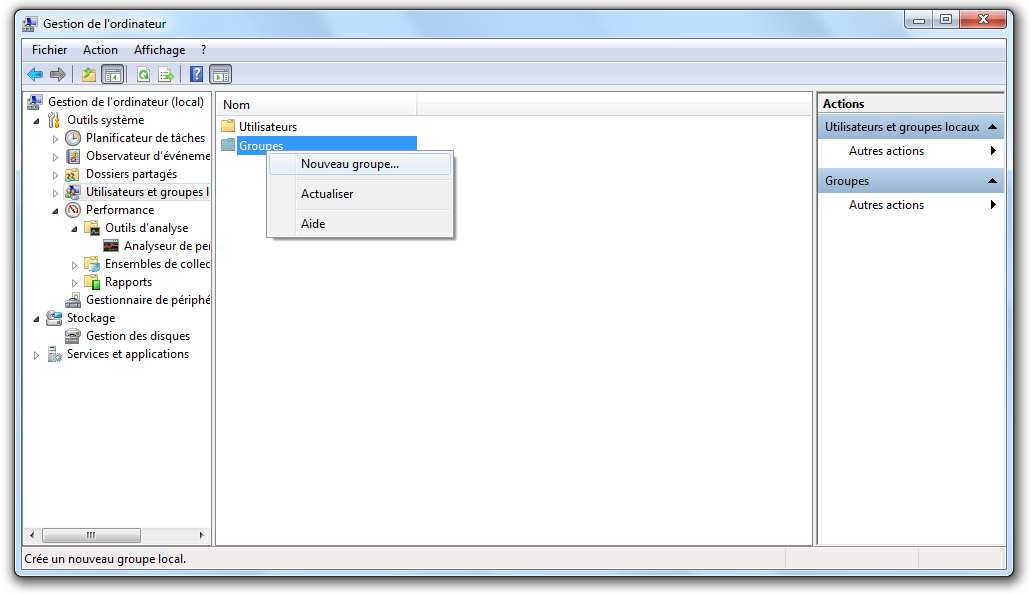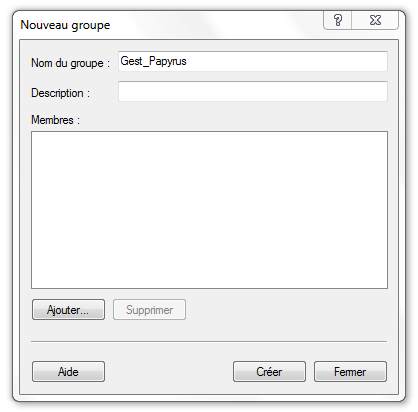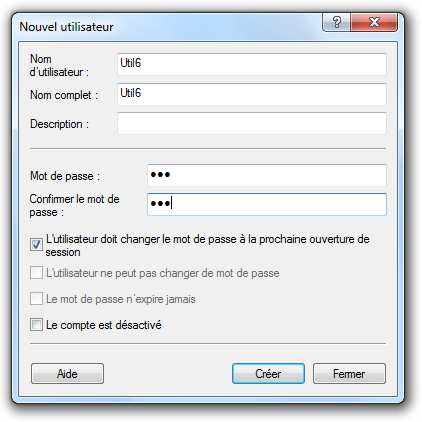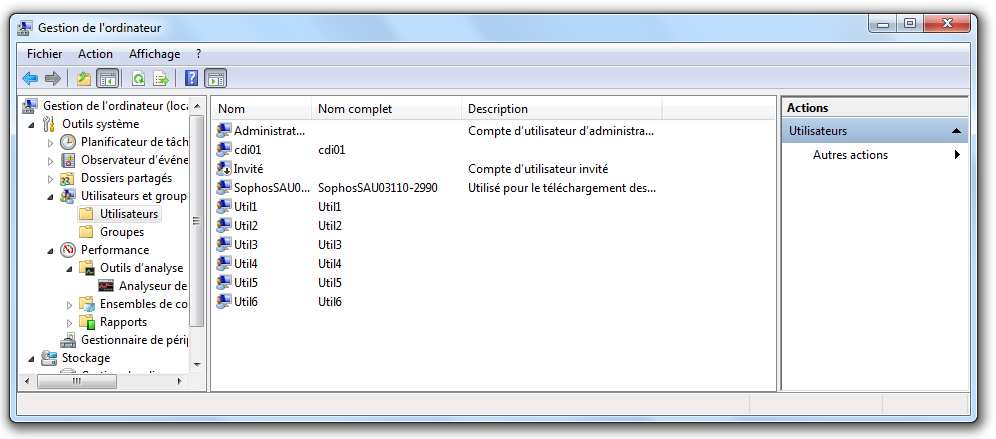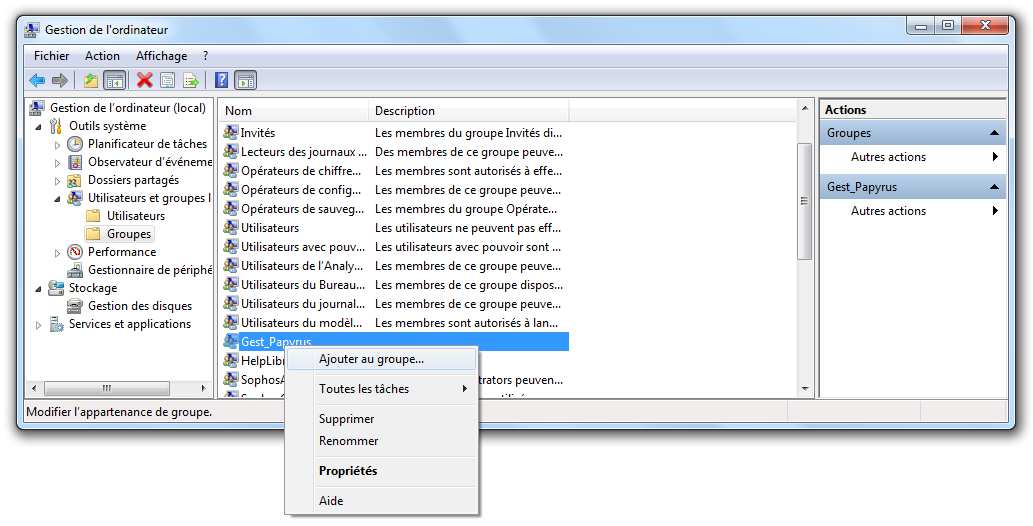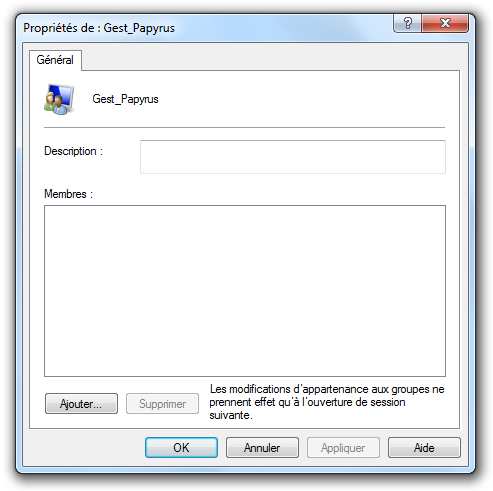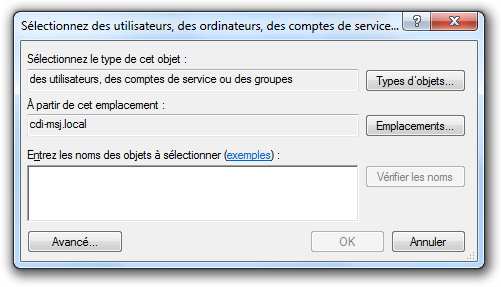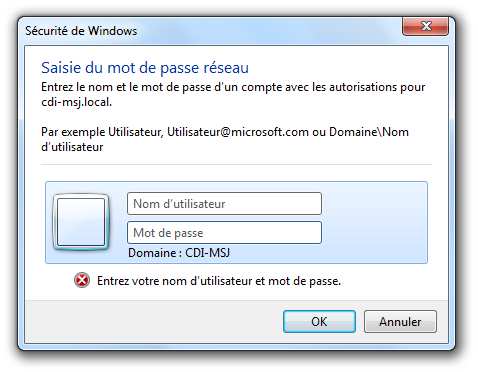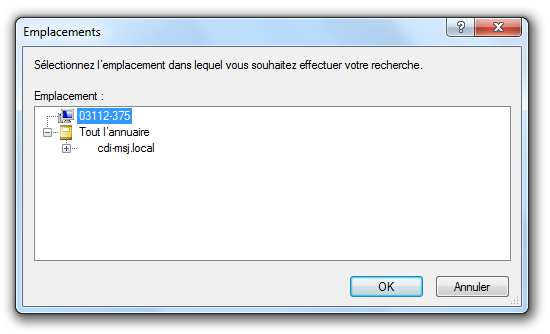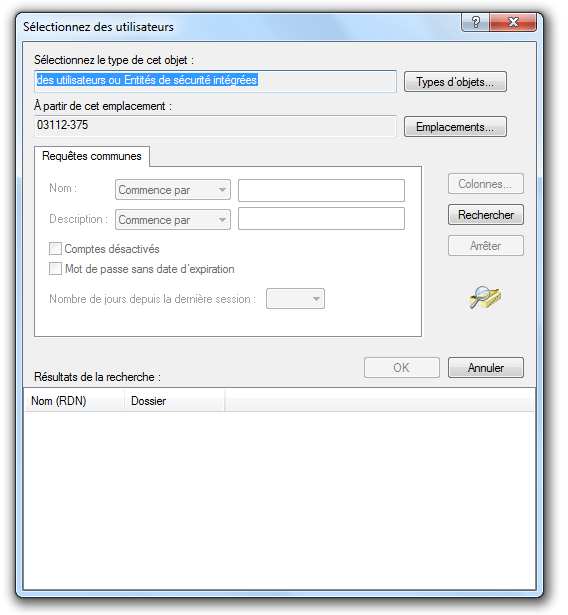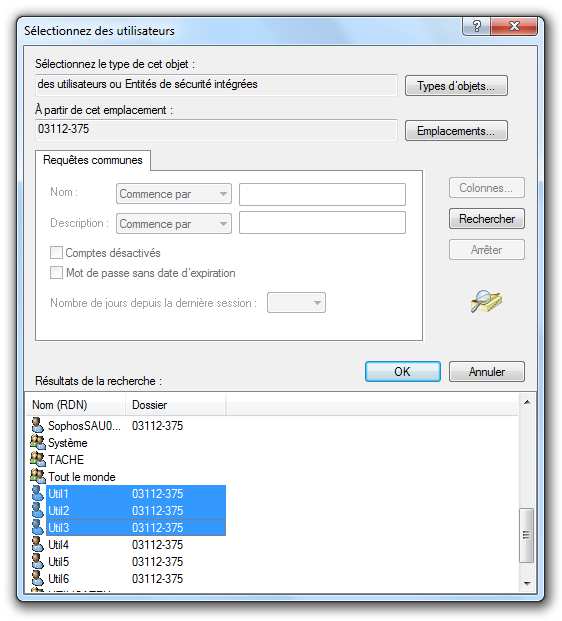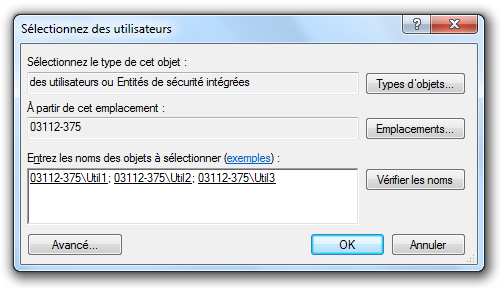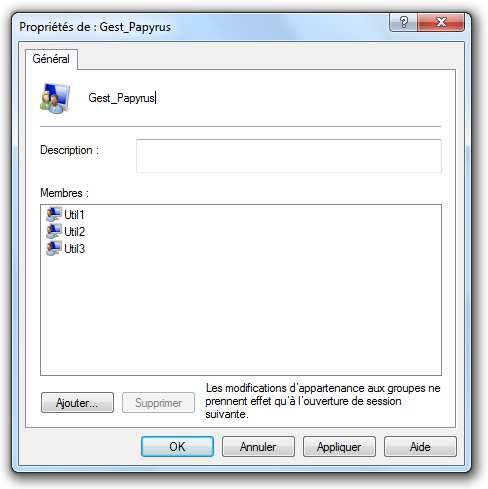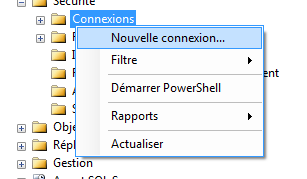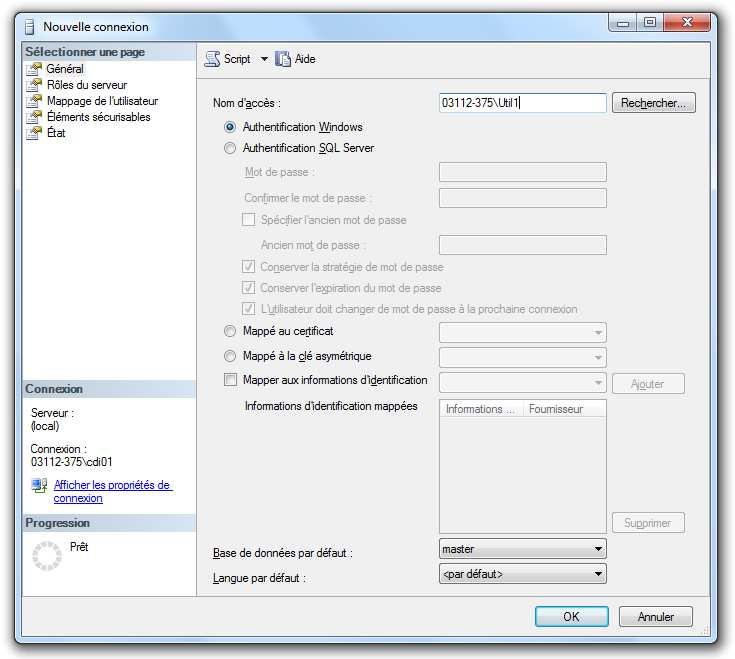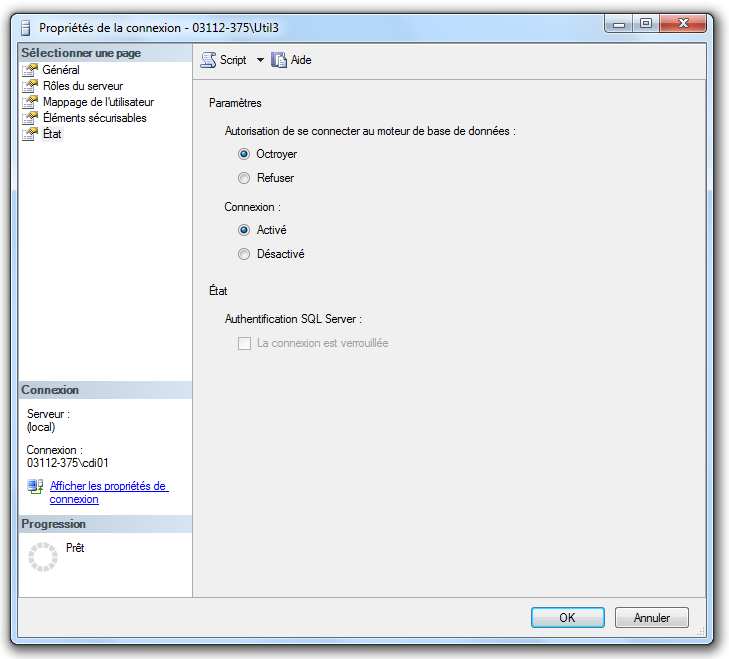Plan de maintenance
Vous pouvez créer plusieurs plans de maintenance pour vos bases de données. Ouvrez le
dossier « Gestion » de « Microsoft SQL Server Management Studio » puis cliquez droit au
niveau du dossier « Plans de maintenance » puis « Nouveau plan de maintenance… ».
122
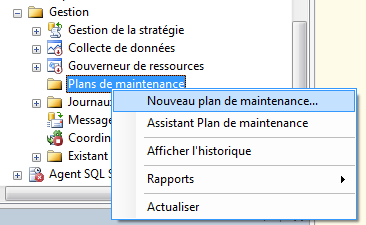
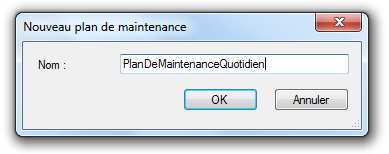
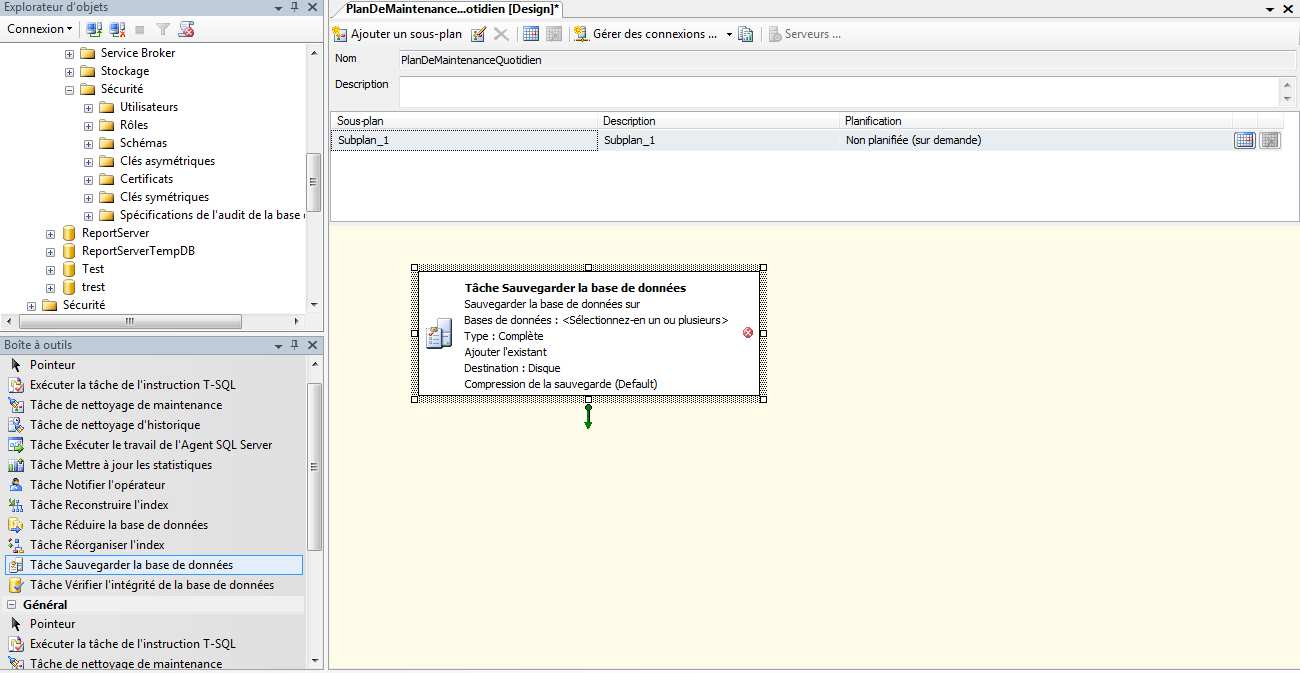
Donner un nom à votre plan de maintenance.
Utilisez la « Boîte à outils » à gauche de l’écran et utilisez la souris pour cliquez et faire
glisser l’action de maintenant souhaitée. Ici, on fait glisser la « Tâche Sauvegarder la base
de données ».
Double cliquez sur la tâche que vous venez d’ajouter pour la paramètré.
123
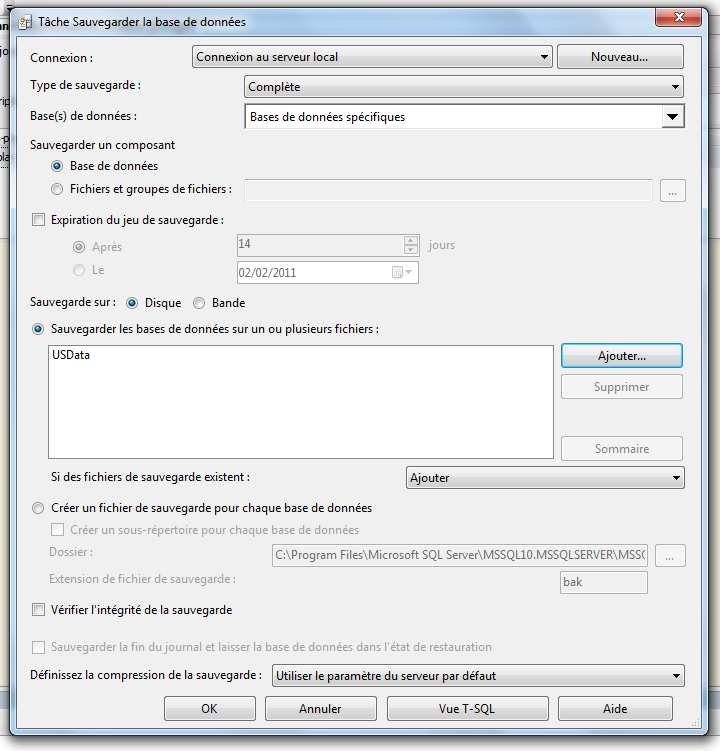

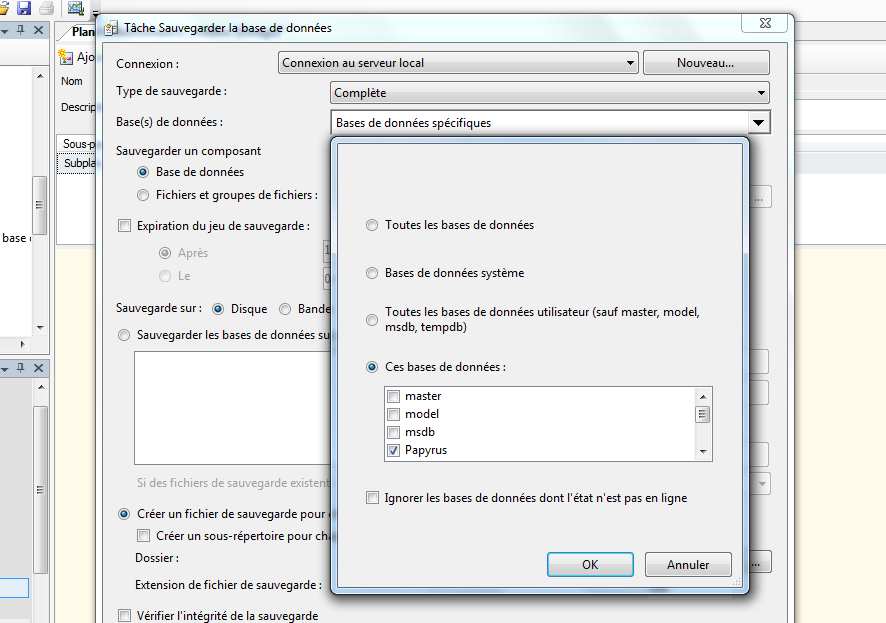
Sélectionnez le type de sauvegarde.
Sélectionnez la base de données (ici « Papyrus ») concernée par votre plan de maintenance
en la cochant puis cliquez sur « Ok ».
124
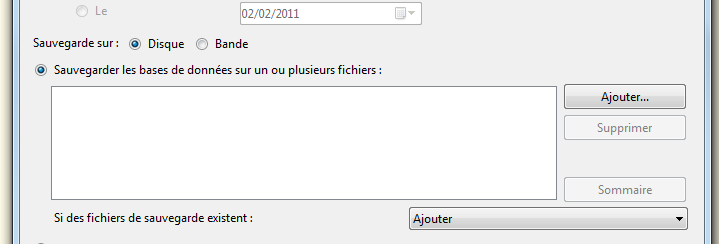
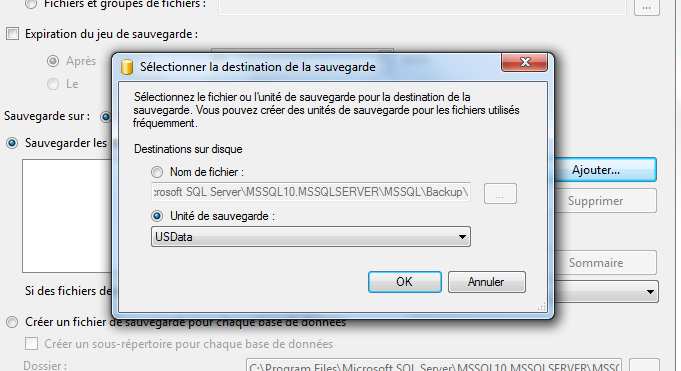
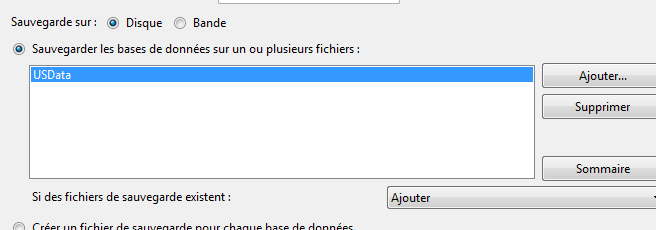
Cochez « Sauvegarder les bases de données sur un ou plusieurs fichiers » et cliquez
sur « Ajoutez ».
Sur la boîte de dialogue qui s’affiche, on sélectionnera notre unité de sauvegarde (où
éventuellement le nom de fichier où se trouve notre sauvegarde).
USData s’affiche alors. Cliquez sur « Ok » en bas de la fenêtre.
Cliquez sur le calendrier du sous-plan afin de configurer la périodicité.
125

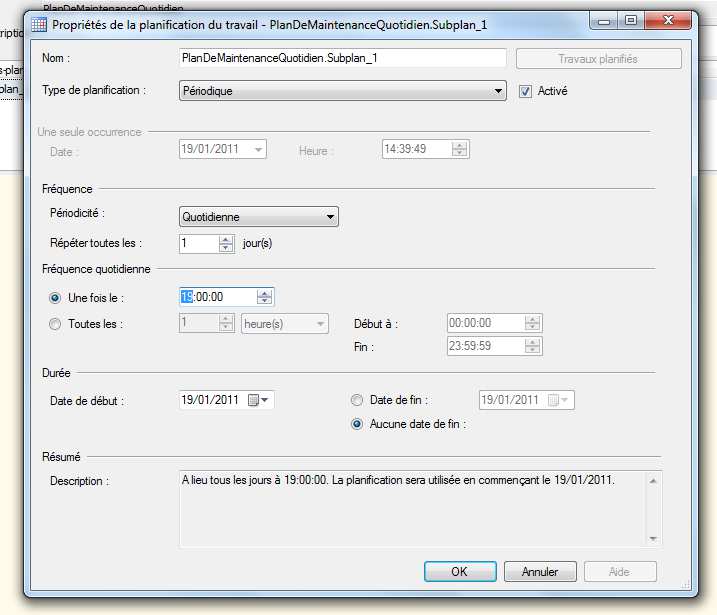
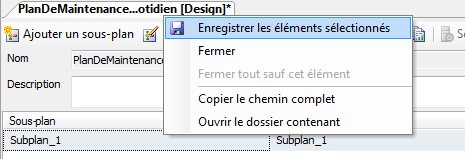
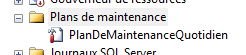
Choisissez votre type de planification, votre fréquence…
Vous pouvez ajouter plusieurs sous-plans de maintenant, les renommés à votre guise et
choisir la planification de votre choix. N’oubliez pas de le sauvegarder.
Celui-ci apparaît alors dans le dossier « Plans de maintenance » de l’interface.
Pour renommer un sous-plan, cliquez deux fois dessus.
126
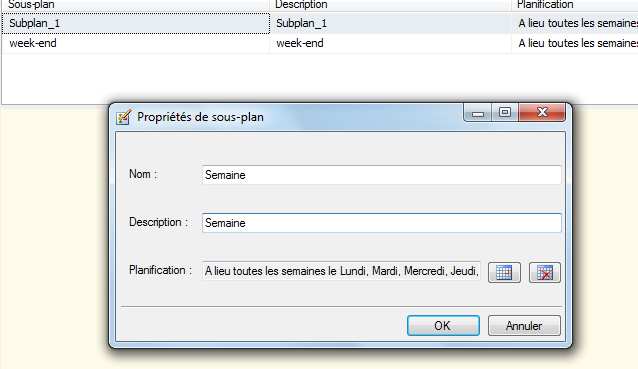
Plusieurs sous-plans permettent par exemple d’avoir un sous-plan pour la sauvegarde des
journaux, les jours ouvrés toutes les 2 heures et un autre sous plan pour la sauvegarde des
journaux le week-end toutes les 4 heures.
127
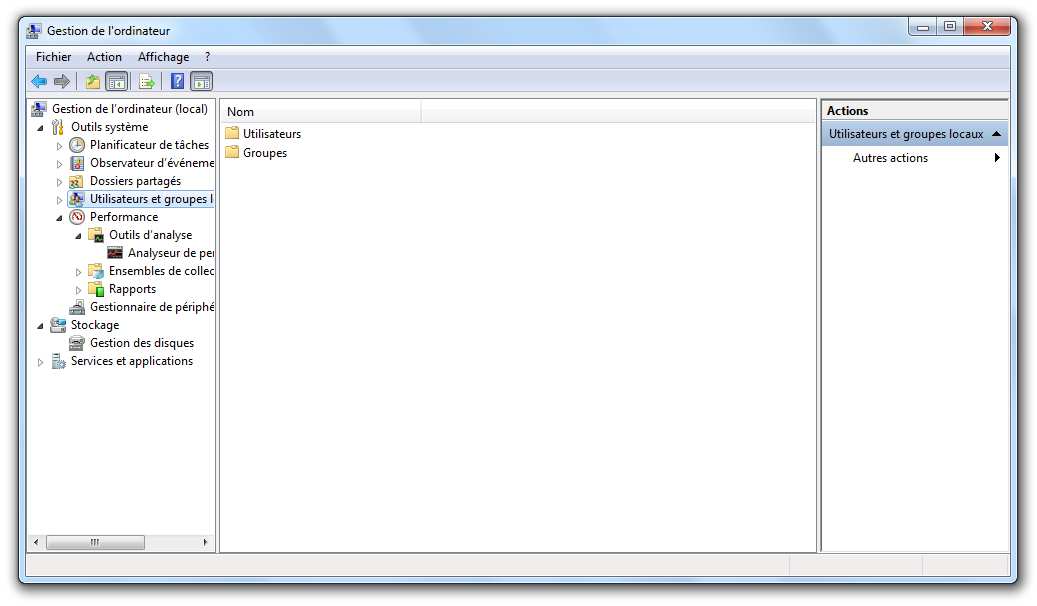
Sécurité de la base
Gestion des accès serveur
Avant de pouvoir commencer à travailler avec les données de nos bases, il est impératif de se
logger sur le serveur SQL. Cette étape permet de s’identifier au niveau du serveur SQL, afin
de pouvoir exploiter les droits qui ont étés attribués à notre connexion. Dans SQL Server, il
existe plusieurs modes d’authentification que nous allons définir dans cette partie.
Mode de sécurité Windows : Dans ce mode de sécurité, SQL Server s’appuie sur les
fonctionnalités de Windows. En effet, il se sert de la sécurité de Windows (login et mot de
passe) pour créer des connexions aux instances et donc aux bases de données. Puisque le
mode de sécurité Windows se sert de la sécurité du système sur lequel SQL Server est
installé, la gestion des groupes est aussi possible. Il est donc plus facile d’administrer des
connexions aux bases de données, de manière plus souple qu’utilisateur par utilisateur.
Mode de sécurité Mixte : Le mode de sécurité mixte repose sur une double authentification :
l’authentification Windows puis l’authentification SQL Server. C’est le mode le plus connu pour
la sécurité des bases de données. Dans le principe, c’est SQL Server qui se charge de vérifier
que l’utilisateur existe et qu’il possède le bon mot de passe. Cela signifie que les utilisateurs
sont entièrement gérés par SQL Server, autant les logins que les mots de passe. Ce type
d’identification est bien adapté pour une gestion des utilisateurs qui ne passent pas par une
authentification Windows à la base.
Gestion des connexions à SQL Server
Créer les profils de connexion sous Windows
En mode sécurité Windows, les noms de groupes ou les utilisateurs doivent être les mêmes
que sous Windows. Il existe plusieurs façons de créer des connexions au serveur de base de
données. Nous allons les détailler. Mais avant, voyons comment créer les comptes de
connexion sous Windows :
Dans Windows, allez dans le « Panneau de configuration » puis faire « Outils
d’administration », « gestion de l’ordinateur » et « Utilisateurs et groupes locaux ».
128
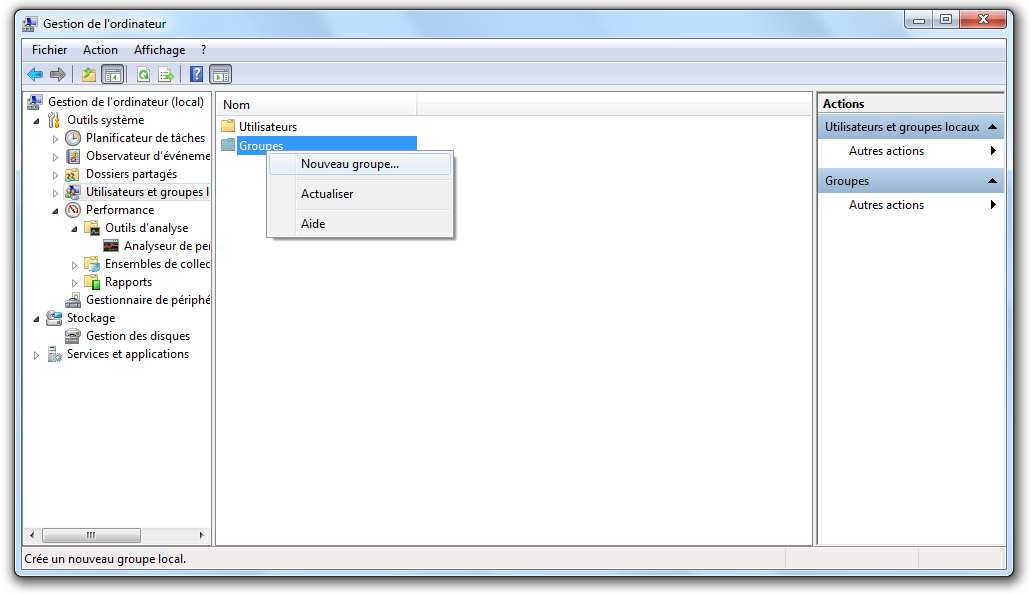
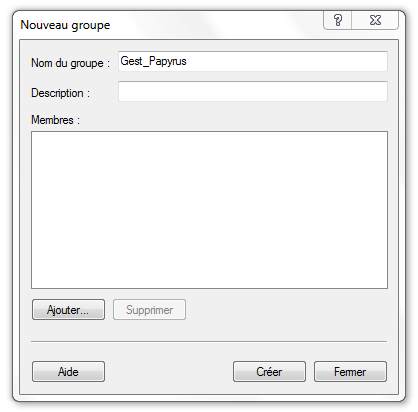
Cliquez droit sur l’onglet des groupes puis « Nouveau groupe… »
Donner un nom au groupe que vous souhaitez créer puis cliquer sur Créer. Le groupe créé
apparaît alors dans le dossier des groupes.
Pour créer un nouvel utilisateur, cliquer droit sur le dossier « Utilisateurs » puis donner lui
un nom, un mot de passe et configurer les options de votre choix.
129
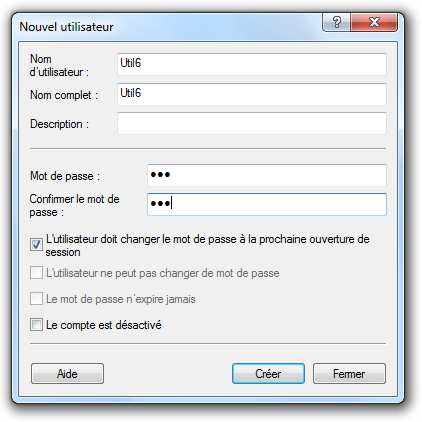
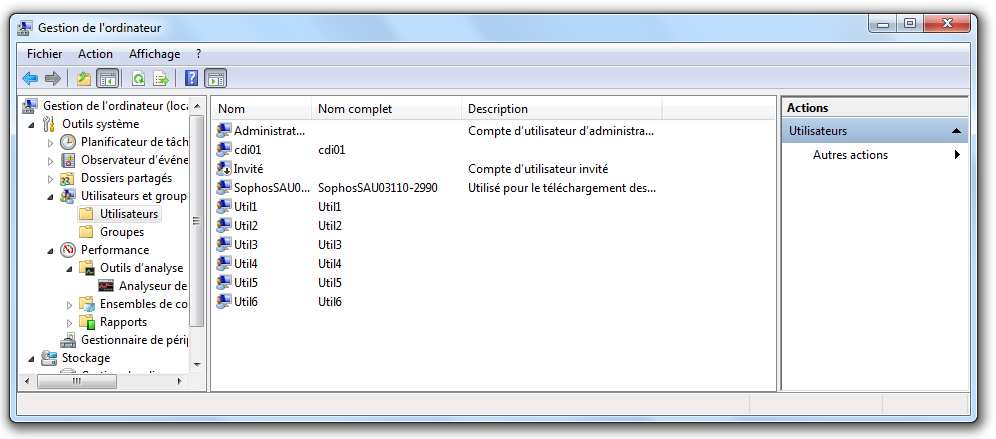
L’utilisateur créé apparaît alors dans le dossier des utilisateurs.
Pour ajouter un ou plusieurs utilisateurs à un groupe, allez dans le dossier des groupes,
sélectionnez le groupe concernez puis cliquez droit dessus et « Ajouter au groupe… ».
130
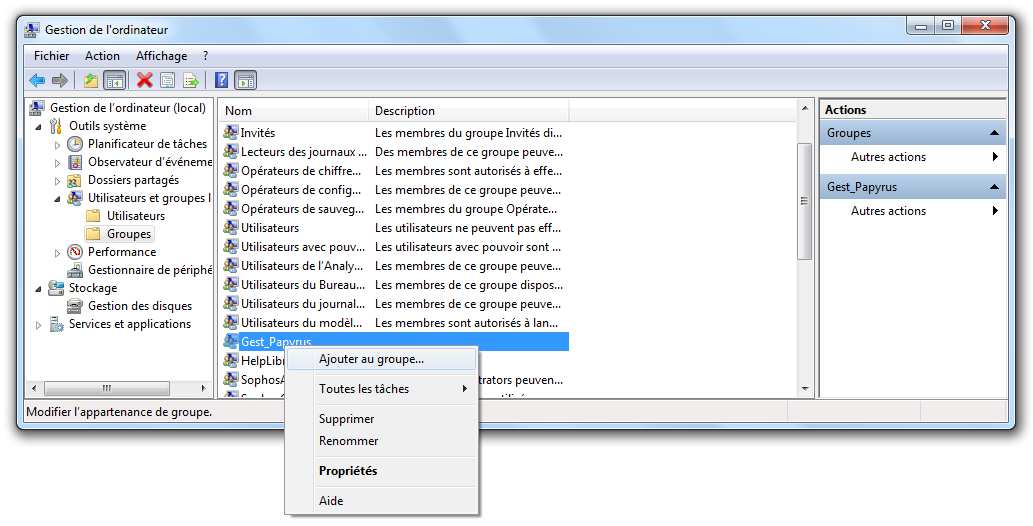
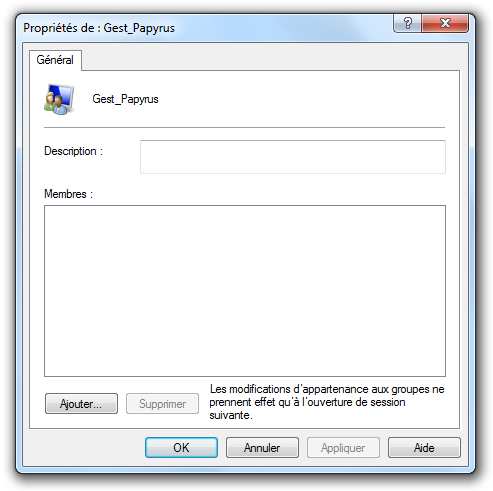
Sur la fenêtre qui apparaît, cliquez sur « Ajouter… ».
Modifions l’emplacement, car nous travaillons sur le domaine « 03112-375 » dans notre
exemple. Cliquez donc sur « Emplacements… ».
131
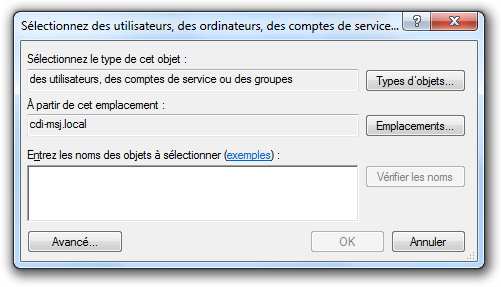

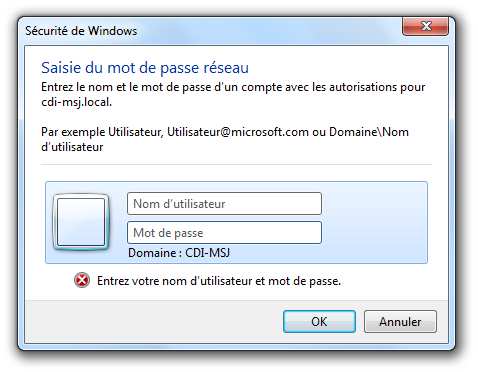
Ne vous préoccupez pas de la fenêtre suivante et cliquez sur « OK ».
Cliquez sur « Annuler ».
Sélectionnez le domaine concerné (ici « 03112-375 ») puis cliquez sur « Ok ».
132
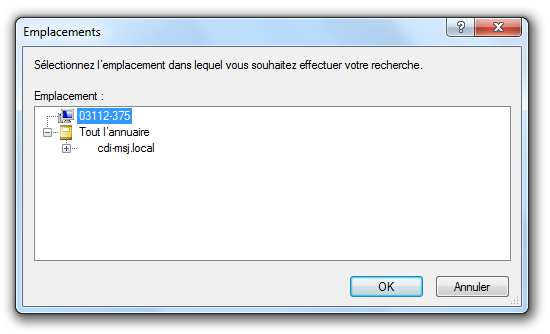

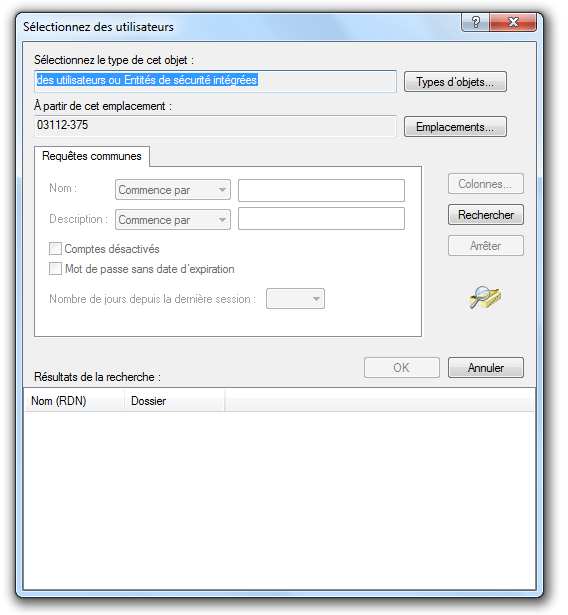
Vous constatez que l’emplacement a changé. Cliquez maintenant sur « Avancée ».
Cliquez alors sur « Rechercher ».
133
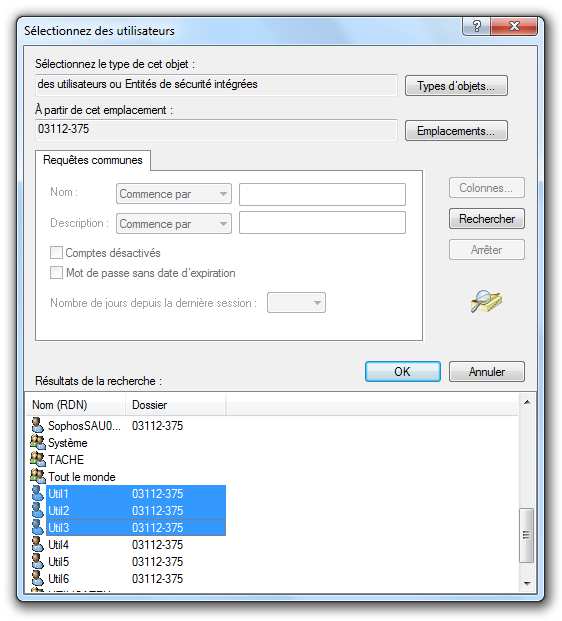
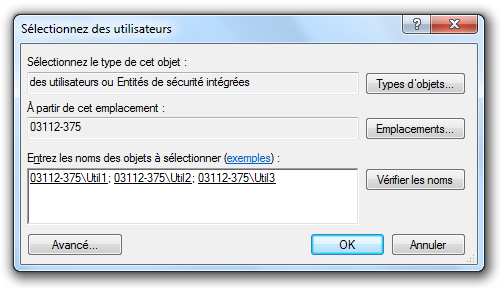
Vous pouvez maintenant sélectionner le ou les utilisateur(s) que vous souhaitez ajouter à
votre groupe puis cliquez sur « Ok ».
Et de nouveau, cliquez sur « Ok ».
Vous venez d’ajouter les membres suivants (Util1, Util2 et Util3) au groupe nommé ici
« Gest_Papyrus ».
134
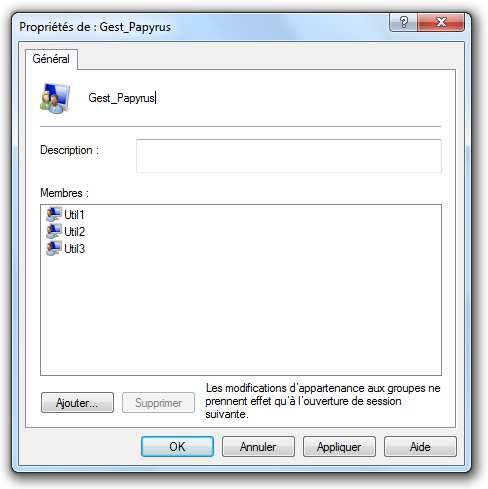
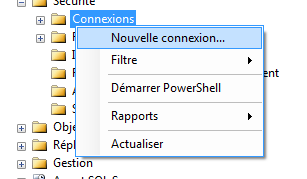
Créer les profils de connexion au serveur
En utilisant l’interface
Cliquez droit sur le dossier « Connexions » et « Nouvelle connexion… ».
Donnée un nom d’accès (Nom de domaine + « \ » + Nom d’utilisateur) et définissez le type
d’authentifications : Windows pour le mode sécurité Windows ou SQL Server pour le mode de
sécurité mixte. Si vous choisissez s Authentification SQL Server, il vous restera donc plus qu’à
donner un nom à la connexion et un mot de passe dans le champ prévu à cet effet. Cliquez
sur « OK ».
135
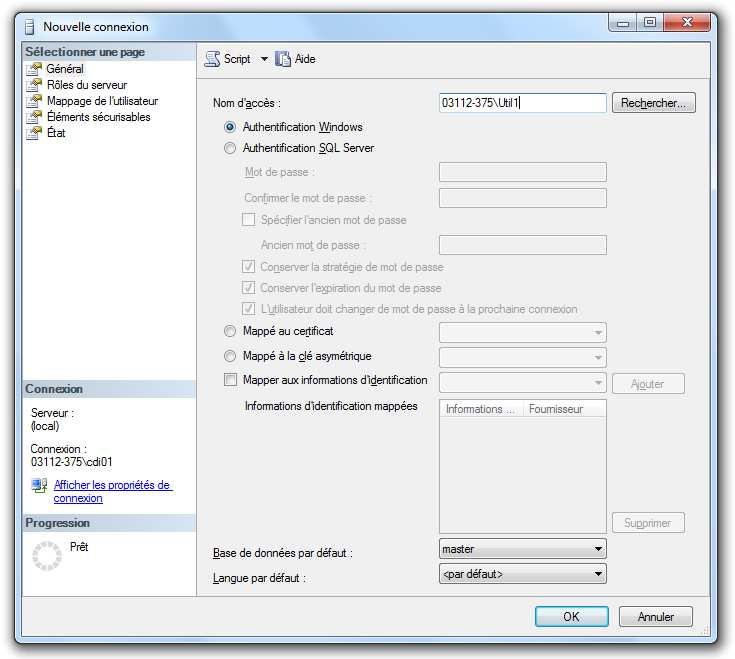
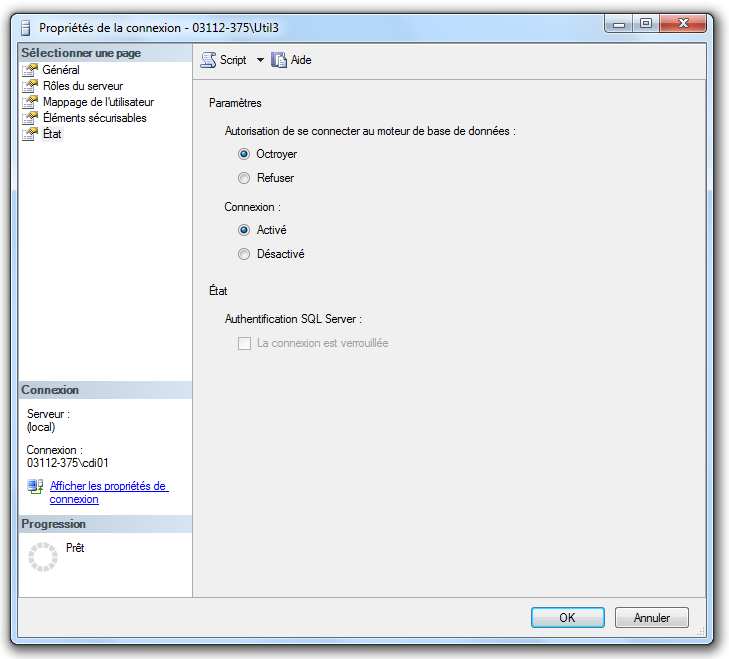
L’interface graphique SSMS permet tout aussi bien de modifier les propriétés d’une connexion
ou bien de la supprimer simplement. Sur l’onglet « Etat » :