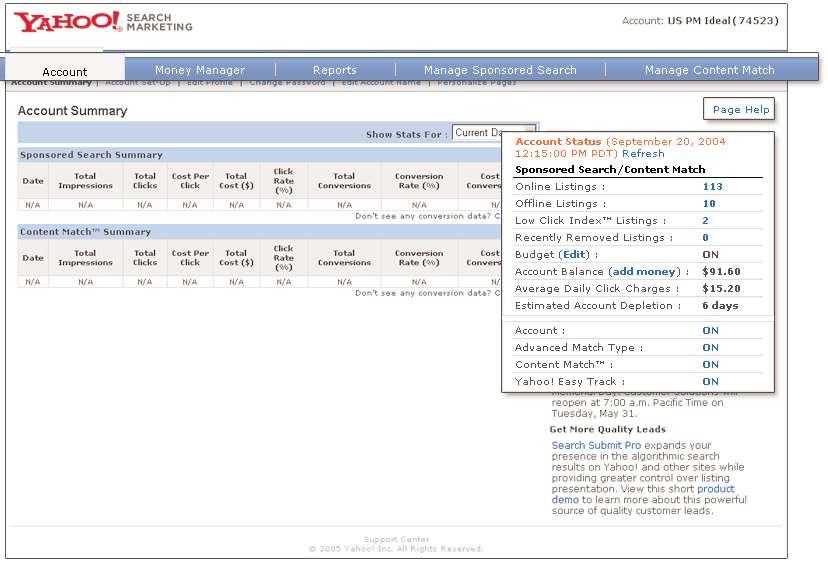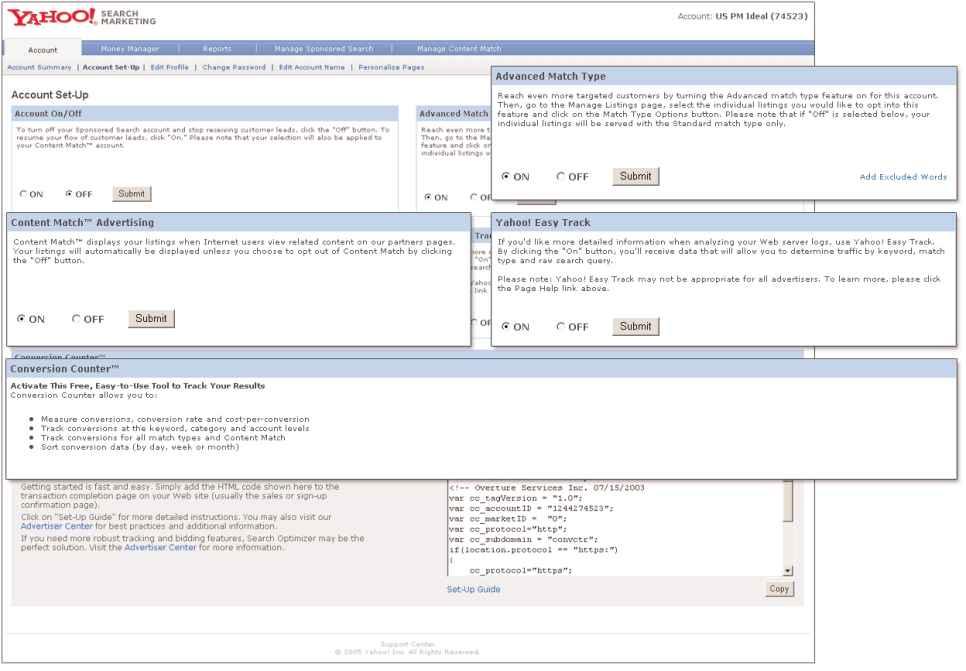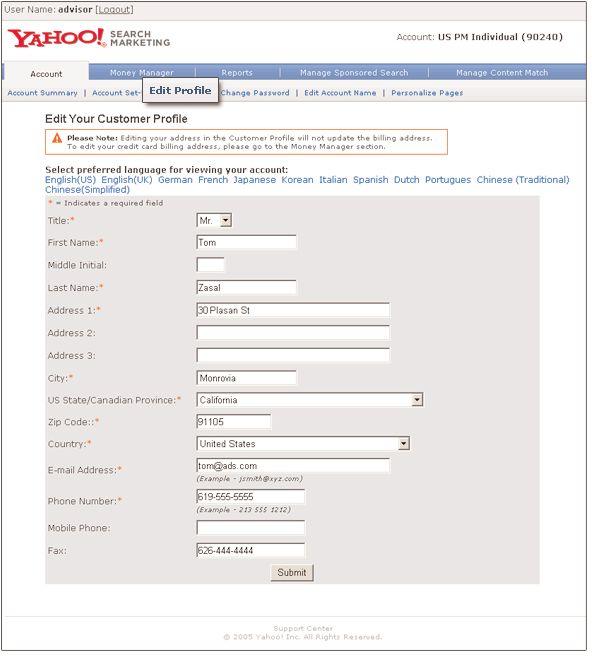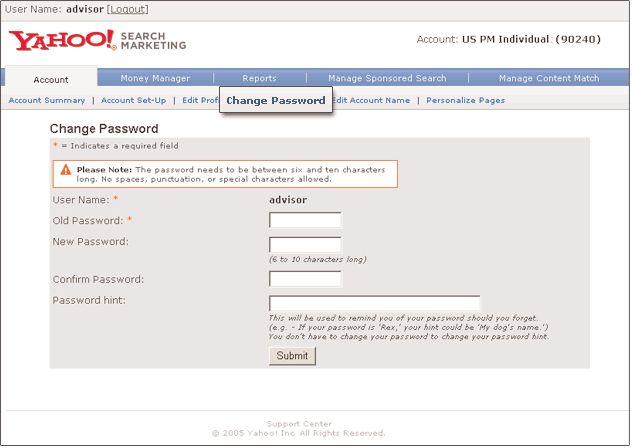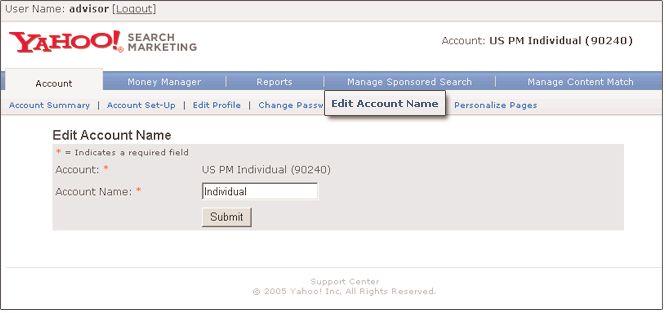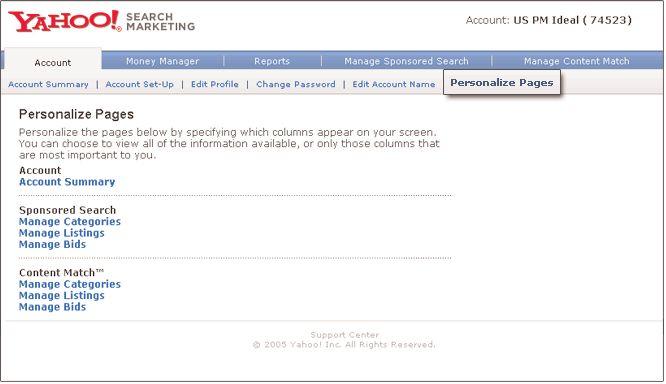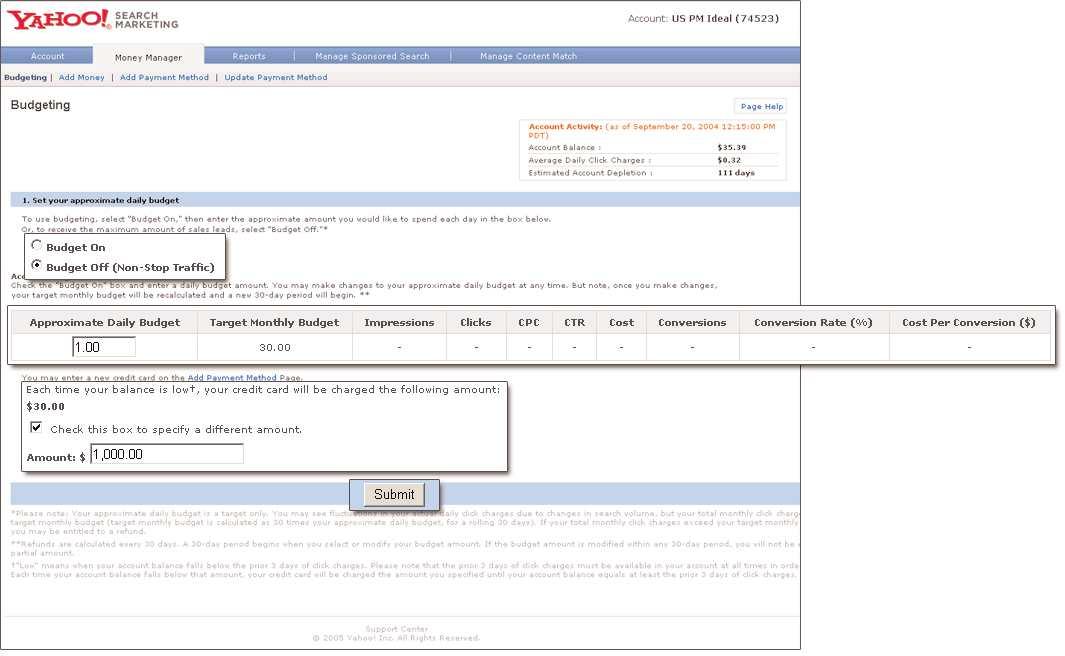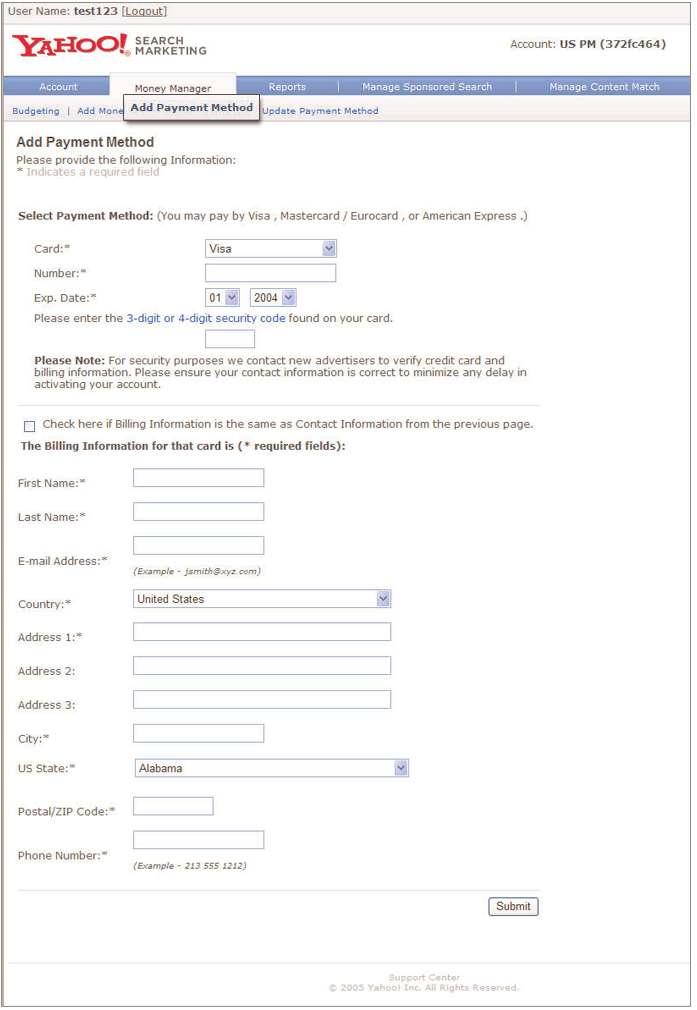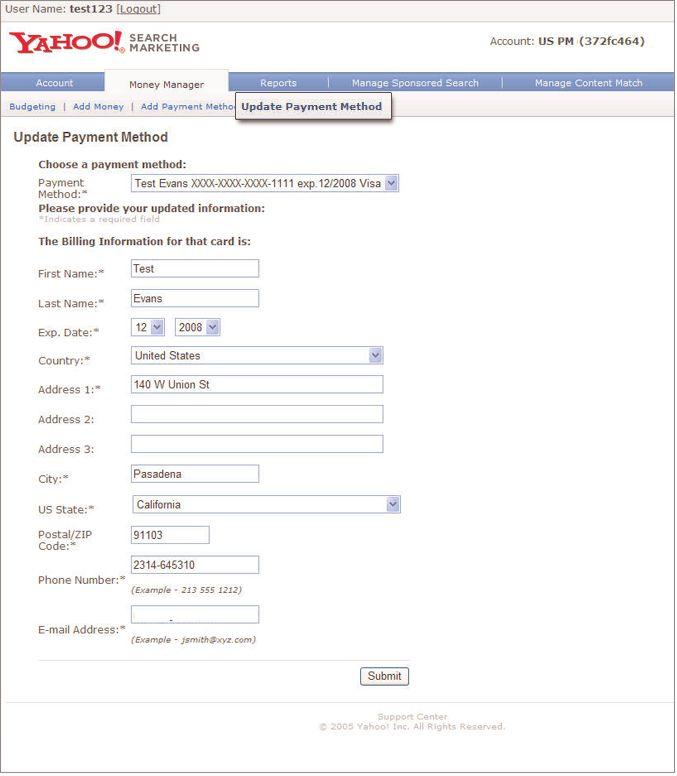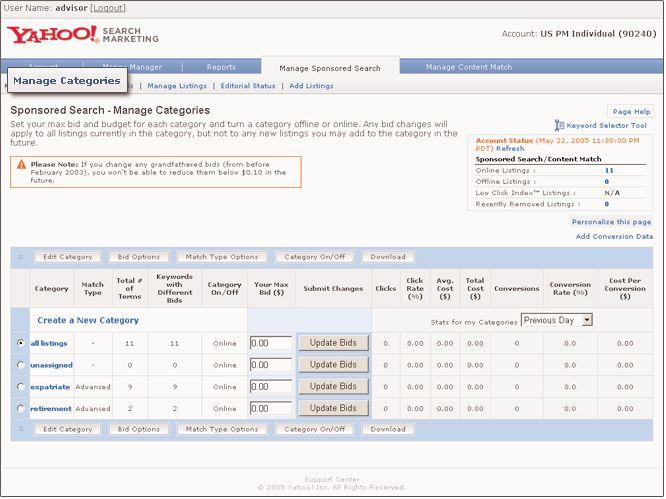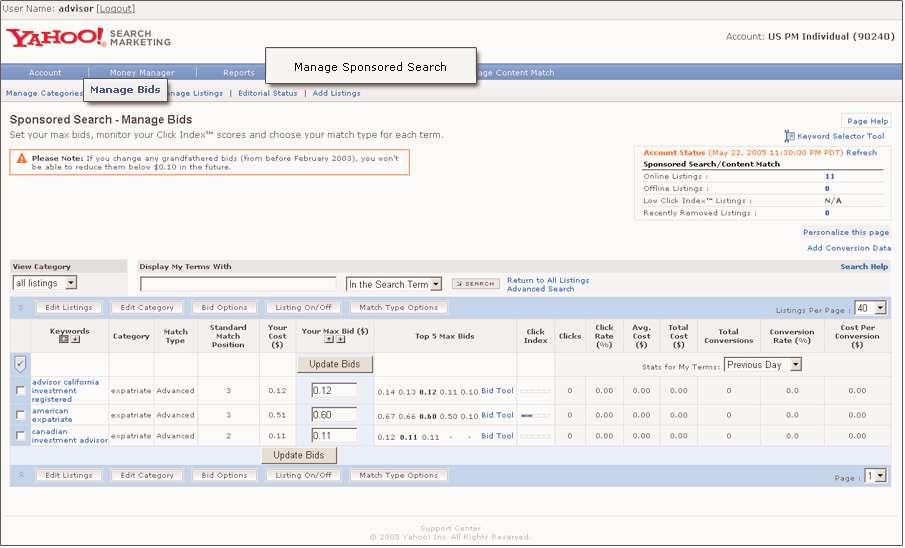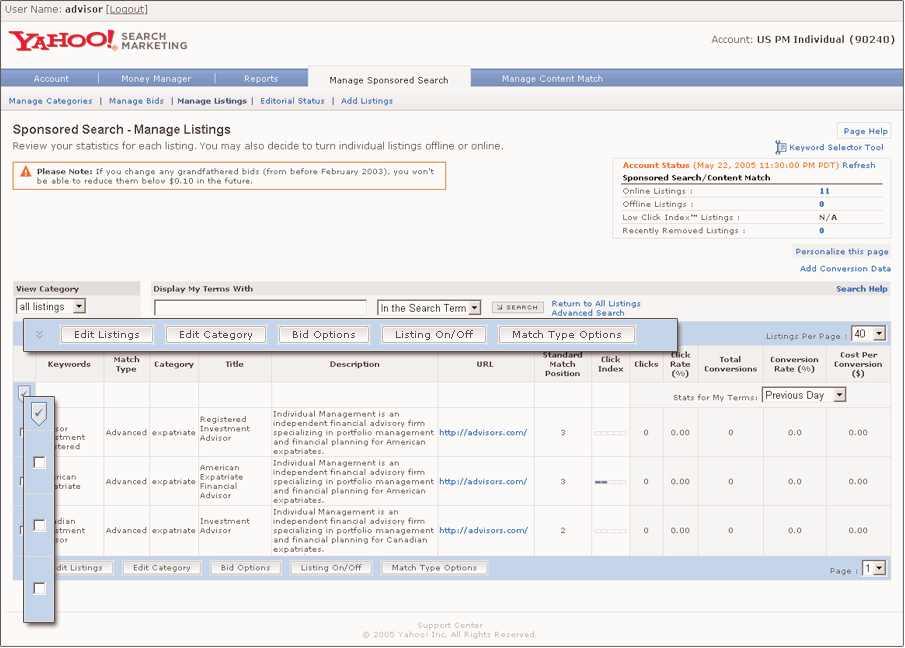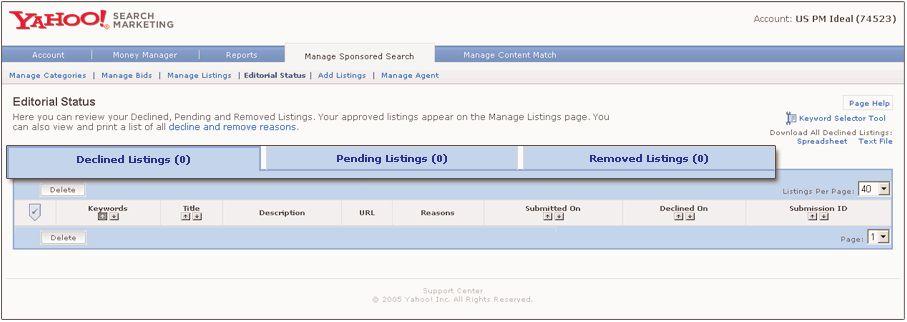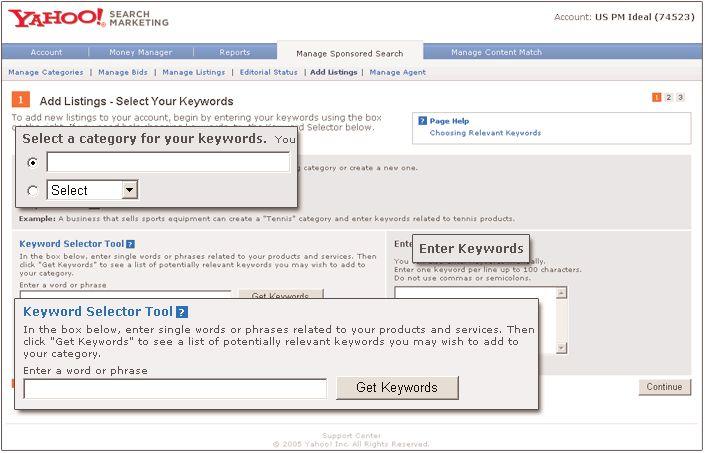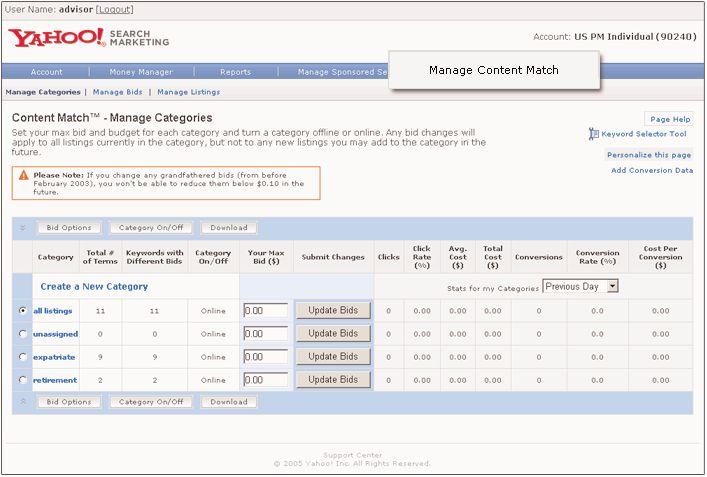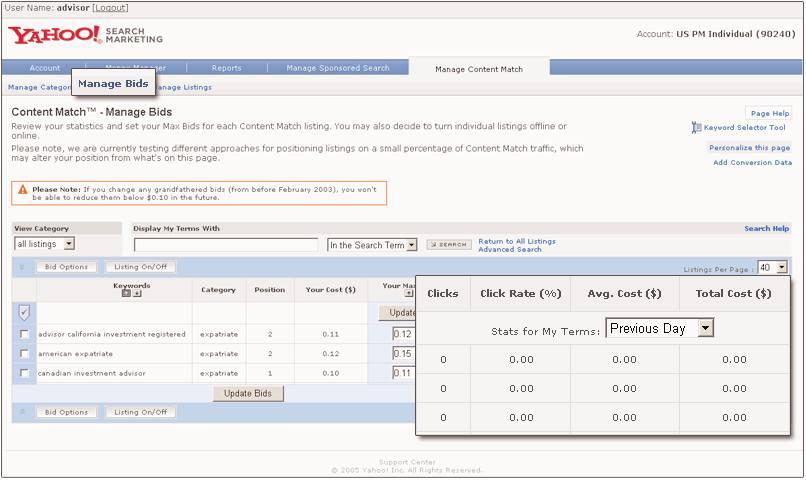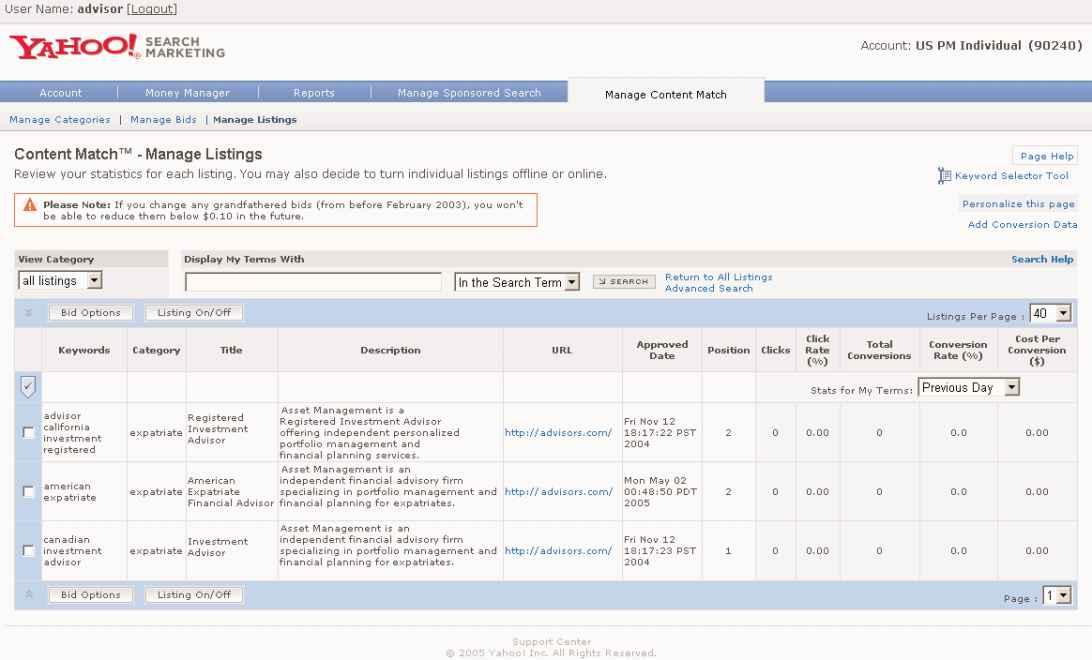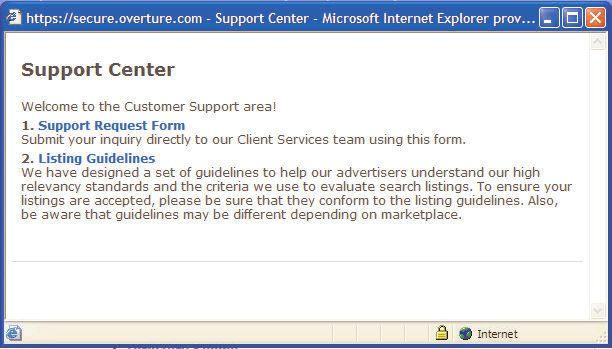Chapter 6: Managing Your Account
USING YOUR ACCOUNT
Yahoo! Search Marketing provides advertisers with a comprehensive account management system for multiple products. In this section, we lay out everything your account allows you to do, along with helpful hints to help you manage your account more effectively. This chapter can serve as your “quick reference guide,” and we recommend following along with your account open on your screen.
By logging in to your account, you can:
• Manage your budgets
• Get reports
• Manage bids
• Track keyword performance
• Check editorial status
• Add listings
• Send email to Yahoo! Search Marketing’s Client Advocates
• And more
ACCOUNT FEATURES
In This Section:
• Account summary
• Account set-up
• Edit profile
• Change password
• Edit account name
• Personalize pages
Account Summary
Upon logging in, you first see a summary of your account activity. This information is updated at least every eight hours.
1
Use the tab structure to navigate within your account.
2 The Account Status box gives a high-level summary of listings, funds and opt-in status on products and features.
3 Page Help is available throughout your account.
1
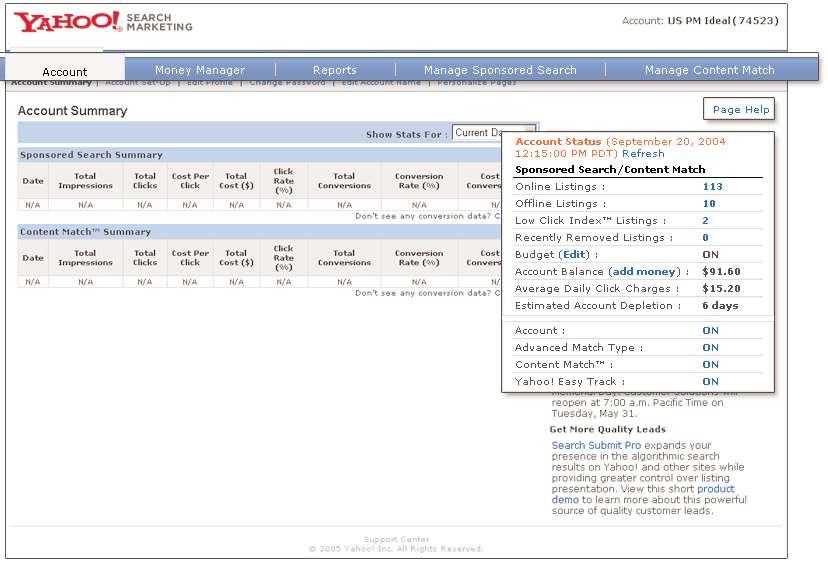 3
3
2
Account Set-Up
On this screen you can control the overall status of your account, Content Match™, the Advanced match type, Yahoo! Easy Track™ and Conversion Counter.
1
Content Match complements your Sponsored Search campaign by displaying your existing listings along with relevant articles, product reviews and more, providing an additional source of targeted leads.
2
The Advanced match type is a feature of the Sponsored Search product that provides users with listings that are relevant to their searches, even when the bidded keyword does not match word-for-word with the search query.
3
Yahoo! Easy Track is a feature you can take advantage of to help associate Yahoo! Search Marketing-generated leads with visitors to your site.
4 Conversion Counter is a free, easy-to-use tracking tool that measures the number of Yahoo! Search Marketing clicks that lead to conversions on your site.
2
1
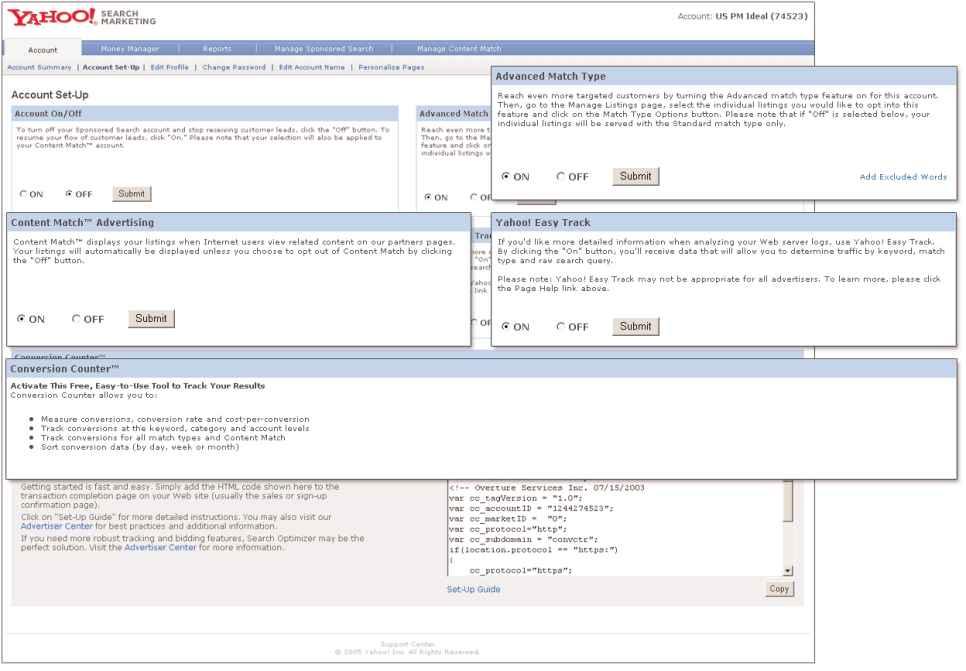 3 4
3 4
Edit Profile
Use this screen to edit your mailing address, email address, phone number, etc. Please note that if you update your billing address, you will also need to do so in the Money Manager section under Update Payment Methods.
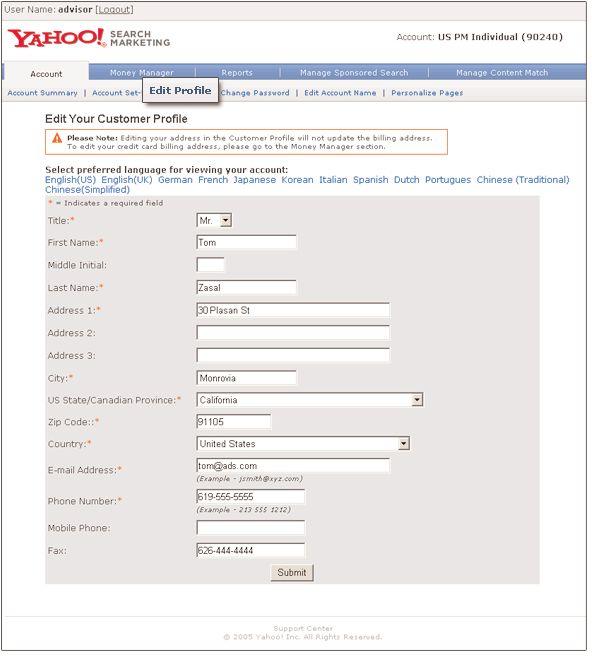 Change Password
Change Password
Here, you can update your password and password hint.
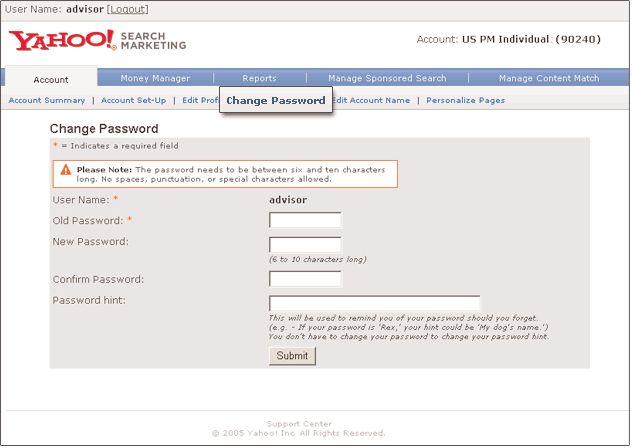 Edit Account Name
Edit Account Name
On this screen, you can change the name of your account. This can be a useful feature if you manage multiple accounts and need different names to distinguish them.
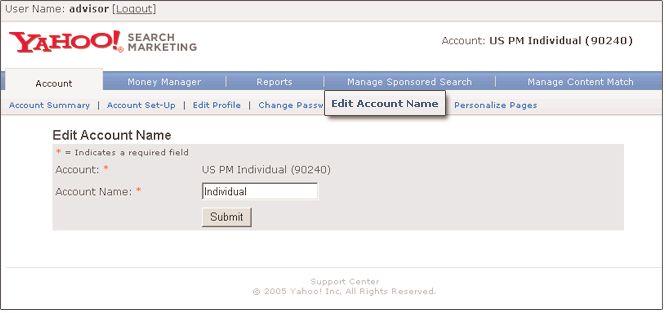
Personalize Pages
Customize your account view by selecting which columns you want to appear on your screens.
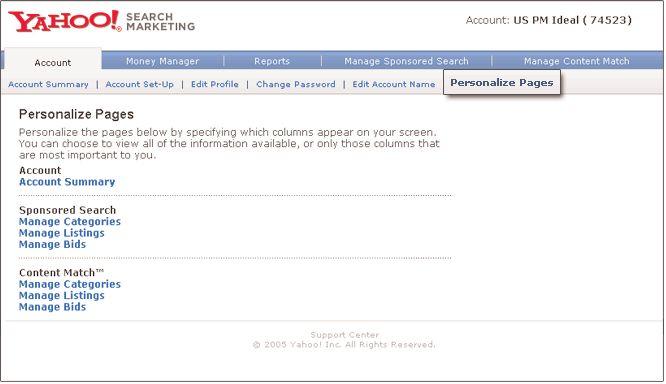
MONEY MANAGER
In This Section:
• Budgeting
• Add Payment Method
• Update Payment Method
Budgeting
Budgeting saves you time, helps you control your costs and keeps your flow of customer leads regular. You simply set an approximate daily budget for your click charges, and Budgeting adjusts the rotation of your listings so that, after 30 days, your total click charges end up close to your target monthly budget.
To set up budgeting, simply:
1 Select Budget On.
2 Determine your approximate Daily Budget Amount.
3 Use the default charge amount (approximate Daily Budget x 30) or enter a custom billing amount.
4 Click submit.
1
2
3
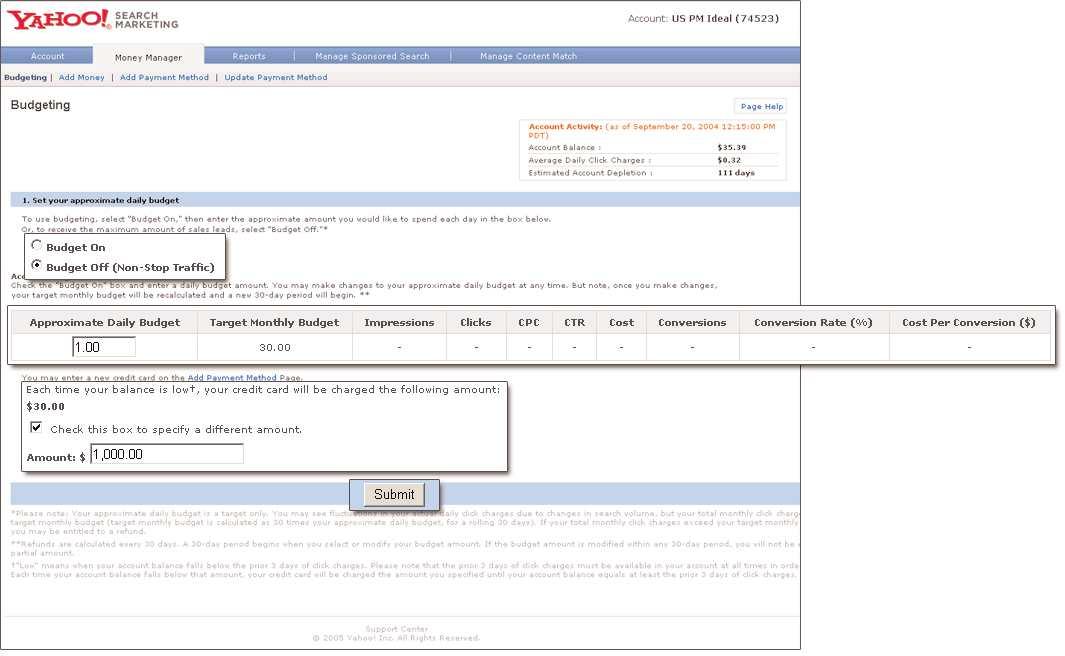 4
4
Tips for using budgeting • Set your account to Budget Off (Non-Stop Traffic) if you are more interested in capturing every sales lead than in controlling your costs.
• Remember your budget when you make changes to your account. Whenever you add or remove keywords, change your bid amounts, or adjust anything that affects traffic volume, remember to adjust your budget accordingly.
• Avoid under-budgeting. When you consistently spend your full budget, you know that interested customers are clicking on your listings. However, you might be restricting the maximum flow of sales. In this case, increasing your budget helps you drive more traffic and connect with more customers.
Add Payment Method
On this screen, you can add a new credit card to your account.
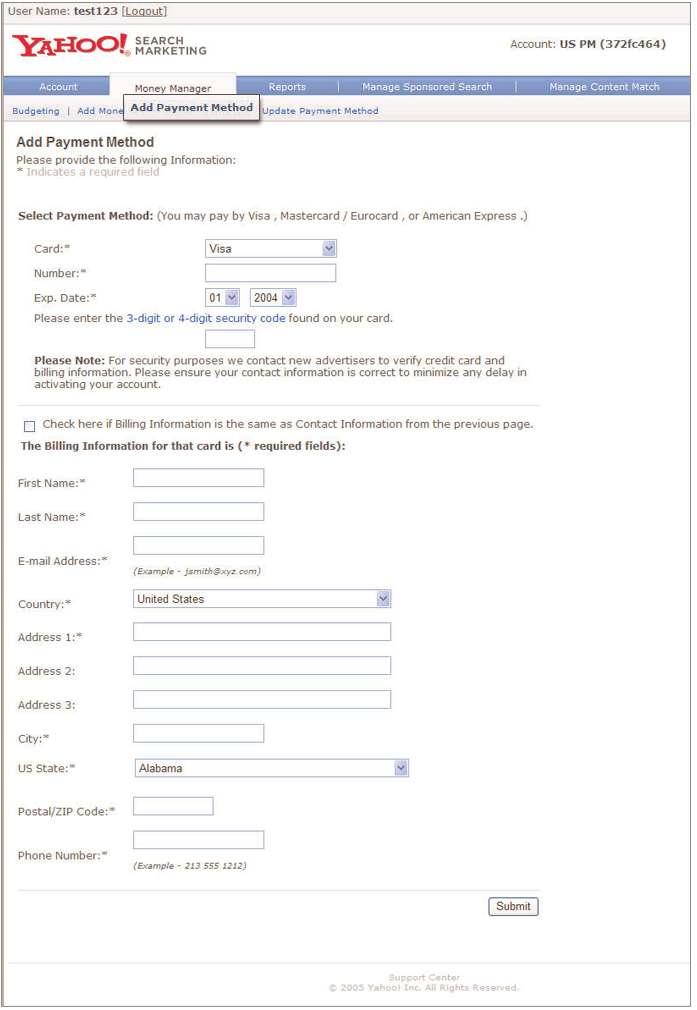 Update Payment Method
Update Payment Method
Here, you can select which payment method to use for your account, as well as your billing address.
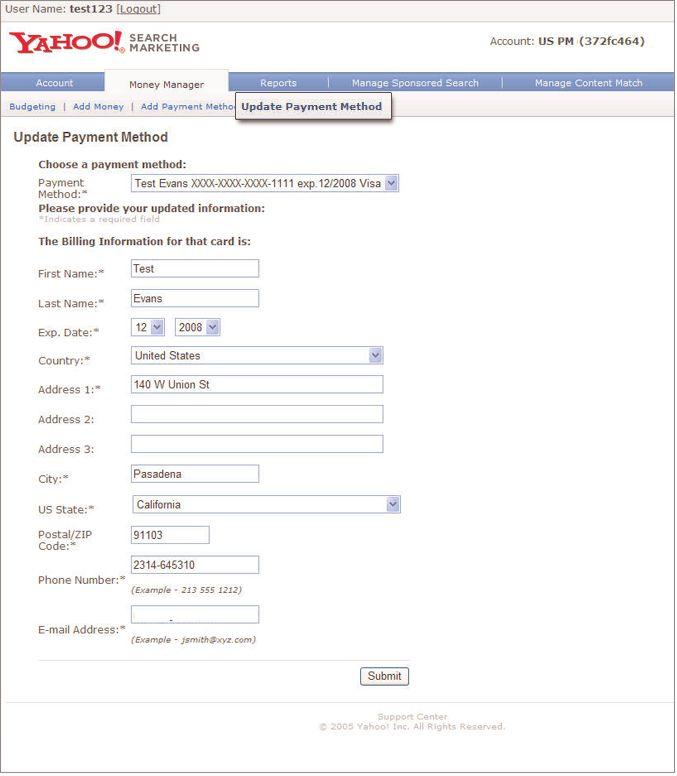
REPORTS
You can access many reports in your account to help you understand how it is performing. Below is the complete list of reports available to you. Take special note of the first three reports, as these are the most helpful reports for beginners.
Account Summary:
Keyword Summary:
Keyword Activity Detail:
Account Activity Detail:
URL Activity:
Intra-Day Account Activity Detail:
Category Summary:
Monthly Financial Reports:
Category Detail:
Billing Transaction Detail:
Match Type Activity Detail:
Daily Budgeting Report:
A look at your account click and cost totals, and your cost-per-click summarized for all terms.
A look at the totals for each of your search terms by average bid, average position, total clicks and total cost.
Detailed information on a given search term by bid, position, clicks, cost and URL.
Detailed information for search terms within an account by all bid amounts, positions, number of clicks, cost and URL.
Information on a given URL, including search term, bid, position, clicks, cost and URL.
Updated several times per day with the latest available information for search terms by all bid amounts, positions, number of clicks, cost and URL.
Information on your categories, including average bid, average position, total clicks and total cost.
Access your Invoices, Account Statements and Activity Reports. Invoice clients may view past invoices in this section. Data is available for the previous six months. Information on the search terms in each of your categories.
Historical data of all billing transactions on your account. Data is available for the current month, previous month, and previous three, six, nine or twelve months.
Data is refreshed daily.
Displays impressions, clicks and click-through rate for the top 25 matches for each search term opted into the Advanced match type.
Keep track of daily spend against budget.
Manage Sponsored Search
• Manage categories
• Manage bids
• Manage listings
• Editorial status
• Add listings
Sponsored Search: Manage Categories
Manage Content Match™
• Manage categories
• Manage bids
• Manage listings
Categories allow you to organize your listings into groups and manage at a category level. They are especially helpful if you have a large number of listings and want to bucket them into specific categories, e.g. “Easter,” “discount,” etc. You can see how the category listings are performing as a group and can turn them online or offline as a group.
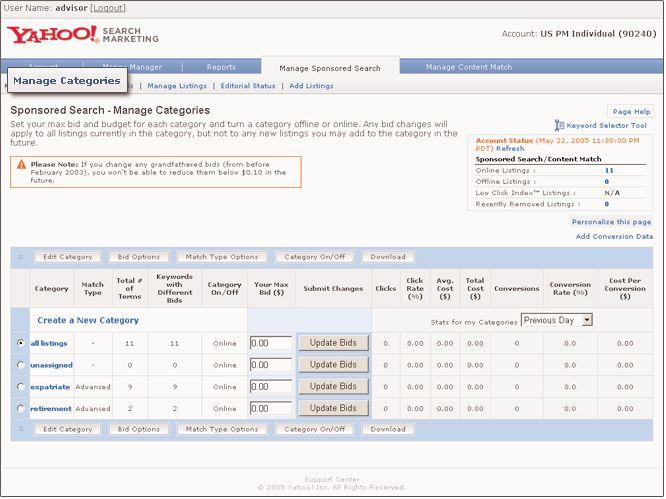 Choose the category you would like to work on (by checking a box on the left) and select one of the following actions:
Choose the category you would like to work on (by checking a box on the left) and select one of the following actions:
Rename Category: Rename the category for your listings.
Delete Category: Bid Options: Delete one or more categories. All listings within a deleted category will be moved to “Unassigned.”
Update your Max Bids and bid types across all of the selected listings in the category.
Match Type Options: Change your Match type options. Category On/Off: Download:
Take your listings on or offline by category. Download your category.
Sponsored Search: Manage Bids
This is one of the main pages you will access in your account. Here, you can view and make changes to most of the pertinent information about your listings. The statistics are updated daily.
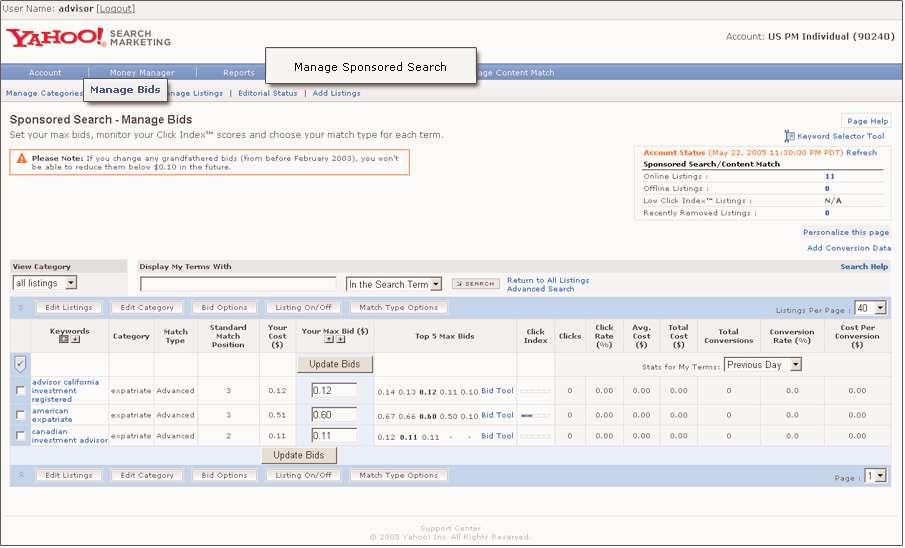
These buttons allow you to manage certain aspects of your listings, such as:
• Editing Listings
• Online/Offline
• Match Type Options
Advanced search allows you to filter which listings you want to view by different parameters. You can personalize the Manage Bids page, showing only those columns you’re interested in. The column labeled Click Index™ displays a score that reflects how well each of your listings is performing relative to your competitors, while taking into account your position. Your score is displayed as a meter number of up to five bars. The number of bars corresponds to your listing’s click-through performance as follows:

Five bars: Well above average

Four bars: Above average

Three bars: Average

Two bars: Below average

One bar: Well below average
Click Index is a scoring system designed to help you understand how well your listings are performing. It works by evaluating your listing’s click-through rate relative to your competitors, while taking into account your current position. If your listing significantly underperforms, it will be removed.
Five blue bars indicates that you are significantly out-performing your competitors. One red bar indicates that you are significantly under-performing your competitors and are at risk of being deleted. These listings represent great opportunities to increase your bid and reap the added benefits of improved positioning. If no bars are showing up, it only means that there is not enough data to make a judgment on that particular listing.
If your listing is removed, you may resubmit it if you make changes to your title and description that result in an improved click-through rate. For the vast majority of removed listings, the easiest solution is to re-write the title and description incorporating the keyword into both and making the creative more specific to what users are looking for when they search on that term. On occasion, in addition to changing the title and description, it may be worthwhile to lower your bid. This is especially true when you are bidding on a very general search term but only want to promote a very specific offering.
Sponsored Search: Manage Listings
On this screen, you can review and manage your approved, online listings.
1 Choose the listing you would like to work on (by checking a box on the left) and select one of the following actions: Edit Listings:
Change Category: Bid Options:
Listing On/Off:
Match Type Options: Modify, delete or copy selected listings.
Move selected listings to a new or existing category.
Update your Max Bids and bid types across all of the selected listings in the category.
Take your listings on or offline.
Change your Match type options.
1
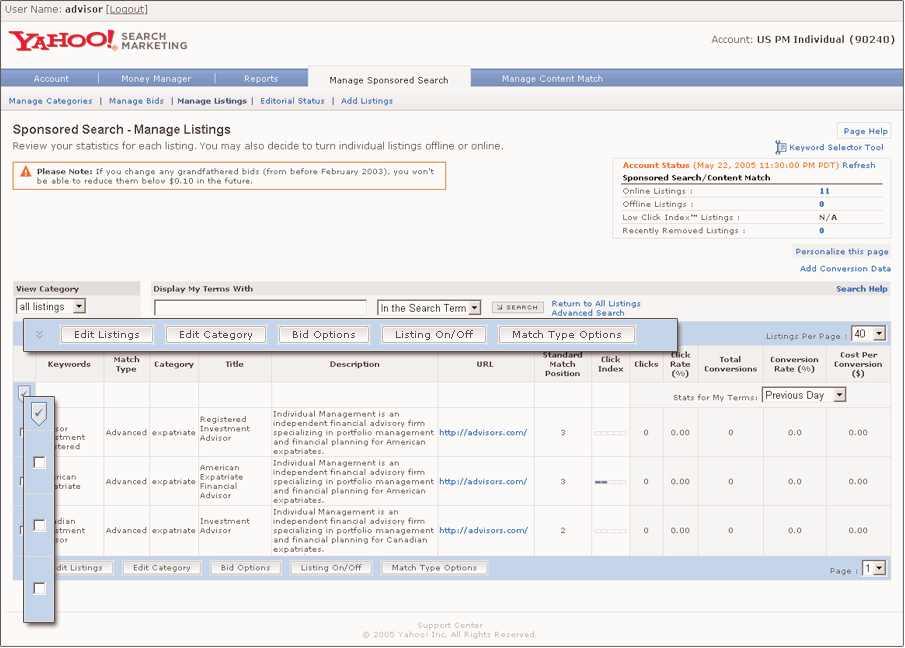 Sponsored Search: Editorial Status
Sponsored Search: Editorial Status
On this screen, you can review your Declined, Pending and Removed Listings. Your approved listings appear on the Manage Listings page.
1
The Declined Listings tab shows submitted listings that were declined during the Editorial Process. The Pending Listings tab shows listings that are currently undergoing the Editorial Process. The Removed Listings tab shows listings that were removed due to their low Click Index score.
1
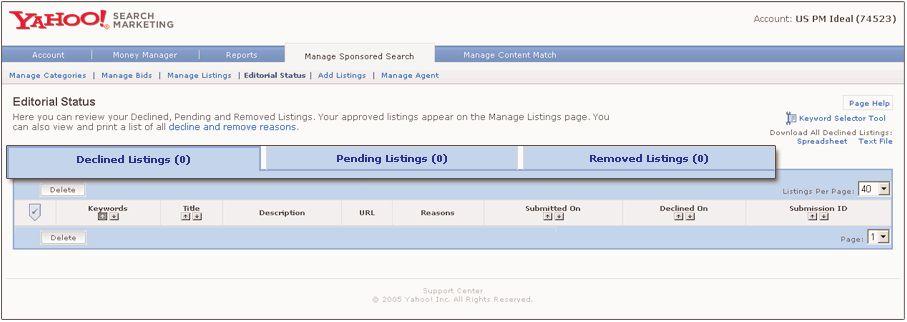
Sponsored Search: Add Listings
This is where you can add new search listings to your account.
1 Use the Keyword Selector Tool to find new terms relevant to your site.
2 Select a category or create a new one.
3 Add keywords to your account.
1
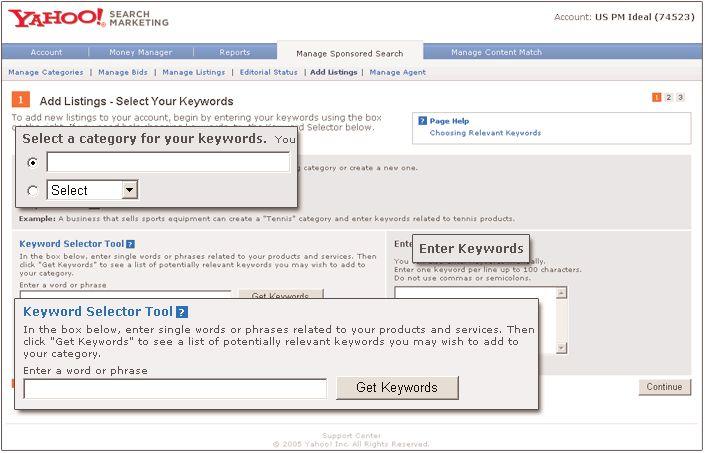 3
3
2
Content Match: Manage Categories
Categories allow you to organize your listings into groups and manage at a category level. Any changes will apply to all listings currently in the category, but not to any new listings you may add to the category in the future.
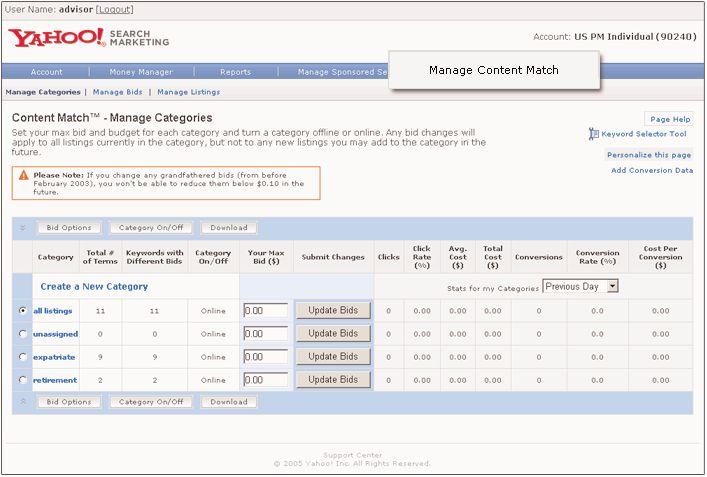
Content Match: Manage Bids
This is the first screen you will see in the Content Match section. Here, you can review your statistics and set your Maximum Bids for each Content Match listing.
1
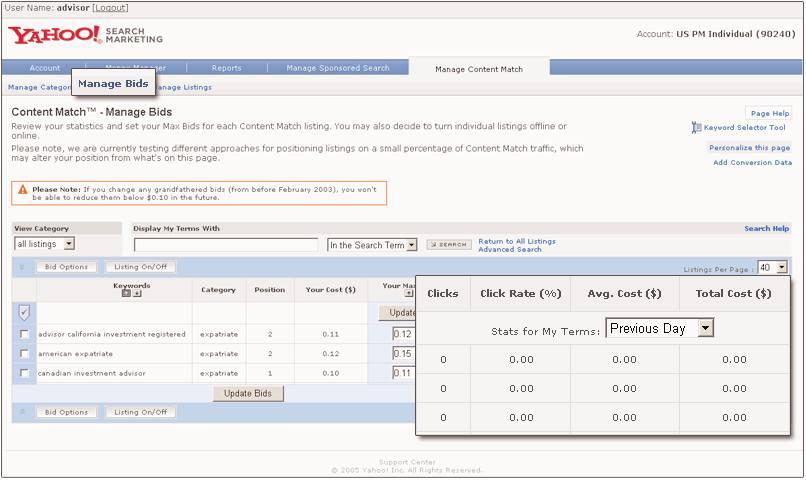 2
2
1 Within Content Match, select which page you would like to view.
2 View statistics for your keywords.
Content Match: Manage Listings
On this screen, you can review and manage your Content Match listings.
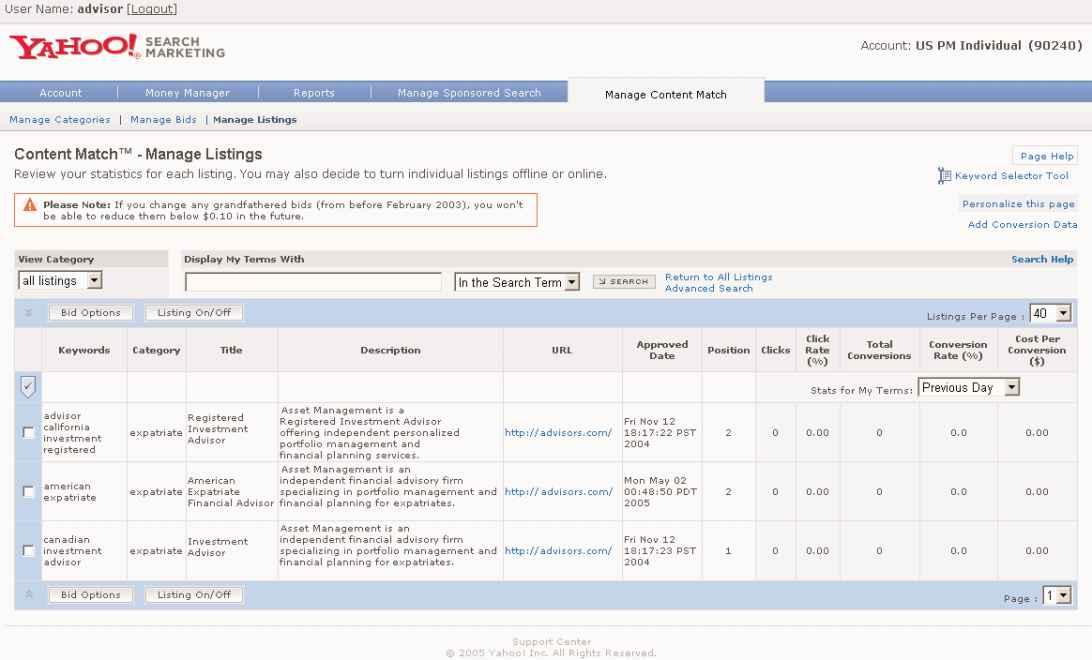
SUPPORT CENTER
You can reach the Support Center by clicking the “Support Center” link at the bottom of every page in your account.
1 Support Request Form: Send a message directly to the Customer Solutions team.
2 Yahoo! Search Marketing Listing Guidelines: Review the listing guidelines for each international market.
Action Steps
1
2
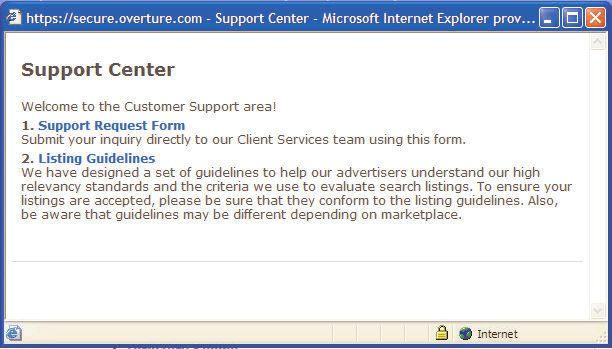 Bookmark your account log-in page for easy access:
Bookmark your account log-in page for easy access:
http://secure.overture.com/login.do
Use the Keyword Selector Tool to generate more keywords: Click the Manage Sponsored Search tab and choose Add Listings.
Use categories to manage your listings.
Keep your budget in mind when you make changes to your account such as adding keywords and changing bids.
See how Yahoo! Search Marketing is increasing business: Turn on Yahoo! Easy Track and track your conversions using Conversion Counter.
Review results at least once a month to optimize your performance. For example, if you find that one set of keywords is outperforming another, increase your budget for those terms or increase your bid to get even more leads.
©2005 Yahoo! Inc. All rights reserved. Confidential and proprietary.