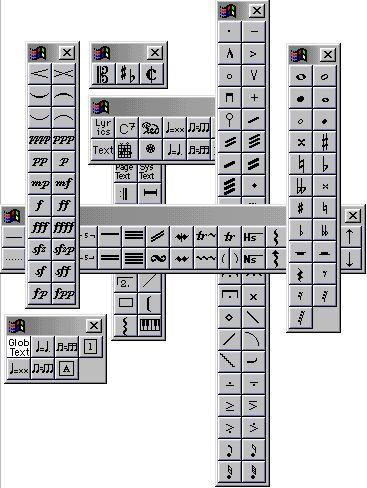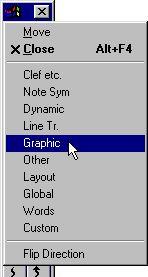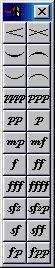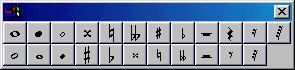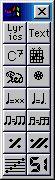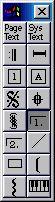The Symbol Palettes
Displaying Palettes
From the main menus
1. Select Symbol Palettes from the Score menu.
2. From the submenu that appears, select any of the Symbol Palettes.
3. If you want one more Palette, of some other type, select it as with the first one.
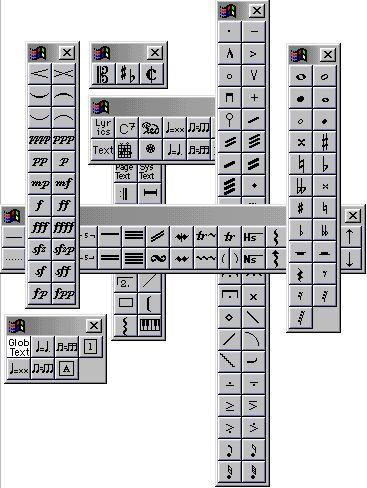 You can have more than one Symbol Palette on the screen at a time.
You can have more than one Symbol Palette on the screen at a time.
Directly from the Palette
1. Position the mouse over the Palette’s Control menu icon (in the upper left corner) and click.
A pop-up menu appears.

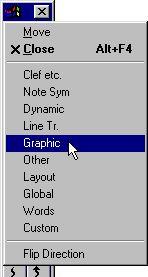 The Symbol Palette pop-up.
The Symbol Palette pop-up.
2. If you want the new Palette to replace the current one, simply select the desired Palette from the list.
The window will now show the selected Palette.
3. If you want to display the new Palette without closing the current one, hold down [Ctrl] and select a Palette from the list.
A new window opens with the selected Palette. The first Palette window remains open.
Moving and Handling Palettes
Palettes are handled as any window, which means that you can:
• Move a Palette around by dragging its title bar.
• Close a Palette by clicking its Close box.
There are also a few special features for handling Palette windows:
• You can decide whether you want a Palette to be displayed vertically or horizontally, by pulling down the Palette’s Control menu and selecting “Flip Direction”. This is possible for all Symbol Palettes except the “Clef” Palette, which is always displayed horizontally.
• You can close all open Palettes by selecting “Close All” from the Symbol Palettes submenu on the Score menu. The Available Symbols
The illustrations below show all the symbols available, divided by group (see above). The captions contain additional information about the symbols in the Group.
Clef Change
 Key Sig. Change
Key Sig. Change
The “Clef etc.” Palette.
Staccato
Accent
Flageolet
Bow Down Thumb Pos.
Tremolo
Tremolo
Closed Hihat
Accent Accent
Staccato
Fermat
Fermat
Diamond Note
Glissando
Fall
Articulation
Articulation
Articulation
Staccato
Staccato
 Time Sig. Change
Time Sig. Change
Tenuto
Accent
Bow Up Damped
Tremolo
Tremolo
Tremolo Line
Open Hihat Bracket Beam Accent Octave Staccato Tuplet Bracket Closed Hihat Beam Fermat Beam Spoken Tone Staff Separator Glissando Trill Fall Trill Doit
Articulation Trill Main Voice
Articulation Arpeggio
Articulation
Staccato
Staccato Arpeggio Hand
Indication Strum
 Line
Line
Bracket Beam
Octave Tuplet Bracket
Beam
Beam Turn
Trill Trill Mute etc.
Accompanying Voice
Arpeggio
Segno (sizable)
Hand
Indication
Strum
The “Note Symbols” Palette. These symbols are always tied to a note.
The “Lines and Trills Palette. Please note that the Arpeggios, Hand Indications and Strum symbols are all “note dependant”!
Crescendo/
Diminuendo
Slur Down
Tie Down
Dynamics
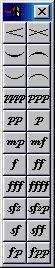
The “Dynamics” Palette.
“Double” Crescendo/ Diminuendo
Slur Up Tie Up
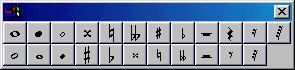 The “Graphic” Palette. This contains note heads, accidentals and rests that can be “drawn in” without affecting the score in any way. They do not affect MIDI playback!
The “Graphic” Palette. This contains note heads, accidentals and rests that can be “drawn in” without affecting the score in any way. They do not affect MIDI playback!
Lyrics
Chord
Pedal Down
Tempo as number
Triplet Feel
Repeat
Scale Event
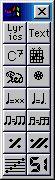 The “Other” Palette.
The “Other” Palette.
Regular Text
Fret Symbol Pedal Up
Tempo as note value
Triplet Feel
Repeat
Program Change Page Text
Bar Line
Rehearsal Mark
Segno
Coda
Ending
Box
Brackets
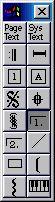 System Text
System Text
Multiple Rest
Rehearsal Mark
Coda Ending
Line
Brackets
Keyboard
The “Layout” Palette. All these symbols are drawn in their own “layer”.
 The “Words” Palette. This is described on page 244.
The “Words” Palette. This is described on page 244.
Further details about many of the Symbols can be found on
page 213.
Creating a Custom Palette
On the Symbol Palette menu, you will find a Palette called Custom. Cubase VST allows you to fill this Palette with any selection of Symbols from other Palettes. In this way, you can have instant access to the Symbols you use often:
1. Open the Custom Palette.
If it’s the first time you are using this, it will be empty.
 2. Open another Palette from which you want to copy a Symbol.
2. Open another Palette from which you want to copy a Symbol.
3. Hold down [Alt] and click on the Symbol you want to add to the Custom Palette. The Symbol appears on the Custom Palette.
4. Repeat this with other Symbols.
• To remove a Symbol from the Custom Palette, hold down [Alt] and click on it.
• You can assign key commands for the first ten symbols on the Custom Palette. Pressing the assigned key combination will perform a “Multi Insert”; inserting the corresponding symbol for the selected notes.