Symbol Details
This section contains additional information about some of the Symbol Palette options.
The “Clef” Palette
 Clefs
Clefs
You can insert a clef symbol anywhere in the score. This will have an effect on the notes, just as the first clef on the staff has. And just as with the first clef, the type is selected from a dialog that appears as soon as you click. More details on page 116
and page 56.
When you double click on an existing clef the same dialog appears allowing you to change the type.
Time Signatures
You can insert a Time Signature symbol at the beginning of any bar. Inserting a new
Time Signature will insert a change into the Master Track, as described on page 116.
When you click with the pen, a dialog box appears allowing you to specify the Time Signature. When you double click on an existing Time Signature symbol the same dialog appears allowing you to change the type. This dialog is described in detail on page 56.
• You can select a font and size for Time Signatures in the Preferences–Scores–Global Text dialog.
The default font for this is the included “Score Font 4.0” font.
Key Signatures
Inserting a Key Signature change is functionally similar to inserting a new Clef (see
above). Details about Key Signatures in general is found on page 60.
The “Dynamics” Palette
Dynamics
There are dynamic symbols ranging from ffff to pppp, plus “special” dynamic symbols such as sforzando, fortepiano, etc.
• By defining a key command for Next and Previous Dynamic (“Next/Prev Dynamic/Text Size/String” in the Preferences–Key Commands–Scores dialog) you can quickly edit dynamic symbols in the score.
You can use this feature to step between ppp, pp, p, mp, mf, f, ff and fff:
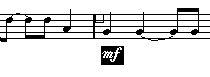 Select the dynamic symbol you want to edit.
Select the dynamic symbol you want to edit.
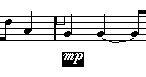
Press the Previous Dynamic key to change to the next softer Dynamic symbol...
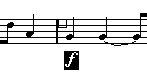
...or press the Next Dynamic key to change to the next louder Dynamic symbol.
• You can also hold down [Ctrl] and click on a dynamic symbol.
A pop-up menu appears, allowing you to select another dynamic symbol. Note that this affects all selected dynamic symbols (taking the To pop-up menu into account). This makes it very easy to e.g. exchange all “mp” symbols for “mf” symbols: hold down [Shift] and double click on the first “mp” symbol (to select all the following “mp” symbols), [Ctrl]click on one of the symbols and select the “mf” symbol instead!
• The common dynamic symbols (fff to ppp) can be double clicked and then be used to alter the MIDI data.
This is described on page 313.
• In the Lines and Trills Palette you will find a line symbol which allows you to create the following type of change in dynamics:

• The program can also automatically “connect” dynamic symbols by inserting the appropriate crescendo/diminuendo sign between them.
This is described on page 216.
Crescendo and Diminuendo (Decrescendo)

In the Dynamics palette, there are two kinds of crescendo symbols: regular crescendo and a “double” crescendo (diminuendo - crescendo). Furthermore, the direction in which you draw the symbol determines the result, in the following way:
• To insert a crescendo ( < ) symbol, select the crescendo symbol from the Palette and drag from left to right.
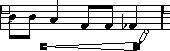
• To insert a diminuendo ( > ) symbol, select the crescendo symbol from the Palette and drag from right to left.
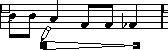
• To insert a crescendo-diminuendo ( <> ) symbol, select the double crescendo symbol from the Palette and drag from left to right.
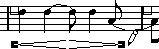
• To insert a diminuendo-crescendo ( >< ) symbol, select the double crescendo symbol from
the Palette and drag from right to left.
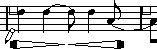
• When you have inserted a crescendo/diminuendo symbol, you can move it and resize it by dragging its handles. • If the option “Keep Crescendi Symbols ‘Horizontal’” is activated in the Preferences– Scores–Editor Behaviour dialog, crescendo/diminuendo symbols will never be slanted when you draw them, but stay horizontal.
Also, this option prevents you from accidentally dragging an endpoint up or down when moving the symbol.
• If you double click on a crescendo or diminuendo, a dialog box opens where you can make the symbol have an effect on MIDI.
See page 312.
• It’s also possible to “flip” crescendo symbols, by using the Flip command on the Do pop-up menu or the Flip button on the Score Toolbar:
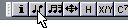

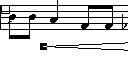
 Selecting a crescendo symbol and using the Flip command...
Selecting a crescendo symbol and using the Flip command...
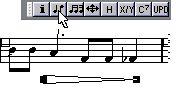 ...turns it into a diminuendo symbol.
...turns it into a diminuendo symbol.
You can do the same thing by [Ctrl]-clicking on the symbol and selecting “Flip” from the pop-up menu that appears.
Connecting Dynamic Symbols
Instead of manually inserting crescendo and diminuendo symbols, you can have
this done “automatically” by Cubase VST:
1. Select the two dynamic symbols between which you want a crescendo/diminuendo symbol.
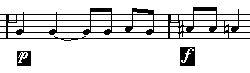 2. Select “Connect Dynamics” from the Do pop-up menu.
2. Select “Connect Dynamics” from the Do pop-up menu.
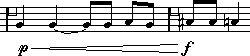
A crescendo/diminuendo symbol is inserted between the symbols, and all three symbols are automatically aligned horizontally.
Aligning Dynamics
There is a special command for aligning dynamic symbols (including crescendos) horizontally. Unlike the regular Align function (see page 211), Align Dynamics takes the “baseline” of the dynamic letters into account, aligning them as text rather than as graphic symbols. Furthermore, the Align Dynamics feature doesn’t require that you select the dynamic symbols by hand:
1. Use the Select All command to select all objects in the Score.
This selects all dynamic symbols, along with other symbols, notes, etc.
If you only want to align some of the dynamic symbols, select these manually instead of using Select All.
2. Pull down the Score menu, and display the Format hierarchical submenu.
3. Select the Dynamics option from the Align submenu.
The dynamic symbols are correctly aligned, leaving all other symbols and elements untouched.
The “Graphic” Palette
There are a number of note head, rest and accidental symbols in the “Graphic” Symbol Palette. These work only as drawing elements, they do not insert any note data into the Track.
The “Line and Trills” Palette
Octave Symbols
 The octave symbols (8va and 15va) act as a “local Display Transpose” (see page 62
The octave symbols (8va and 15va) act as a “local Display Transpose” (see page 62), they shift the display of the score one/two octaves down.
• By dragging the end of the dotted line, you can specify exactly which notes should be affected by the octave symbol.
Only notes beneath the dotted line are display transposed.
Tuplet Group Symbols
These are “graphical” tuplet group symbols, as opposed to the “real” tuplets.
• After inserting a tuplet group symbol, you can double click on its number and enter any number from 2 to 32.
• You can specify globally how tuplets should be displayed in the Preferences–Scores– Additional Settings dialog.
You can also select a font and size for the tuplet numbers in the Preferences–Scores–Global Text dialog.
Vertical Symbols
The Vertical symbols in the Lines & Trills Palette are “note dependant”, This means that they must be inserted in front of a note. For more information see page 181 and the text about Grace notes (which behave similarly) on page 174.
The “Other” Palette
Lyrics and Text symbols are described in “Working with Text”. Chord Symbols are
described on page 222.
Pedal Down and Up Symbols

When you insert a Pedal Down or Up symbol, you will also insert an actual MIDI Event (Damper Pedal, Control Change 64) at that position. Similarly, inserting or recording a Damper Pedal Event in another Editor will display a Pedal Down/Up symbol in the score.
• If the option “Hide Pedal Markers” is activated in the Preferences–Scores–Additional Settings dialog, all Pedal Markers are hidden.
Use this if you have recorded a lot of Damper Pedal messages, but don’t want these to show in the score (for example if you are writing for another instrument than piano).
Tempo

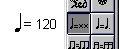
This always shows the current tempo according to the Master Track. In other words, to make this symbol display a certain tempo, insert the value into the Master Track.
Normally this symbol shows the number of beats (quarter notes) per minute but if you double click on it and keep the mouse button pressed, a menu appears that allows you to select any note value. The number then changes accordingly.
P
This symbol is also available as Global Symbol (see page 199).
Tempo Change as Note Symbol
P

This symbol allows you to specify a tempo change as a change from one note value to another. The example above would mean “lower the tempo by a third. To change the note value for either symbol, double click on it and keep the mouse button pressed. A pop-up with the available note values appears.
This symbol is also available as Global Symbol (see page 199).
Repeats

Repeat signs (one and two bars) have a special feature: if you hold down [Shift]+[Ctrl] when entering them, notes in the bars they relate to are automatically hidden (for more info on Hiding symbols, see page 266).
Scale Events

These are used together with StyleTrax.
Program Change Symbols

When you insert a Program Change symbol, you will also insert an actual MIDI Program Change Event at that position. Similarly, inserting or recording a Program Change Event in another Editor or the Arrange window will display a Program Change symbol in the score.
• To change the Program number of a symbol, double click on it.
If you have specified a Patchname Source for the Track’s Instrument (see the Getting into the Details document), a pop-up menu will appear, allowing you to select a patch.
• If the option “Hide Program Changes” is activated in the Preferences–Scores–Additional Settings dialog, all Program Change symbols are hidden.
Use this if you have a lot of Program Change Events, but don’t want these to show in the score.
The “Layout” Palette
Bar Lines

There are two things you can do with bar lines:
• Edit or replace the ones you have with one of another type. This is done by double clicking on a bar line, and selecting another in the dialog that appears.
• Insert additional “graphical” bar lines “inside” existing bars. This will split the bar into two, which still together have the length of a “normal bar”. This can for example be used to create upbeats, see page 271.
• Double bar lines can be added automatically, at the start position of each Marker Part in the Arrangement.
This is done using the “Marker Track to Form” function.
Rehearsal Marks

These come in two flavors, as numbers and as letters.
When you place the first of these in the score, it will be labelled 1 or A (depending which you chose in the palette), the second will then automatically be labelled 2 or B, the next 3 or C etc. If you delete one, the labelling of the others will be shifted so that they always make up a complete series of numbers/letters.
• You can select a font and size for Rehearsal Marks in the Preferences–Scores–Global Text dialog.
This dialog also allows you to add a box or an oval around the Rehearsal Mark.
• Rehearsal Marks can be added automatically, at the start position of each Marker Part in the Arrangement.
This is done using the “Marker Track to Form” function.
P
Rehearsal Marks also available as Global Symbols (see page 199).
Endings

There are two types of endings, closed (“1”) and open (“2”). Both can be stretched to any length or height by dragging the handles. You can also double click on the existing number and enter any text you like.
Boxes and Lines

These are “generic” boxes and lines, which may be useful for different purposes. If you double click on a box, a dialog opens in which you can specify whether the box should be transparent or not, and whether the border should be visible.
The Keyboard Symbol
This is described on
page 195.





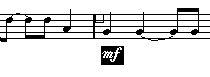
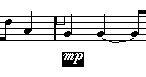
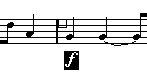


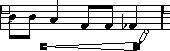
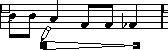
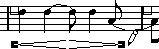
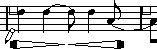
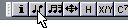

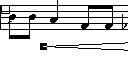

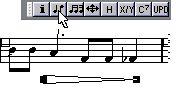
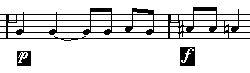
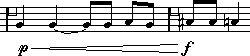 A crescendo/diminuendo symbol is inserted between the symbols, and all three symbols are automatically aligned horizontally.
A crescendo/diminuendo symbol is inserted between the symbols, and all three symbols are automatically aligned horizontally.


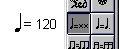


 These are used together with StyleTrax.
These are used together with StyleTrax.
 There are two things you can do with bar lines:
There are two things you can do with bar lines:  These come in two flavors, as numbers and as letters.
These come in two flavors, as numbers and as letters. 
