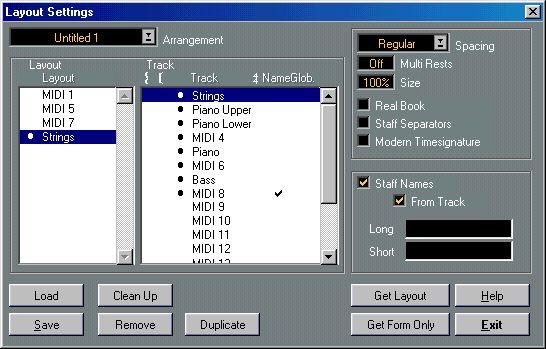The Layout List
In the Score Editor, all the Layouts in the current Arrangement are collected in one list. This list is found in the “Layout Settings” dialog on the Score menu. Make sure you are in Page Mode.
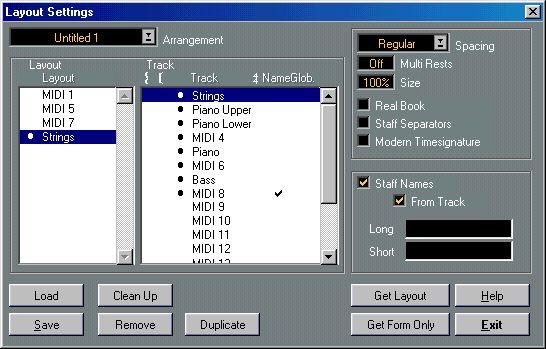 Layout Settings with a Layout list to the left.
Layout Settings with a Layout list to the left.
• To the left is a list of the Layouts in “this” Arrange window.
You can import Layouts from other Arrange windows, see below.
• The Layout that is used by the current combination of Tracks is indicated by a black bullet symbol.
• Layouts that are used by other combinations of Tracks are displayed in plain text in the list (without a bullet).
If you select one of these Layouts in the list, the Tracks that use it are indicated by black dots in the Track list to the right.
• Layouts that are not used by any Tracks are displayed in italics.
If you select one of these, the Track(s) for which it was created are displayed with a bullet in the Track list to the right.
If the Track combination for the Layout doesn’t exist (you might for example have deleted Tracks), the word “(Unused)” will be displayed after the name in the Layout list.
• You can rename a Layout by double clicking on its name and entering a new name. Applying a Layout
You may have created a Layout for a certain Track or Track combination, and want to use it for the Track(s) you are currently editing. Proceed as follows:
1. Open the Tracks to which you want to apply the Layout.
These Tracks may or may not have a Layout already. The current Layout will remain on the list, and you will be able to select it again later if you wish.
2. Select Layout Settings from the Score menu.
3. From the pop-up menu at the top, select the Arrangement that contains the Layout you want to apply.
By default, the current Arrangement is selected, but you can select any open Arrangement (it does not have to be visible, as long as it is present in the Song).
4. Select the Layout you want to apply from the left list.
5. Click Get Layout or Get Form Only.
The difference between the two is listed in the table at the beginning of this chapter. The dialog is closed and the Layout you selected is applied to the currently edited Track(s). The following rules apply:
• If the Layout was created for a different number of Tracks than the combination to which you apply it, things that relate to staves (like vertical Staff distance) are picked from top to bottom.
• Symbols from the Layout section of the Palette appear at the same absolute bar numbers as in the “source” Arrangement. This means that if you for example had a symbol in measure 2 and now apply the Layout to a Track the doesn’t even start until measure 3, this symbol will not appear at all!
• Bar line adjustments are made relative to the first bar “currently being edited”. In other words, if you selected a new bar line type for the first bar in the piece and then apply this as a Layout to another Track, the first bar you are now editing will get that bar line, regardless if it is the first bar of the piece or not.
Deleting Layouts
Deleting one Layout
You can delete Layouts from an Arrangement. However, you can not delete the Layout you are currently using (the one with a bullet in front of its name).
1. Open the Layout Settings Dialog.
2. Locate a Layout and select it by clicking on it.
3. Click the Remove button.
The selected Layout is removed from the list.
Deleting all unused Layouts
If you click the Clean Up button, all Layouts that no longer have a Track combination to be assigned to, will be deleted.
P
This does not delete Layouts that have a Track combination but are currently not used! Loading From and Saving To Disk
Layouts can be saved to disk as individual documents.
Saving a Layout
1. Open the Layout Settings Dialog.
2. Locate a Layout and select it by clicking on it.
3. Click the Save button.
4. Type in name and save as usual.
Layout Files have the extension “.lay”.
Loading a Layout
1. Open the Layout Settings Dialog.
2. Use the Arrangement pop-up menu at the top of the dialog, to specify into which Arrangement you want to load the Layout.
3. Click the Load button.
4. Locate the file and open it as usual. The following text outlines the basic steps for extracting a musical part from a full score.