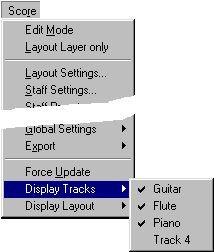Opening Score Edit
Editing one Track
1. In the Arrange window, make sure no Parts are selected.
This is most easily done by clicking somewhere in an empty section of the Part display.
2. Click on the Track (in the Track list) so that it gets selected.
3. Select Score from the Edit menu or use a key command (by default [Ctrl]-[R]). Editing several Tracks
There are two ways to do this:
From the Arrange Window:
1. Select all Parts on the Tracks you want to work on in the Score.
If you know you want to work on them all, you can use Select All on the Edit menu. You can edit up to 64 Tracks at a time.
2. Open the Score Editor.
 With three Tracks, you get three instruments in Score Edit. Note that Tracks can be split into two staves, as is the case of the Piano Track in the picture above.
With three Tracks, you get three instruments in Score Edit. Note that Tracks can be split into two staves, as is the case of the Piano Track in the picture above.
You will get one Staff for each Track, and you might create a split staff for one or more Tracks. In this way you can think of the Arrange windows as an overview of your entire score and the Tracks as representing one instrument each.
From Score Edit
1. Open the Score Editor for a single Track.
2. Pull down the Score menu and open the “Display Tracks” submenu.
This submenu contains all non-empty MIDI and Drum Tracks in the Arrangement.
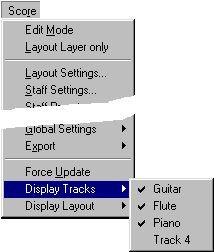
3. To display a Track in the Score Editor, select it from the pop-up menu. Displayed Tracks are indicated by a check mark in the list. You can remove Tracks from the display by selecting them again from the pop-up menu.
This method allows you to work with different Track configurations without having to leave the Score Editor at all!
Editing one or several Parts
1. Select the Parts you want displayed in the Score.
You can select Parts freely on a Track if you want to work on a certain section. You can also select arbitrary Parts on several Tracks. Each Track will then be displayed on its own staff.
2. Select Score from the Edit menu or use a key command (by default [Ctrl]-[R]). If you have selected “Score” on the “Double click opens” pop-up menu in the Preferences– General–Editors dialog, you can also double click on one of the selected Parts to open them in Score Edit.
Editing predefined combinations of Tracks
On
page 258 you will find out how to open Score Edit with a certain combination of Tracks you have been editing before.