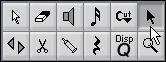Inserting and Editing Clefs, Keys or Time Signatures
It is possible to insert a change of key signature, clef, or time signature anywhere in the score:
Inserting a Symbol on one Staff
1. Select “Clef etc” from the “Symbol Palettes” menu on the Score menu. This opens up the “Clef etc” Palette, which contains Clef, Key and Time Signature symbols.

 The Symbol Palettes menu and the “Clef etc” palette.
2. From the Palette, select the symbol you wish to insert into the score.
The Pencil tool is automatically selected (see also page 189
The Symbol Palettes menu and the “Clef etc” palette.
2. From the Palette, select the symbol you wish to insert into the score.
The Pencil tool is automatically selected (see also page 189).

The Clef symbol selected in the Palette.
3. Move the mouse over the Staff where you want to insert a new symbol.
4. Use the mouse position box to find the exact location.
The vertical position is of no relevance as long as you click somewhere in the staff. Time Signature changes can only be inserted at the beginning of a bar.
5. Click the mouse button.
• If you have inserted a new Clef, a dialog with the available clefs appear.
• If you have inserted a new Key Signature, a dialog with the available keys appears. Inserting a key change on the upper staff of a split system automatically inserts the same key change on the lower.
• If you have inserted a Time Signature, the Time Signature dialog box appears.
The Time Signature dialog box is described in detail on page 56.
6. Select an option from the dialog.
The symbol appears. If there is room for it in the bar, the notes are moved to make room for it. If not, you will have to use Auto Layout or make manual adjustments (see Moving Clefs below).
P
Inserting a symbol at position 1.1.1.0 is the same as changing the Staff settings which are stored in the Track. Inserting anywhere else adds the change to the Part. Inserting a Symbol on all Staves
If you hold down [Alt]+[Ctrl] while inserting any of the symbols above, the symbol will be inserted at this position on all staves currently being edited in the Score Editor.
P
For Key Signatures, Display Transpose is taken into account. This allows you to set all staves to a new key and the staves set to Display Transpose will still show the correct key after the key change.
Editing Keys, Clefs and Time Signatures
If you double click on a symbol, the same dialog appears as when you inserted it. This allows you to change the settings for it.
If you hold down [Alt]+[Ctrl] when double clicking, all symbols at the same position are changed accordingly. With Key Signatures, the Display Transpose value is taken into account as described above.
• You will find several options for how Key, Clef and Time Signature changes should be displayed in the Preferences–Scores–Additional Settings dialog.
You can also adjust the automatic spacing between these symbols in the Preferences–Scores– Spacing dialog. See the Menu and Dialog Reference document for details.
Moving Clefs
Clefs inserted into the score have an effect on how notes are displayed. If you for example insert a bass clef in the middle of a treble staff, the staff switches to show bass pitches. Therefore it is very important where you insert the clef.
However, you might want to move the clef graphically, without disturbing this relation between the clef and the notes. Proceed as follows:
1. Select the Layout Tool from the Toolbox.
This is available in Page Mode only.
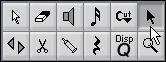
2. Click on and move the clef just as with the normal arrow pointer.
Now the clef is moved, but the score is still interpreted as if it remained in its original position.