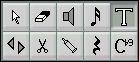Adding Text
P
This procedure applies to the “regular” Cubase VST only. If you have Cubase VST Score or Cubase VST/32, please refer to the chapter “Working with Text” in the Score Layout and Printing document.
Adding Text
1. Select the “Text” Tool.
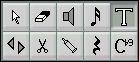 The Text Tool.
The Text Tool.
2. Click anywhere in the score.
A text input line dialog box appears.
3. Enter the text.
You can press [Return] if you want to input more than one row of text.
4. When you are done, click outside the text box. Changing the Font and Size
If you wish to change the font and size for some text you already put in, proceed as follows:
1. Select the text.
2. Select “Text settings” from the Do pop-up menu.
3. Use the Font pop-up, the size setting and the style options in the dialog box that appears.
The fonts you find on the menu depend on what fonts you have installed in Windows. The quality of their printout also depends on what type of font they are and what kind of printer you use. Generally, TrueType fonts (preceded by a “TT” symbol on the pop-up) and PostScript fonts (if you have a PostScript printer) will print fine in any size.
4. Click OK to apply your settings to the selected text object(s).
The font and size settings you just made will also apply to all the text you input onwards (until you change them, of course).
P
On your font menu you will also find one or more Cubase fonts. These are not intended for text, but for the non-text symbols used in the program. Cutting and Pasting Text
Using the keyboard short-cuts (not the menus) you can Cut and Paste text. Select some text, press [Ctrl]-[X] or [Ctrl]-[C] to Cut or Copy. Click for a new insertion point, and press [Ctrl]-[V] to Paste.
P
These are the default key commands. In the Preferences–Key Commands–Edit Menu dialog, you can select other keys for Cut, Copy and Paste if you like. Editing text
To edit text, just double click on it with the Arrow tool and enter new information on the input line, just as when you put in the text the first time.
To change the size or type face of a block of text, select it and then select “Text Settings” from the Score menu, as described above.