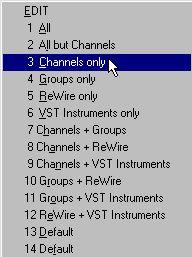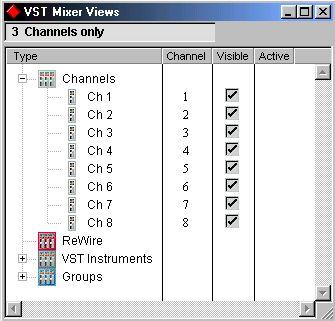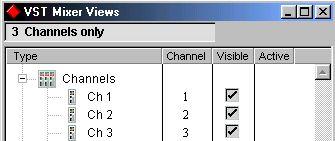VST Mixer Views
Mixer Views are user definable configurations of the two VST Channel Mixer windows. If you are working with a large number of channels in the VST Mixer, it may be convenient to be able to hide certain channels (or channel types) to improve the overview. Furthermore, since you can select separate Mixer Views for the two Channel Mixer windows, you can use the two windows more freely, for example showing regular audio channels and Instrument channels in one window and only ReWire channels in the other.
You can configure your own Mixer Views, containing any combination of Group, ReWire, Instrument and “regular” channel strips. For each Song, you can store up to 32 different Mixer Views.
Selecting Mixer Views
1. Open the VST Channel Mixer 1 from the Panels Menu.
You can select Mixer Views independently for both Mixer windows.
2. Click the “View” pop-up, located below the automation buttons in the VST Mixer. A list of 32 Mixer Views is shown, 12 of them being preset combinations of Mixer Channel types. The remaining 20 are non-configured Views named “Default”.

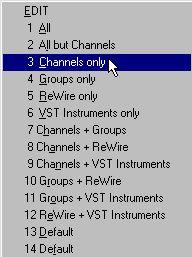 Opening the Mixer Views list.
Opening the Mixer Views list.
3. Select one of the Views by clicking on it in the list.
The list closes and the Mixer is re-configured according to the settings in the selected View.
• The current Mixer View selections (for both the Channel Mixers) are stored when you save your Song.
You may customize which Views are initially shown in new Songs, by changing Mixer View selections in the Def.All Song.
Editing Mixer Views
1. Click the “View” pop-up, and select “EDIT” from the top of the list.
This opens the VST Mixer Views window, where you can specify which VST Channels are to be shown or hidden in the different VST Mixer Views.
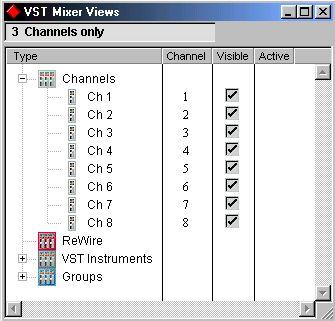
The Mixer Views window.
There are four types of Mixer Channels available, each represented by a folder: Channels, ReWire, Instruments and Groups. The Mixer window is divided into four columns: Type, Channel, Visible and Active. At the top of the window there is a pop-up menu for selecting a View to edit. This also serves as a name field where you can name the currently selected View.
2. Select one of the “Default” Views from the pop-up.
3. Open the “Channel” folder by clicking on the plus sign beside the folder icon. The available Audio Channels are shown.
The Channel Type The Channel The Visible The Active column column. number column. column. (ReWire channels only).
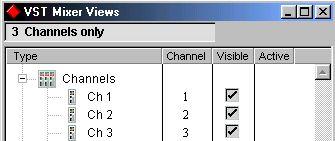 Mixer Views Channels folder.
Mixer Views Channels folder.
4. Hide the desired Audio Channels by deactivating their checkboxes in the “Visible” column.
Only channels with ticked checkboxes will be visible in the VST Channel Mixer.
5. Use the same procedure for other types of Mixer Channels.
6. Name the edited View by double clicking on the name field at the top of the Mixer View window and typing in a new name.
We recommend that you give your Views descriptive names for easier recall.
7. Press [Return] to close the Mixer View window.
The edited View is now available on the View pop-up menu.
The following conditions apply for the Mixer Views:
• The number of Audio Channels that can be shown is dependent on the number of available audio channels specified in the Audio System Setup dialog.
• By default, the “All” View contains all available Audio Channels, all eight Groups plus all active ReWire channels and the currently activated VST Instruments.
• The Mixer View configurations are saved with the Song.
If you want to work with the same set of Mixer Views in all new Songs, you should edit the Mixer View configurations in the Def.All Song.
P
To be able to select and view ReWire Mixer Channels, you must have a ReWire compatible program (such as ReBirth RB338 2.0.1 or later) installed on your hard drive, and at least one channel activated in the ReWire dialog.
P
To be able to select and view Instrument Mixer Channels you must have a VST Instrument activated (see page 492).