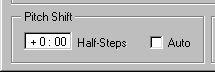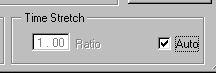Importing a Mixman TRK File
1. Select an Audio Track to which you wish to import the Track file.
2. Select “Import Mixman File (*.trk)...” from the File menu “Import” submenu. A dialog opens where you can locate the Mixman Track files on your computer. Track files have the extension “.trk”.
3. Locate and select the Mixman TRK file you want to open.
Don’t double click on the file - you need to make some settings first:
4. Specify the tempo to which you want to match the Mixman file, in the “Song” field to the left in the Tempo section.
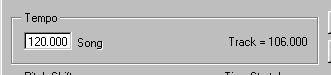
By default, this is set to the current Song Tempo in Cubase VST, but you can change this if you wish. The “Track” value to the right is the original tempo of the Mixman file.
P
Note that changing the tempo setting here only affects the imported audio file - it will not change the actual Song Tempo in Cubase VST! Should you change the tempo for the imported loop here, you need to adjust the Song tempo in Cubase VST later (unless you specifically don’t want the tempi to match).
5. Use the settings in the Pitch Shift section to determine whether you want the pitch of the imported audio to be changed.
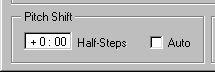
• If you activate the “Auto” option, the pitch of the imported audio will be adjusted according to the change in tempo.
The effect will be the same as if you matched the tempo of the imported loop simply by playing it faster or slower.
• If the “Auto” option isn’t activated, you can specify the desired pitch shift (in semitones and cents) in the “Half-Steps” field.
If you don’t want to change the pitch of the imported audio, you should deactivate “Auto” and make sure “Half-Steps” is set to 0:00.
6. Use the settings in the Time Stretch section to determine the length of the “slices” in the imported audio.
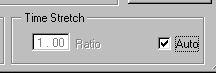
Internally, the Mixman TRK files are “sliced” at each rhythmically important position. When Cubase VST converts the Mixman file to an audio file and adjusts its tempo, most often you would want to adjust the length of the slices too, to avoid empty gaps in the audio (if you lower the tempo) or overlapping notes (if you raise the tempo).
• If you activate the “Auto” option, the length of each slice is adjusted to fit the new tempo.
This is the setting to use if you don’t want neither gaps nor overlaps.
• If the “Auto” option isn’t activated, you can specify the desired Time Stretch value for the slices.
A setting of 2.00 will double the length of each slice, while a setting of 0.50 will make the half as long as the originals.
7. Audition the results of your settings by clicking the “Play Converted” button. This plays back the file as it will sound after you have imported it, giving you a chance to finetune your settings before you proceed. Clicking the “Play Original” button plays back the Mixman file in its original state, for reference.
8. When you are satisfied with the settings, click “Create File”.
If this is the first time you import a Mixman file in this Song, a file dialog appears, asking you to select a folder in which to store the new Wave file.
9. Locate the desired folder and click “Select”.
The Mixman file is copied into the selected folder, converted to a Wave file (taking tempo, time stretch and pitch shift settings into account) and imported to the selected Audio Track. The new file will have the name of the original Mixman file but with the extension “.wav “.
P
Again, the converted file does not contain any “slices” or tempo information, so it will not adjust to tempo changes made in Cubase after it is imported. If you change the tempo of the Song after having imported a Mixman file, you need to re-import the file to make it fit the new tempo.




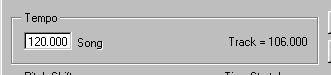 By default, this is set to the current Song Tempo in Cubase VST, but you can change this if you wish. The “Track” value to the right is the original tempo of the Mixman file.
By default, this is set to the current Song Tempo in Cubase VST, but you can change this if you wish. The “Track” value to the right is the original tempo of the Mixman file.