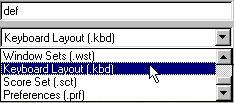Keyboard Commands, MIDI Remote Control and the Toolbar Defining and Using Key Commands
Introduction
Most of the main menus in VST have Key Command shortcuts for certain items on the menus. In addition, there are numerous other VST functions that can be performed via Key Commands. These are all factory default settings. You can, however, customize all existing Key Commands to your liking, and also add commands for menu items and functions currently not assigned any. All this is done in the Preferences–Key Commands dialog.
How are the Settings Saved?
If you edit or add any Key Command Settings, these are stored separately in the folder Application Data\Steinberg within your Windows folder - not as part of the Song. See below for details on how to Save complete Key Command settings.
P
Remember that no Key Commands are fixed, including defaults. If you should happen to use Cubase on a different computer, Key Commands you are accustomed to may perform completely different commands.
Adding or Modifying a Key Command
In the Preferences–Key Commands dialog you will find all main menu items and a large number of other functions, all arranged on different “pages” depending on which menu/window they belong to. You can also see which Key Commands are currently assigned by default. A complete list of the default settings can be found at the end of this chapter. To add a Key Command, proceed as follows:
1. Pull down the Edit menu and select Preferences–Key Commands.
The Key Commands dialog appears.
2. Use the tabs at the top of the window to select the preferred page.
3. Click in the “KEY” column for the item or function to which you wish to assign a Key Command.
A window appears prompting you to press a Key. You can choose between any single key or a combination of one or several Modifier keys (Alt, Ctrl, Shift) plus any key.
P
If the Key Command you enter is already assigned, you will get a prompt asking if you want to replace the currently assigned command or cancel the operation. 4. Click OK. Removing a Key Command
To remove a Key Command, proceed as follows:
1. Repeat step one above and Select the Key Command you wish to remove.
2. Click in the “KEY” column for the item or function to which you wish to remove.
3. Select Remove.
4. Click OK to close the dialog.
Saving complete Key Command Settings
As mentioned previously, any changes made to the Key Commands are automatically stored in the Cubase Preferences System folder. It is, however, also possible to store Key Commands settings separately. In this way, you can store any number of different complete Key Commands settings for future recall. Proceed as follows:
1. Edit the Key Commands to your liking.
2. Click OK to exit the Key Commands dialog.
3. Select “Save As...” from the File menu.
The “Save File As” dialog appears.
4. Pull down the File Type pop-up menu and select “Keyboard Layout”.
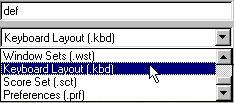 5. Navigate to the desired folder, and enter a name for the Keyboard Layout. 6. Click Save.
5. Navigate to the desired folder, and enter a name for the Keyboard Layout. 6. Click Save.
A separate Keyboard Layout file is created at the chosen location.
Recalling saved Key Command settings
To recall a saved Key Command list, proceed as follows:
P
Note that this operation will replace the existing Key Commands! If you want to be able to revert to these settings again, make sure to save them first! 1. Select Open from the File menu.
2. Select the Keyboard Layout file you wish to open.
3. Click “Open”.
The opened Keyboard Layout replaces the current Key Command setup.
About the “Standard” Key Commands
When you install Cubase VST, a file called “Standard Cubase Keyboard” is included, and placed in the “Library Files” folder within the program folder. This contains the default key commands, i.e. the key command setup you get when you launch Cubase VST for the first time.
If you have experimented with different key command setups, and wish to return to the default settings, you only need to open this file (by selecting it on the “Open from Library” submenu on the File menu).