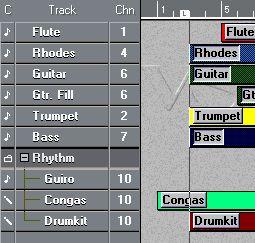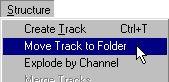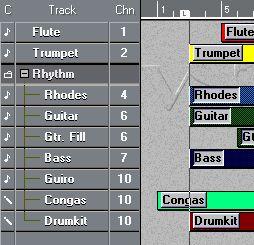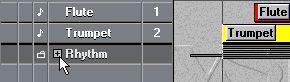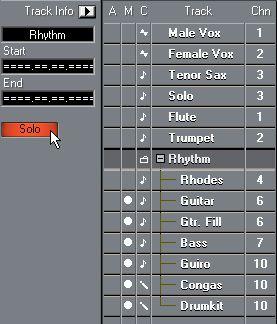Using Folders
Creating a Folder Track
Folder Tracks are created just like any other Track.
1. Select “Create Track” from the Structure menu.
2. Pull down the pop-up menu in the “C” column for the newly created Track and select “Folder Track”.
A folder symbol appears in the C-column indicating that the Track is a Folder Track.
• Folder Tracks are named just like other Tracks.
See the Getting Started book.
Moving Tracks into a Folder
There are two main ways to move Tracks into Folders:
Using Drag and Drop
You can move any type of Track into a Folder by using drag and drop:
1. In the Track List, click on a Track that you want to move into a Folder, and drag it onto a Folder Track.
2. When the Folder Track is highlighted, release the mouse button.
The Track is now placed in the Folder Track.
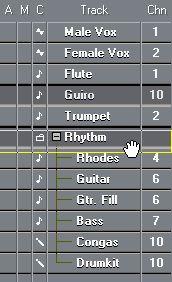
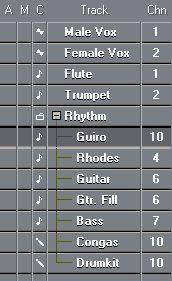
Since you can move any type of Track into a Folder Track, it is possible to create subfolders by moving one Folder Track into another. This is called “nesting”.
Using the Structure Menu
This method allows you to move several Tracks into a Folder in one go: 1. Select the Folder Track.
2. Select Parts on the Track(s) you want to move into the Folder.
3. Pull down the Structure menu and select “Move Track to Folder”. All Tracks on which you had selected Parts are moved into the Folder.
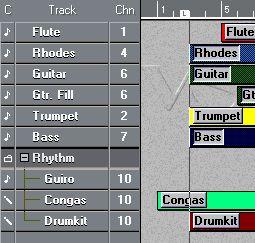 These four parts are selected.
These four parts are selected.
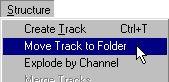
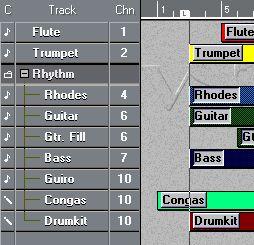 Their Tracks are now moved into the Rhythm folder.
Their Tracks are now moved into the Rhythm folder.
Hiding/Showing Tracks in a Folder
You can hide or show the Tracks located in a Folder by using the plus/minus button to the left of the Folder Track name. Hidden Tracks are still played back as usual.
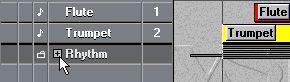 When a Folder is “closed” this way, you will still get a graphic representation of the Parts within the Folder.
When a Folder is “closed” this way, you will still get a graphic representation of the Parts within the Folder.
Muting and Soloing Folder Tracks
One of the main advantages of using Folder Tracks is that they provide you with a way to Mute and Solo several Tracks as one unit. Muting and Soloing a Folder Track affects all Tracks in the Folder. There is also an additional Solo function for Folders that Solos one Track in the Folder.
Muting a Folder Track
You can Mute a Folder Track (and thereby Mute all Tracks within it) the same way you Mute other Tracks by clicking in the “M” column.
Soloing a Folder Track
You can Solo a Folder Track (all Tracks outside the Folder are Muted) the same way you Solo other Tracks, by selecting it and clicking the Solo button.
Soloing a Track within a Folder
When a Folder Track is selected, the Inspector contains a special Solo button. This allows you to Solo one Track within the Folder and Mute all others. All Tracks outside the Folder remain unaffected. For example, this function is useful if you have several “takes” of the same phrase located on several Tracks within a Folder and want to find out which one of them works best.
1. Select a Folder Track containing several other Tracks.
2. Open the Inspector and click the “Folder Solo” button.
This Mutes all Tracks within the Folder except one (initially the top Track in the folder). All Tracks outside the Folder Track remain unaffected.
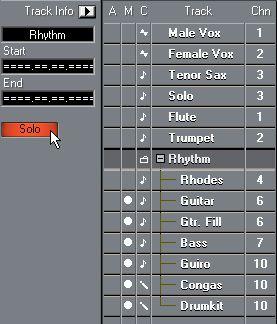 3. In the Track list, select one of the Muted Tracks within the Folder.
3. In the Track list, select one of the Muted Tracks within the Folder.
The selected Track is now unmuted, the others are Muted.
4. To Solo another Track in the Folder, select it in the Track list.
• The Soloed Track within the Folder will remain Soloed, even if you “close” the Folder (hide all Tracks within it).
• You can use the regular Mute and Solo functions for the other Tracks in the Arrangement as usual.
However, Muting the Folder Track itself, or Soloing another Track in the Arrangement, will also turn off the output from the Soloed Track within the Folder.
Editing
Tracks inside a Folder can be edited as one entity by selecting a Folder Track and opening an Editor. However, which Events are shown or in the Editor depends on the classes of the Tracks within the Folder.
P
The Audio and List editors cannot be opened by selecting a Folder Track.
1. Select a Folder Track.
2. Open the Editor of your choice.
All Events located on the Tracks within the Folder, that can be viewed in the particular Editor, are displayed as if they were on the same Track.
• To be able to discern the different Tracks in the Editor, give each Track a different color in the Arrange window and use the “Colorize by Parts” option in the Editor (see page 169). Folder Tracks in the MIDI Track Mixer
Folder Tracks will appear in the MIDI Track Mixer, on a regular channel strip (but without the arrow button for displaying the “extended” channel strip - see page
304). This allows you to use the Folder Track’s fader and pan control as “master” controls, governing the volume and pan of all Tracks in the Folder but retaining their relative settings. Folder Tracks in the MIDI Track Mixer have the following properties:
• If the Folder Track is “open” (the Tracks within the Folder are visible in the Arrange window), each Track in the Folder appear on separate channel strips. If the Folder Track is “closed” in the Arrange window, only the Folder Track itself will be visible in the MIDI Track Mixer.
• Even though Folder Tracks can contain all sorts of Tracks, only MIDI and Drum Tracks are visible in the MIDI Track Mixer.
• For Folder Tracks, only the “regular” channel strip is available.
There is no “extended” channel strip. This means that you can control volume, pan, Mute and Solo on a Folder Track.




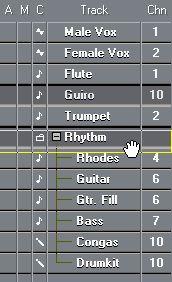
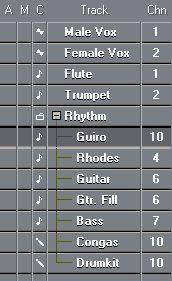 Since you can move any type of Track into a Folder Track, it is possible to create subfolders by moving one Folder Track into another. This is called “nesting”.
Since you can move any type of Track into a Folder Track, it is possible to create subfolders by moving one Folder Track into another. This is called “nesting”.