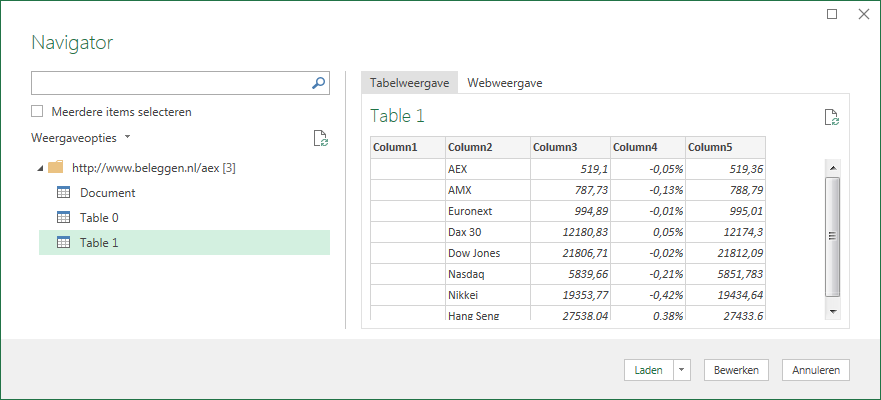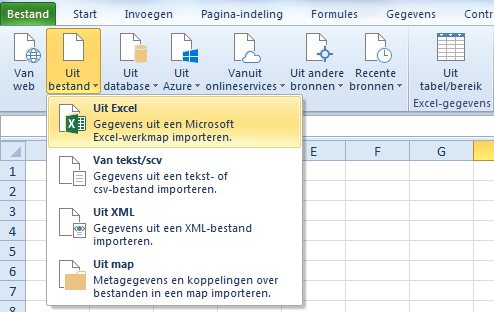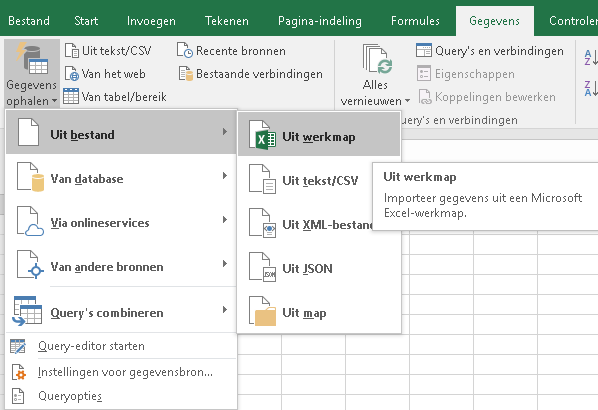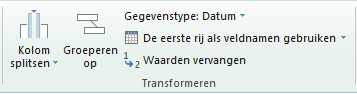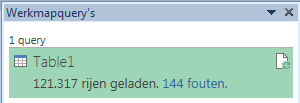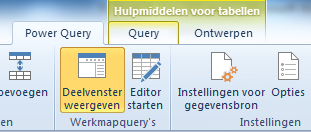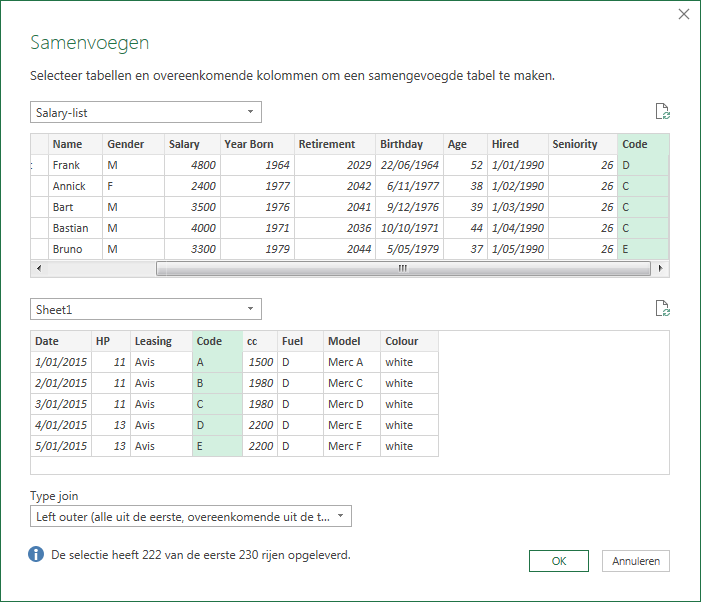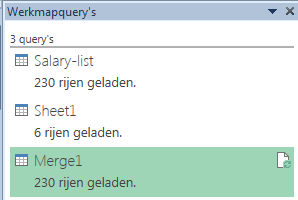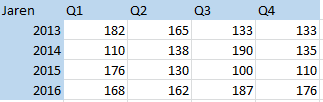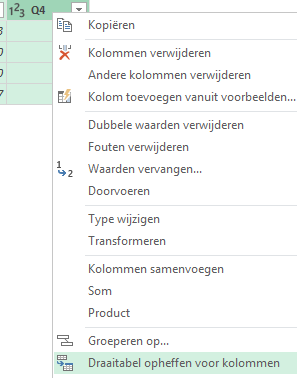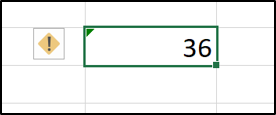GEGEVENS IMPORTEREN
Vele datamanagers huiveren bij de gedachte dat gebruikers die niets of weinig van databanken kennen, zomaar data gaan inladen. Maar eigenlijk doen ze dat nu al, meestal via kopiëren/plakken van bestaande Excel databanken, waarvan de herkomst onbekend is, die staan op netwerkschijven waarvan niemand weet of de gegevens nog correct is.
In dat geval kan je zeker spelen door de data rechtstreeks uit de database in te LEZEN zodat gebruikers met zekerheid over correcte en up-to-date gegevens beschikken. De tussenstap van een IT-er die Queries maakt in opdracht van een gebruiker, kan vermeden worden.
Zorg ervoor dat de eindgebruikers bestanden enkel gegevens kunnen lezen en geen schrijfrechten hebben.
Beide kampen zouden tevreden moeten zijn, minder werk voor de IT-er en betere datakwaliteit voor de eindgebruiker.
109 POWERQUERY INTRODUCTIE
*** Vergeet kopiëren/plakken *** Vergeet =Vert.Zoeken() ***
De mogelijkheden om gegevens in Excel in te lezen is enorm uitgebreid met de komst van PowerQuery: lees Access, SQL, Oracle, Facebook, Hadoop of AD bestanden in, te veel mogelijkheden om allemaal op te noemen.
Met de nieuwe PowerQuery kan je Excel bestanden inlezen in plaats van data te kopiëren/plakken.
Je kan ook 2 tabellen aan elkaar koppelen, zonder =Vert.Zoeken() te gebruiken.
Zodra je het bestand opent, worden de aanwezige gegevens opgefrist zodat je altijd met de laatste up-to-date gegevens werkt.
PowerQuery voor Office 2010 is een invoegtoepassing die je gratis kan downloaden:
- Kijk na welke versie van Excel geïnstalleerd is
- Excel 2010: BESTAND > Help
- Excel 2016: BESTAND > Account
- Sluit Excel
- Zoek op Google naar ‘Excel PowerQuery’
- Op een Microsoft website zal je het te downloaden bestand vinden.
- Sla het op in een (download) folder en voer het uit om de invoegtoepassing te installeren
PowerQuery is in Office 2016 een standaard onderwerp.
PowerQuery is een Microsoft product dat in volle ontwikkeling is: het zou dus kunnen dat sommige schermafbeeldingen er niet exact hetzelfde uitzien. Er worden heel regelmatig nieuwe updates uitgebracht.
De mogelijkheden van PowerQuery 2010 en 2016 zijn dezelfde, op enkele details na.
109.1 HET POWERQUERY SCHERM
Hier onder een schermafbeelding van PowerQuery in Excel 2010, versie 2.48.4792.941.
Het is een apart PowerQuery lint, waarop de mogelijkheden staan,

Hier onder een schermafbeelding van PowerQuery in Excel 2016, versie 1707.
Het is geïntegreerd in het lint GEGEVENS.

De knop ‘Gegevens ophalen’ bevat de mogelijkheden om bestanden te openen.
110 WERKEN MET POWERQUERY
110.1 OPTIES
Stel eerst een paar opties in:
 POWER QUERY > Opties:
POWER QUERY > Opties:
Gegevens laden > klik regelmatig op Cache wissen.
Updates > deze invoegtoepassing is in volle ontwikkeling > laat de meldingen voor updates aangevinkt.
Gegevens gebruik > vink af ‘Help bij het verbeteren van ....’ want wie weet wat er doorgestuurd wordt.
110.2 HET NAVIGATOR VENSTER
Dit venster verschijnt telkens je een web, bestand, databank enzoverder, opent. We bespreken eerst dit scherm zodat je een idee hebt van wat er te gebeuren staat zodra je een bestand geopend hebt.
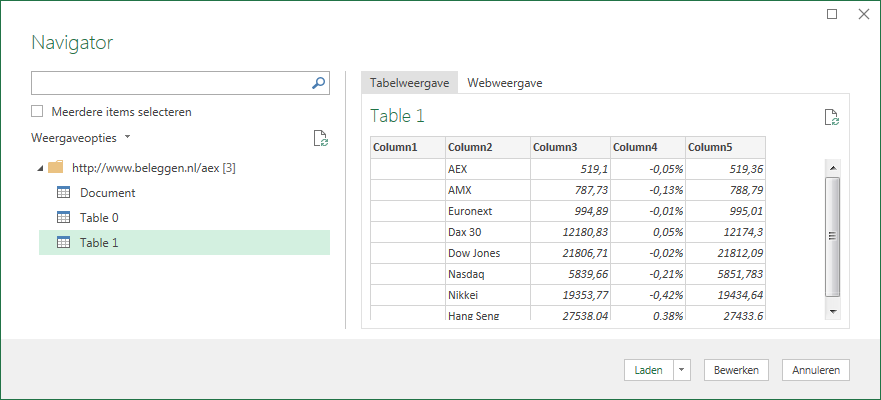
Aan de linker kant zie je de tabellen die herkend worden, aan de rechterkant zie je een (deel) van de data in de geselecteerde tabel. Bovenstaand voorbeeld toont een website, daarom heb je bovenaan de tabs ‘Tabelweergave’ en ‘Webweergave’.
Nu kan je rechts onderaan:
Laden: je hebt 2 mogelijkheden. Je kan de data onmiddellijk in een Excel werkblad of enkel in het geheugen laden.
Bewerken: kies deze optie indien je de tabel wilt aanpassen door kolommen weg te laten, datums die verkeerd getoond worden, correct te zetten of gegevens te filteren zodat niet alle records ingelezen worden, zodat er uiteindelijk minder geheugen gebruikt wordt.
Annuleren: stoppen met wat je bezig bent.
Wat er na het Navigator gebeurt, bespreken we in 108.13.
Vóór je het Navigator venster ziet, moet je de data inlezen volgens één van onderstaande mogelijkheden.
110.3 ZOEKEN IN DE GEGEVENSCATALGUS
Je moet eerst inloggen. Pas dan kan je de gegevenscatalogus doorzoeken. Er verschijnt een zoek venster rechts op het scherm. Typ een sleutelwoord van het onderwerp dat je zoekt.
Als oefening > “european population” of ‘international prefixes” of zoek iets uit jouw werkdomein waarvan je denkt dat er data in tabel vorm bestaat.
Klik op het resultaat > DOWNLOAD.
De data worden omgezet naar een bruikbare Excel tabel.
110.4 VAN WEB
Ken je een webadres die tabellen bevat met gegevens of zoek in google naar je onderwerp, kopieer en plak de URL in het tekst vak.
Voorbeeld: http://www.XE.com of http://www.beleggen.nl/aex
Het Navigator scherm verschijnt.
110.5 UIT BESTAND
Data die opgeslagen is in andere Excel bestanden, of CSV of XML bestanden.
In Excel 2010: Uit bestand > Uit Excel kies je indien een bestand dat op de harde schijf staat en nog niet geopend is.
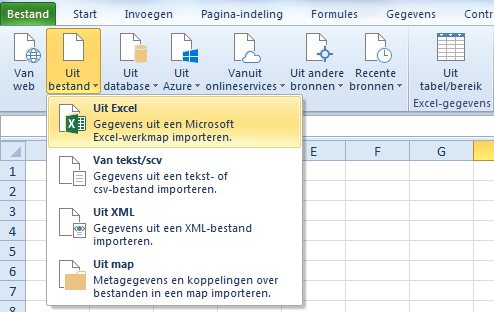
In Excel 2016: Gegevens ophalen > Uit Bestand > Uit werkmap
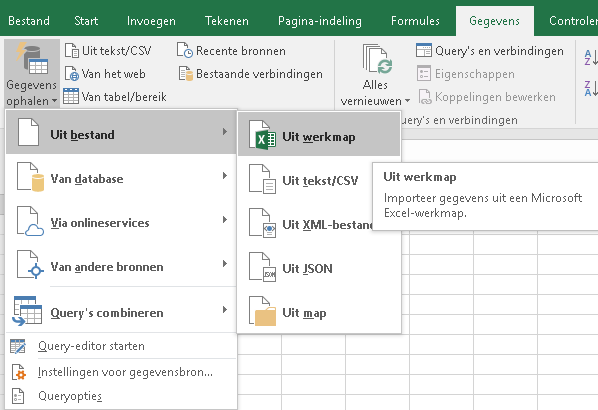
Het Navigator scherm verschijnt.
110.6 UIT DATABASE
Data inlezen vanuit databases zoals Access bestanden.
Het Navigator scherm verschijnt.
110.7 UIT MAP
Deze mogelijkheid wens ik in detail te bespreken
Je kan meerdere bestanden in een folder steken en die dan ik 1 klik laten COMBINEREN.
Deze bestanden moeten dezelfde structuur hebben.
Als voorbeeld hebben we bestanden met data van 2014, 2015 en 2016. Wordt er achteraf in dezelfde folder, een bestand met data van 2017 bijgezet, dan zal deze ook opgenomen worden in deze query.
Is het een gegevens bereik, zorg dan dat de veldnamen op rij 1 staan. In het Navigator venster moet je dan kiezen voor ‘Edit’ zodat je de lijnen met de titels kunt verwijderen.
Maar als je de gegevens bereik formatteert als een tabel, dan worden de titels niet in de datalijst gezet. Enkel de eerste wordt als veldnamen gezien.
Voer onderstaande oefening uit om dit allemaal te proberen:
Oefening:
282. Open de oefenbestanden die in de folder “Uit Map” staan.
283. PowerQuery > uit Bestand > uit Map
284. Een lijst met de 3 mappen verschijnt > klik onderaan Combineren > Combineren en bewerken
285. Klik op Blad 1 > er zal rechts een voorbeeld van de data getoond worden
286. Klik OK om alles te laden
287. Gebruik ‘Kolommen verwijderen’ om de lege kolommen ‘Column 2,3,4 enz’ weg te doen.
288. Gebruik de filter op ‘Omzet’ om de blanco lijnen weg te filteren.
289. Klik links bovenaan op ‘Sluiten en laden’
290. Er is een kolom bijgekomen met de naam van het Excel bestand > laat dit nog even staan.
291. Nu staan de lijnen van de bestanden 2014, 2015 en 2016 in deze lijst.
292. Bewaar dit oefenbestand onder je eigen naam.
293. Sluit het bestand
294. Voeg nu ‘Omzet 2017’ toe aan de folder ‘Uit Map’.
295. Open het bestand met jouw naam > ga naar het ‘Werkmapquery’-scherm > onderaan ‘Uit Map’ klik je op de ‘Vernieuwen’-knop. De data van 2017 zullen toegevoegd worden.
110.8 UIT AZURE
Volgens Microsoft:
“Microsoft Azure bestaat uit een steeds groter wordende verzameling geïntegreerde cloudservices waarmee ontwikkelaars en IT-professionals toepassingen bouwen, implementeren en beheren in ons wereldwijde netwerk van datacenters. Met Azure hebt u alle vrijheid om toepassingen te bouwen en implementeren, waar u maar wilt, met behulp van de tools, toepassingen en frameworks die u zelf kiest.”
110.9 VANUIT ON-LINE SERVICES
Haal data uit o.a. Facebook: haal een lijst van activiteiten, vrienden, likes, enzoverder.
Er verschijnt een scherm waarin je moet bevestigen dat je verbinding wilt maken met ‘derden’.
110.10 UIT ANDERE BRONNEN
Gegevens halen uit Sharepoint, Hadoop, ODBC enzoverder.
Het komt er telkens op neer dat je moet ingeven waar die bestanden zich bevinden.
110.11 RECENTE BRONNEN
Hier verschijnt een lijst van je laatst gebruikte bestanden die je opende via PowerQuery. Deze lijst is handig indien je altijd dezelfde bestanden gaat openen.
110.12 UIT TABEL/BEREIK
Dit kies je indien de Excel tabel al openstaat in een ander werkblad. Dit is handig indien je 2 tabellen wenst te koppelen, wat je vroeger via =Vert.Zoeken() zou gedaan hebben.
Ga in de tabel staan die je wenst in te lezen via PowerQuery.
Klik op Uit Tabel en de gegevens worden ingeladen in de Query Editor.
Lees hieronder verder vanaf “Gebruik de commando’s in het scherm Query Editor” om de volgende stappen te zetten.
110.13 WERKWIJZE & VOORBEELD
 POWERQUERY > Uit Bestand > Uit Excel > open een bestand, bijvoorbeeld, “Nogal grote databank”
POWERQUERY > Uit Bestand > Uit Excel > open een bestand, bijvoorbeeld, “Nogal grote databank”
Het Navigator Venster verschijnt
- Klik op het te gebruiken Excel werkblad,
- Klik dan op Bewerken om de structuur van de tabel aan te passen.
110.13.1 GEBRUIK DE COMMANDO’S IN HET SCHERM ‘QUERY EDITOR’

OF
Klik op het kleine tabelletje – links boven – naast column 1. Tientallen mogelijkheden, die we nu niet in detail gaan bespreken.
OF
Rechts klik een kolom en bekijk de tientallen mogelijkheden:
Verwijder de kolom
Dubbele waarden verwijderen
Fouten verwijderen
Verander het type van gegeven (indien bijvoorbeeld getallen als tekst verschijnen)
Enzoverder
Belangrijk: één van de mogelijkheden is ‘de eerste rij als veldnamen gebruiken’. Als je dit moet toepassen wil dat eigenlijk zeggen dat PowerQuery de veldnamen niet automatisch herkent. Dit is een teken dat de ingelezen databank niet correct gebouwd is. Dit kan later nare gevolgen hebben. Zet eerst de structuur van deze databank in orde vóór je ze hier inleest.
Belangrijk: klik op ELK veld en zorg ervoor dat datums geformatteerd zijn als datum velden. Klik op een veld en bekijk en verander het ‘Gegevenstype: tekst’ naar ‘Datum 14/03/2011 en NIET *14/03/2001 of NIET Datum/tijd/tijdzone. (De benamingen zijn anders in de verschillende PowerQuery versies).
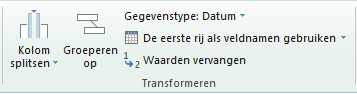
Oefening:
Bij ‘nogal grote databank’ moet het veld ‘orderfreight’ weg want dat bedrag is voor de totale bestelling van de klant.
In het tabblad ‘Kolom toevoegen’ > maak een ‘Dubbele kolom’ van de kolom ‘Orderdate’ > er wordt een extra kolom gemaakt ‘Orderdate – Kopie'
Zet het formaat van deze nieuwe kolom via ‘Datum’ op ‘Jaar’ > ‘Jaar’
Dubbelklik op de kolomnaam ‘Jaar’ en typ ‘Bestel jaar’
Doe dat allemaal nog eens om een ‘maand’ te bekomen.
Oefening:
Je kan ook via ‘Kolom splitsen’ het jaar en de maand uit het originele veld halen:
Ga terug naar START > klik in de kolom ‘Order Date’.
Klik op ‘Kolom splitsen’ > scheidingsteken.
Het scheidingsteken selecteren, in dit geval wordt dat een / omdat de datum zo opgebouwd is.
Elk exemplaar van het scheidingsteken, want het komt meerdere keren voor.
Er worden 3 kolommen gemaakt met respectievelijk de dag, de maand en het jaar erin. Geef deze kolommen een passende naam.
110.13.2 FILTERS OP DE VELDNAMEN
De filters op de veldnamen, werken identiek als de filters in tabellen.
In dit voorbeeld zouden we in het veld ‘OrderTerritoryGroup’ enkel de gegeven van ‘Europe’ kunnen kiezen.
110.13.3 BESLUIT
De ‘Nogal grote databank’ bevat 121.317 records. Door overbodige kolommen weg te doen en gegevens te filteren zal het bewerken van deze tabel veel sneller verlopen dan indien we de totale databank) in zijn geheel zouden openen.
Indien de originele databank meer dan 1.048.576 rijen zou bevatten, dan zal het toch niet lukken om deze via BESTAND > Open in het Excel geheugen te krijgen.
110.14 QUERY INSTELLINGEN
Alle bewerkingen die je uitvoert, worden aan de rechterkant van het scherm, bijgehouden in een soort van script. Dit zal bewaard worden om later opnieuw te gebruiken.
Naast elke ‘toegepaste stap’ verschijnt er een X ingeval je een stap wenst te wissen.
Je kan de query ook een andere naam geven, maar dat is niet echt nodig.
110.15 GEGEVENS LADEN
Zodra bovenstaande bewerkingen uitgevoerd zijn klik je op
START > Sluiten en laden >
Of
START > Sluiten en laden naar > indien je enkel een koppeling wil naar de originele databestanden
Rechts op scherm verschijnt de ‘WerkmapQuery’ die toont hoeveel records geladen zijn en hoeveel fouten er opgetreden zijn.
110.16 GEGEVENS WIJZIGEN
Indien er gegevens wijzigen in de originele tabel, klik dan op het ‘vernieuwen’ icoon om zeker te zijn dat de gegevens in jouw schermen ook up-to-date zijn.
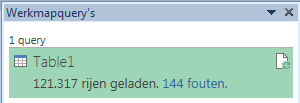
110.17 WERKMAPQUERY’S VENSTER IS WEG
Ga naar het ‘PowerQuery’- lint en klik op ‘Deelvenster weergeven’ om dit scherm al dan niet te tonen.
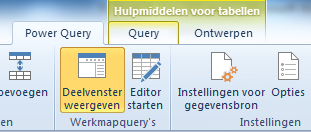
111 TWEE TABELLEN KOPPELEN
Start Excel in een leeg werkboek.
Haal het eerste Excel bestand binnen: Uit Bestand > Uit Excel (of Werkmap) > als voorbeeld laden we ‘Salarylist_with_code’ > in het Navigator venster klikken we op ‘Laden’ want deze databank staat perfect in orde en we hoeven geen kolommen of filters aan te passen.
Haal het tweede Excel bestand binnen: Uit Bestand > Uit Excel (of Werkmap) > als voorbeeld laden we ‘Salarylist_Codes’ > in het Navigator venster klikken we op ‘Laden’ want ook deze tabel hoeft niet gewijzigd te worden.
Rechts staat nu een scherm die beide tabellen toont in Query’s en Verbindingen, maar die zijn er nog niet.

Beweeg met de muis over de naam en er verschijnt een venster dat de eigenschappen van de tabel toont, de kolommen, de datum laatst geladen en de locatie van dit bestand.
Onderaan dit scherm kan je knop ‘Bewerken’ aan klikken om naar de Query Editor te gaan om toch nog kolommen te bewerken en filters toe te passen.
In de tabel ‘Salary-list’ staat in het veld ‘Code’ een letter. Deze zouden we vroeger met de trage en complexe functie =Vert.Zoeken() opgezocht hebben in een andere tabel.
Met PowerQuery gaan we die tabel koppelen aan de salaris-code lijst.
296. Ga naar het lint Query.
297. Klik op de knop ‘Samenvoegen’.
298. Het scherm ‘Samenvoegen’ verschijnt.
299. Zorg dat boven aan de grootste tabel staat – in dit geval ‘Salary-list’
300. Zorg dat onderaan de kleinste tabel staat – in dit gavel ‘Sheet1’
301. Klik nu in ‘Salary-list’ op de kolom ‘Code’ en doe dat ook in ‘Sheet1’. Dit is het veld dat de code bevat die beide tabellen zal koppelen.
302. ‘Type join’ is in dit geval ‘Left outer’
303. 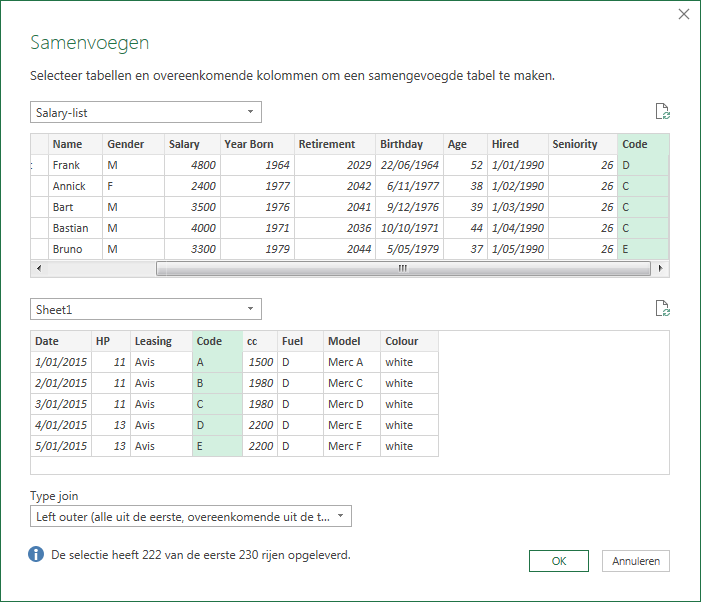
304. Onderaan staat de er 222 van de 230 rijen overeenkomen. In ‘Salary-list’ zijn er enkele codes niet ingevuld, er zijn leger rijen en er staan codes in die niet in Sheet1 staan. Daarom zal het resultaat niet alle gegevens bevatten maar ‘Salary-list’ zal wel volledig getoond worden naar het samenvoegen omwille van onze keuze bij item 7.
305. Klik op OK
Uiteindelijk ontstaat er een ‘Merge – Query- editor’ scherm.
Klik op het icoontje met de pijltjes bij ‘Sheet1’
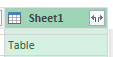
Vink nu de velden aan die je wilt zien in de samengestelde tabel. In dit voorbeeld laten we enkel Fuel, Model en Colour aangevinkt. Deze kolommen verschijnen in de uiteindelijke tabel.
Klik op ‘Sluiten en laden’ om het resultaat in een nieuw werkblad te krijgen.
|
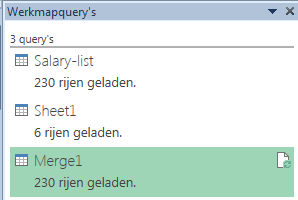
|
Rechts komt er bij ‘Werkmapquery’s’ een tabel bij, de samengestelde tabel.
Alle drie de tabellen staan in het zelfde werkboek.
|
Scroll eens door deze tabel: indien er fouten werden gevonden of codes niet gemachtigd werden, dan blijven die velden leeg.
In deze oefening is dat het geval: in de grote tabel ontbreken codes en in de kleine tabel ontbreekt code M die wel voorkomt in de grote tabel.
Zodra we gegevens aanpassen in de ORIGINELE tabellen (dus niet in dit werkboek), waarna we in dit werkboek op ‘Vernieuwen’ klikken in het ‘Werkmapquery’s’ scherm, dan zullen de gegevens in deze werkbladen en in het samengestelde werkblad, bijgewerkt worden.
Bewaar dit bestand: telkens je deze gegevens nodig hebt, open je enkel dit bestand. Bij een ‘Vernieuwing’ zullen de gegevens van de bronbestanden ingelezen en samengevoegd worden in dit bestand en je hoeft deze koppeling nooit meer uit te voeren.
112 UNPIVOT TABELLEN DIE REEDS GEPIVOT ZIJN
Je ontvangt al eens een tabel waarmee je achteraf nog (bijkomende) draaitabellen wilt maken. Maar eigenlijk staan de gegevens al in een tabel vorm, net wat je wilt bekomen met een draaitabel, ook al valt dat niet direct op omdat er kolommen gebruikt worden zoals onderstaand voorbeeld:
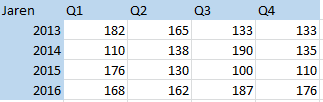
306. Zet de cursor in de tabel
307. Ga naar het lint PowerQuery
308. Klik op ‘Uit tabel/bereik
309. Bevestig het gegevens bereik.
310. Klik op Q1 en [shift] + klik op Q4 om deze kolommen te selecteren
311. Rechtsklik op Q4 > Draaitabel opheffen voor kolommen
312. 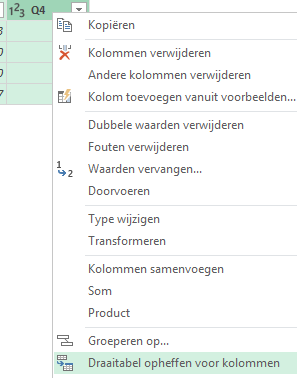
313. Klik op ‘Sluiten enladen
314. De lijst wordt geladen in een volgend werkblad.
315. Nu kan je gegevens wijzigen/toevoegen
113 ONLINE GEGEVENS IN EXCEL KOPPELEN
Je kan Excel gebruiken om een beleggingsportefeuille op te volgen of om ander cijfermateriaal dat ergens op een website staat, te koppelen.
Om het rekenblad te kunnen koppelen aan een website moeten de online gegevens wel als tabel herkent worden door Excel en dat hangt af van site tot site.
Zo doe je dat:
316. Zoek de webpagina waar de koers van het aandeel staat bv. http://finance.yahoo.com/q?s=AAPL voor het aandeel van Apple. Kopieer deze weblink.
317. Open Excel en selecteer het menu GEGEVENS > Van Web
318. In het volgende scherm plak je de weblink en klik op de ‘Ga naar’-knop
319. De pagina wordt geladen en nu moet je wachten tot er gele pijltjes getoond worden. Klik op het pijltje dat je wenst. Elk pijltje hoort bij een tabel die Excel herkent. Beweeg met de muis over de pijltjes om te zien welke tabellen geselecteerd worden.
320. Zodra je de gewenste tabel gevonden heeft, klik je op het pijltje dat blauw wordt.
321. Klik dan op de Importeren-knop rechts onderaan het scherm
Staat er te veel data op dit scherm, voer deze actie dan uit in Excel blad 2. In blad 1 verwijst je dan enkel naar de cel op blad 2 die je nodig heeft.
Er verschijnt nog een scherm waarin je kunt kiezen in welke cel deze gegevens moeten gezet worden.
Bij Eigenschappen kan je nog aanduiden om de hoeveel minuten de gegevens moeten bijgewerkt worden.
Probeer ook tip 108.4.
114 EXCEL GEHEUGEN
Werk je met grote Excel bestanden, gekoppeld aan externe data met enkele grafieken erboven op, dat krijg je vroeg of laat de ‘out of memory’ of ‘excel cannot complete this tast with available recourses’ of ‘not enough System resourses/memory to display completely’, onafhankelijk van het aantal RAM geheugen of de grootte van de swap-file.
Het gebruik van geheugen, heeft geen effect op de rekensnelheid van Excel. De rekensnelheid wordt bepaald door het aantal formules, en het aantal cellen waarnaar gerefereerd wordt om berekeningen uit te voeren.
Excel heeft zijn eigen geheugen beheerder en geheugen limieten. Sinds versie 2007 wordt het werkgeheugen beter beheerd dan in vorige versies daarom dat het aan te raden is om XLS bestanden te ‘converteren’ naar XLSX bestanden.
De kracht van Excel heeft vooral te maken met de 32-bit of 64-bit installatie ervan.
32-bit versie: kan 2 GB virtueel geheugen aanspreken
64-bit versie: kan 8 TB virtueel geheugen aanspreken (met een 64-bit Windows OS)
Een Excel bestand met 40.000 formules, 200 sheets met elke 200 formules die elk linken naar het vorige sheet, is ongeveer 3 MB groot. Het zal 80 MB in beslag nemen zodra het geopend wordt.
Microsoft heeft verschillende items gepubliceerd over het gebruik van Excel geheugen. Deze beginnen met de afkorting MSKB, met een nummer erna.
114.1 GEKENDE GEHEUGEN PROBLEMEN:
Excel bestanden met .... geven regelmatig problemen:
16.375 of meer, externe linken
Grafische object, toevoegen, wijzigen, kopiëren
Zoom, anders dan 100%
Meer dan 255 fonts geïnstalleerd
Nog andere gekende:
HD is vol – zorg dat er voldoende schijfruimte vrij is (minstens 10% van de HD)
Draaitabellen hebben ook zo hun limieten, afhankelijk van de Excel versie
Auto formattering (conditional format) verbruiken heel veel geheugen
Array formules verbruiken heel veel geheugen
Office Clipboard heeft geen geheugen meer
Te veel VBA modules en formulieren die open staan - sluit ze!
114.2 VBA GEHEUGEN:
De 32-bit versies van Excel hebben een geheugen limiet van 500MB voor VBA (arrays, code, enzoverder)
De 64-bit versies van Excel kunnen 4 GB geheugen adresseren.
114.3 OPLOSSINGEN
Het geheugen gebruik kan onder controle gehouden worden met de volgende tips:
Staat de laatste cel correct (Ctrl + End)
Uitschakelen van ‘track changes’ in gedeelde werkboeken.
Vermijd het gebruik van INDEX en VLOOKUP formules of beperk deze tot een minimum. Als dat niet mogelijk is, kijk dan na dat de ranges correcte gedefinieerd zijn. Een VLOOKUP die zoekt in de ganse kolom G:G vervang je door de correcte range of verander de range in een tabel.
Vermijd verwijzingen naar cellen die leeg zijn
Vermijd formules die fouten bevatten of resultaten geven zoals “N/A” en zeker #VALUE# en #REF#.
Gebruik je ranges in een formule, geef die range een naam en gebruik die naam in de formule ipv de range
Maak korte formules
Gebruik zo weinig mogelijk verschillende lettertypen
Gebruik zo weinig mogelijk grafieken
115 EXCEL REKENKRACHT INSTELLEN
- Via FILE > Opties > Advanced > Formulas > kan je instellen hoeveel processors je Excel kan gebruiken. Dit staat standaard ingesteld op ‘alle processors in deze computer’. Dit is de beste optie.
- Zodra Excel gestart is, kan je aangeven hoeveel ‘prioriteit’ je computer moet geven aan Excel.
Voer deze stappen uit:
- Start Excel
- Ga naar de Taskmanager [Ctrl] + [Shift] + [ESC]
- In het tabblad ‘Details’
- Zoek Excel.exe > rechts klik erop
- Set priority > ‘High’
Zet het NIET op ‘Realtime’: Windows zal dan voorrang geven aan Excel, ten koste van andere processen, inclusief OS processen. Deze settings houdt in dat geen enkel proces Excel kan onderbreken. Dat klinkt geweldig, maar kan tot gevolg hebben dat je systeem gaat hangen zodra Excel bijvoorbeeld foute formules gaat herrekenen.
116 GEBRUIK VAN EEN EXCEL BESTAND BEPERKEN
116.1 VIA EEN PASWOORD
An easy way to start is to simply password-protect the workbook and then let your volunteers know the password. The two-fold drawback to this is that any password you pass on to your volunteers would continue to work after they were no longer volunteers and for anyone to whom the volunteers might pass the workbook. This is true even if you do an individual password for each volunteer.
117 HOE MOET JE INFO LABELS VERWIJDEREN.
Gebruik je geen info labels of vind je ze vervelend, deactiveer ze dan. Deze instelling heeft gevolgen voor alle Excel boeken, niet enkel die waar je in werkt.
Elke info label kan apart uitgeschakeld worden.
118 FOUTEN CONTROLE
Excel controleert de formules die je schrijft en indien het een fout ziet zal een groene driehoek met info label verschijnen.
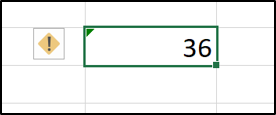
Dat wil niet zeggen dat je een fout maakte, maar Excel ziet dat deze formule niet gelijklopend is met formules in naast liggende cellen of je formule is nogal ongewoon. Een goed voorbeeld daarvan is een SOM die niet alle cellen in een reeks optelt of een getal dat als een tekst beschouwd wordt.
Je kan deze controle uitschakelen via FILE > Options > Formulas (1) > Error Checking ‘Enable background error checking’ (2) uitvinken.