PART 4
DOWNLOADING AND INSTALLING
Are you ready for this? This is exciting!
CREATING a Simple First Web Page
By now, you have your domain name and web host. Your next step is to design your webpage itself.
As discussed in detail earlier, we are NOT going to use an affiliate website. Instead, I want to show you how easy it is to create your own website. As a beginner, the important thing now, is to actually get something onto the web.
To create a web page, you will design it on your computer at home. You will then upload it to your hosting company. And then they will transfer it to the World Wide Web.
So how do we do all this?
When you design your web page at home, you will need to use what is known as a
web editor.
A web editor is a piece of software that all hosting companies recognize. Simply put, a web editor is the software program used to create web pages. It converts the text and content that you will write on your computer – into ‘computer language’ for your web hosting company to understand.
So therefore, the first thing you will need – obviously
is a web editor.
Page 17
There are thousands of different web editors. They fundamentally all do the same thing – allow you to create web pages. Do a quick Google search for ‘web editors’ (13 million when I just looked).
You may well have heard of some of the more famous web editors – Frontpage or Dreamweaver for example.
You can pay a lot of money for a web editor, but there are also a lot of perfectly good web editors available for free.
For the purpose of this eBook, we are going to use a
free web editor.
It doesn’t really matter which editor you use (at this stage), so I have chosen for you a great web editor called Kompozer mainly because it does the job well and it very easy to learn on.
The first thing therefore we need to do is download Kompozer onto your computer.
Downloading a Free Web Editor (Kompozer) onto your computer
If you are comfortable with downloading, you can skip this section.
If not, I am going to take you through EVERY step. You are about to download Kompozer direct from its website.
ºPlease note- FREE VIDEOÄ
The first time you download something I know it can be slightly overwhelming.
Therefore – I have made you a VIDEO to SHOW you EXACTLY how to download and install Kompozer.
This WILL help you a lot! And save you time! Please click here to watch this short video right now:
www.createyourfirstwebsite.com/kompozer
The contents of the video are also explained over the next few pages... Page 18 Ready? Good! Let’s really get started now...
Type in
www.kompozer.net into your web browser.

The Kompozer home page will load. At the time of writing this eBook (September 2008) it looks like this:
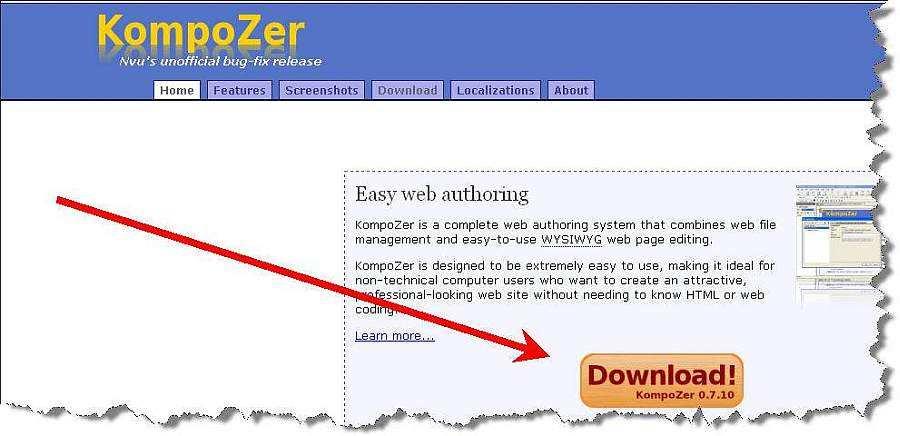
Click on the Download button.
The following page will appear.
Page 19
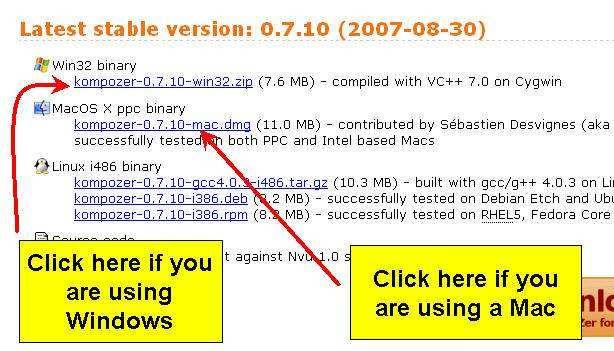
Click on the suitable link – depending on whether you are a Windows user – or a Mac user.
For the sake of this eBook – I am using Windows as my example.
You will now see this dialogue box open up.
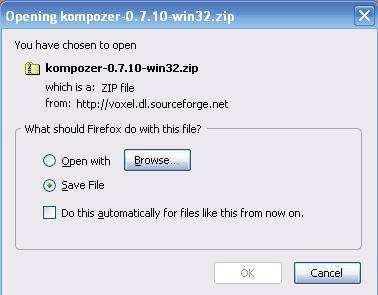
Click on Save File
Page 20
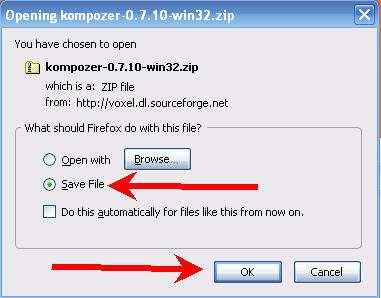
And then Click OK.
We are now about to download all the files we need from Kompozer’s web site – and save these files on your computer.
A download box will automatically appear when you click OK. Once downloaded (it will take just a few seconds) you will see a screen similar to this.
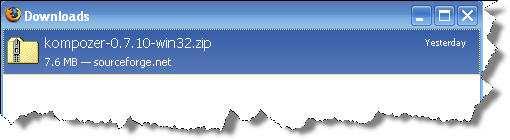
Now – I have something IMPORTANT to explain here – that confuses a LOT of people.
Whether you realize it or not - you have just downloaded a ZIPPED folder. Something that is zipped – means that it has had its contents ‘compressed’. This is simply to make the size of the download smaller and more manageable. Many downloads are in the form of zipped folders.
Therefore - once you download a zipped folder – you have to UNzip it to access the contents. The correct computer term for unzipping a folder – is EXTRACTING.
Page 21 So we now need to
extract the contents of this zipped folder. This is how to do it.
Double click on the folder itself.
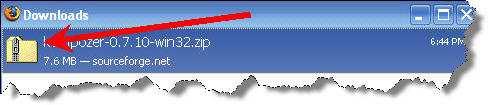
The following window will open.
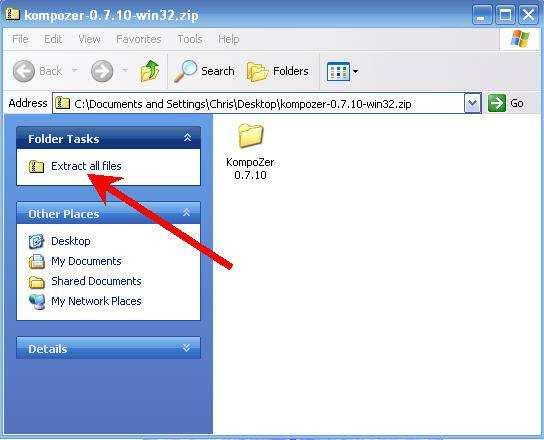
Click on Extract all files.
An ‘Extraction Wizard’ window will open that looks like this.
Page 22 Click Next.
You’ll see the following window.
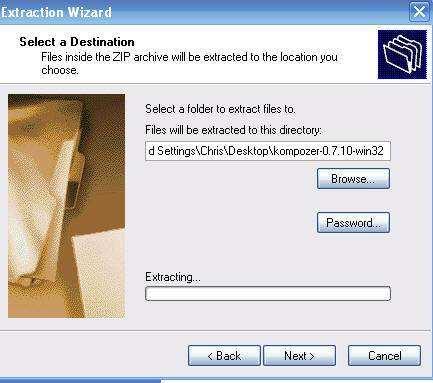
Click Next and the contents will begin extracting automatically.
Page 23 Once the extraction process has ended – this window will appear.
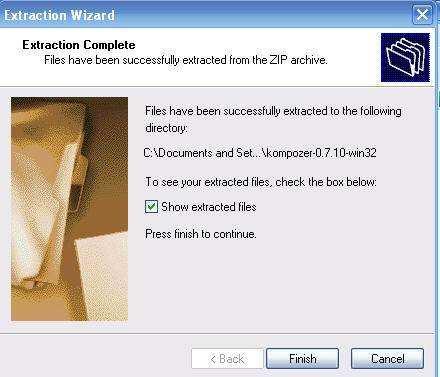
Click on Finish.
You will now be shown this window.
Page 24
Now – this window may look very similar to one you have just seen but it is different! What you are looking at now (the image above) is the EXTRACTED folder from the original ZIPPED folder
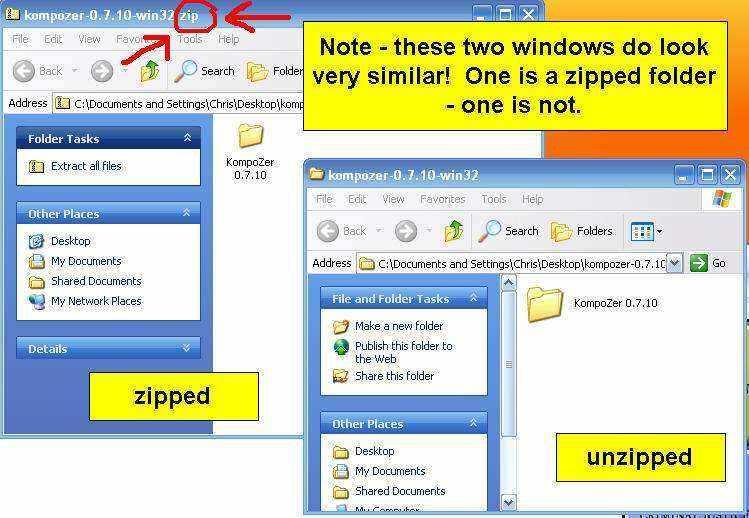
So – now you have extracted this folder – double click on it – as shown in the image below.
Page 25
Now – ALL the contents will be shown. All these contents make up




Kompozer. But there is only ONE file that you need to concern yourself with.
It is called the kompozer.exe file. Every program you download has an .exe file (this stands for executable -- in simple language an .exe file is the file that ‘activates’ a program).
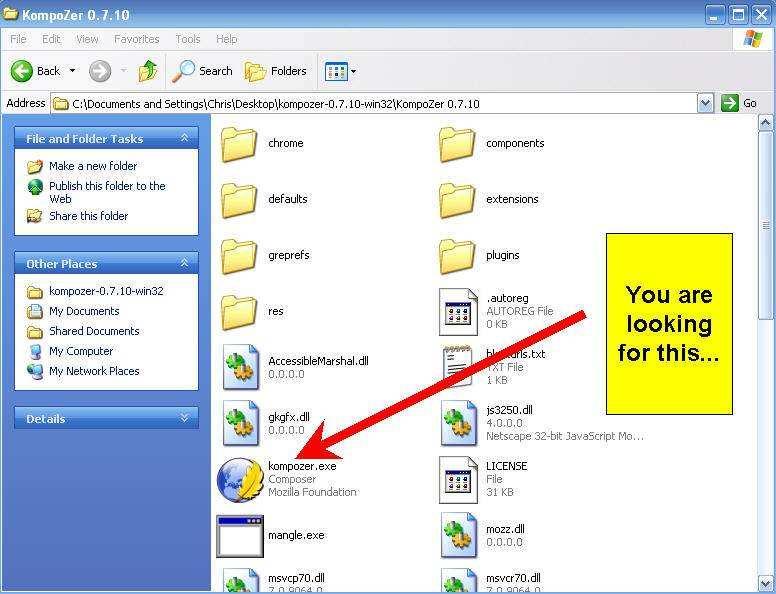
Now – if you double clicked on this kompozer.exe icon – you will open Kompozer.
However – just before we do this – I want to create a shortcut icon for your desktop – just to make your life a bit easier (I know... I’m such a
swell guy







…)
Page 26
So – RIGHT click on the kompozer.exe icon. The following menu
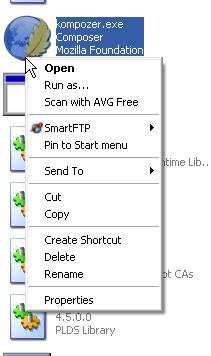
will appear:
Select
Send To. A second menu - to the right - will appear:
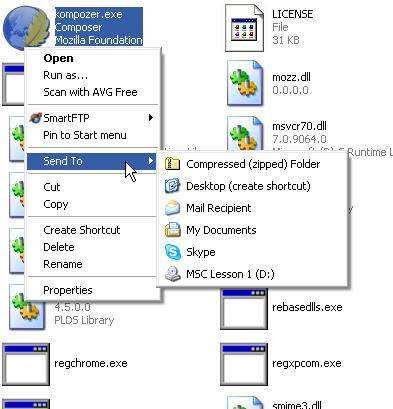
On this second menu – select
Desktop (create shortcut)
Page 27
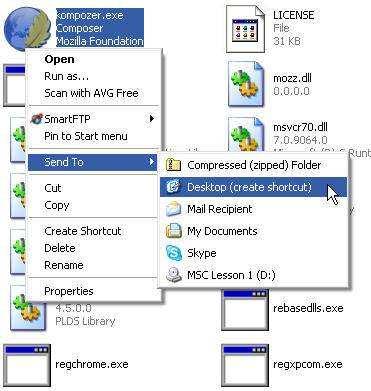
Left click on Desktop (create shortcut)
You can now CLOSE all the windows that are open. Go to your desktop. And look for the Kompozer icon! It’ll be there somewhere!
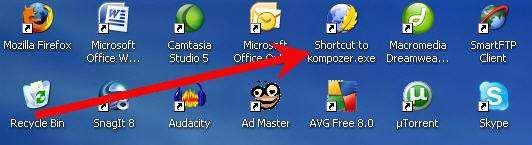
Guess what you’ve just done? You’ve only gone and downloaded Kompozer! Congratulations! Now the real fun begins...
Page 28
ºDon’t forget- FREE VIDEOÄ
Remember – you can SEE a video right now - SHOWING you this entire process.
To view this video – just click here: www.createyourfirstwebsite.com/kompozer
 Page 29
Page 29




 The Kompozer home page will load. At the time of writing this eBook (September 2008) it looks like this:
The Kompozer home page will load. At the time of writing this eBook (September 2008) it looks like this: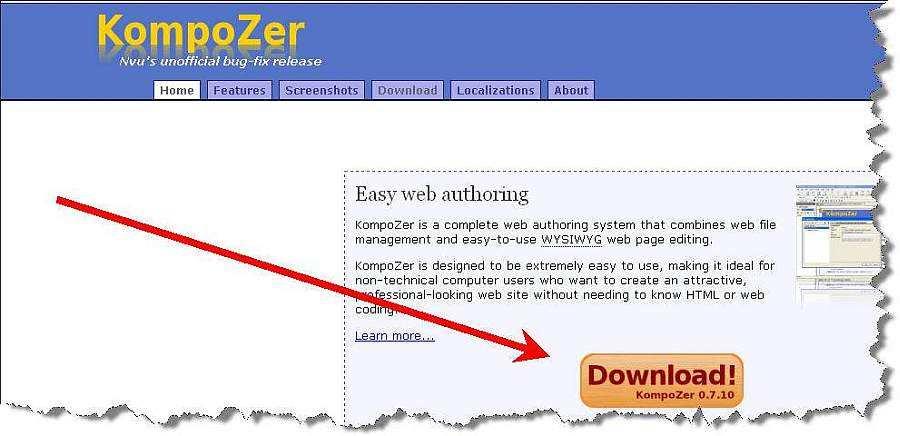 Click on the Download button.
Click on the Download button.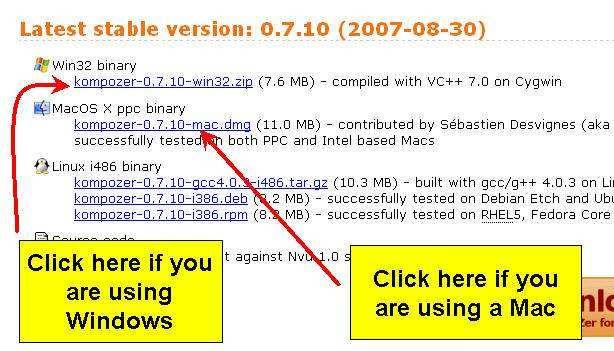 Click on the suitable link – depending on whether you are a Windows user – or a Mac user.
Click on the suitable link – depending on whether you are a Windows user – or a Mac user.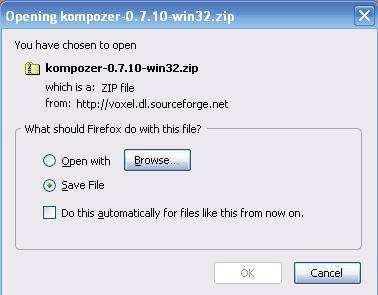 Click on Save File
Click on Save File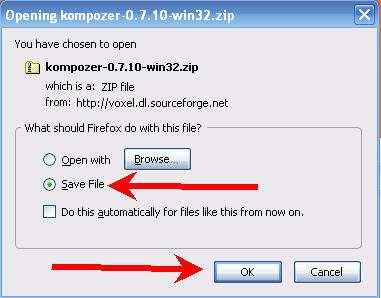
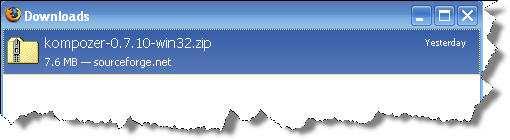 Now – I have something IMPORTANT to explain here – that confuses a LOT of people.
Now – I have something IMPORTANT to explain here – that confuses a LOT of people. 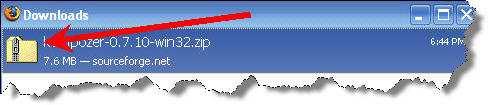 The following window will open.
The following window will open.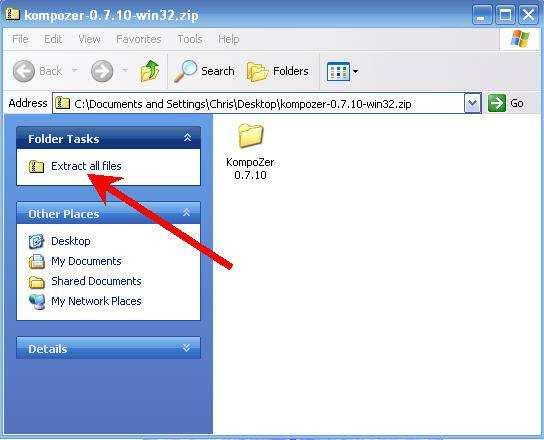 Click on Extract all files.
Click on Extract all files.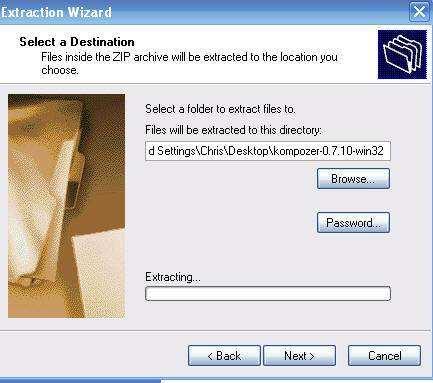 Click Next and the contents will begin extracting automatically.
Click Next and the contents will begin extracting automatically. 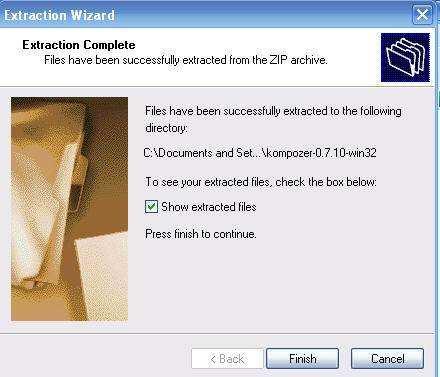 Click on Finish.
Click on Finish.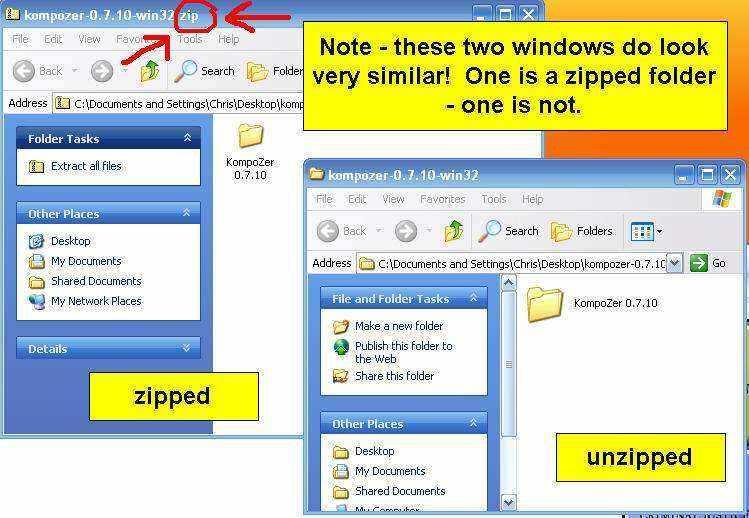 So – now you have extracted this folder – double click on it – as shown in the image below.
So – now you have extracted this folder – double click on it – as shown in the image below.



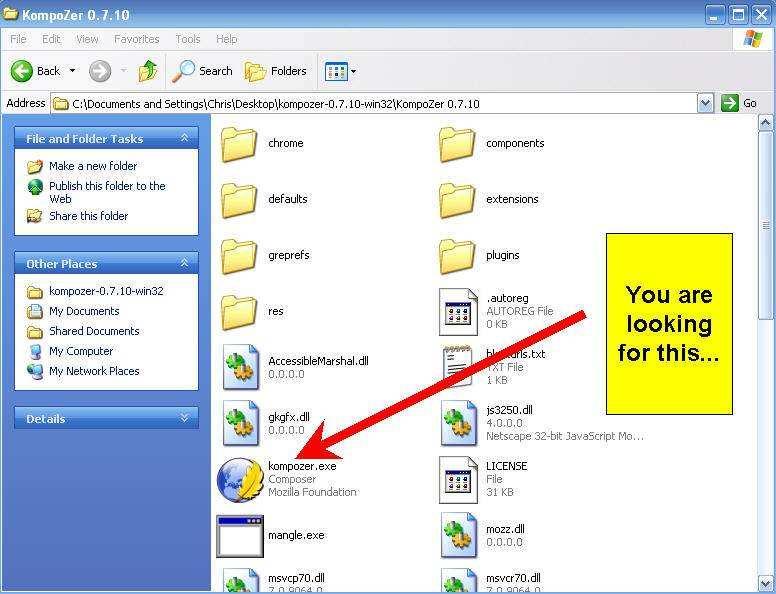 Now – if you double clicked on this kompozer.exe icon – you will open Kompozer.
Now – if you double clicked on this kompozer.exe icon – you will open Kompozer. 





 …)
…)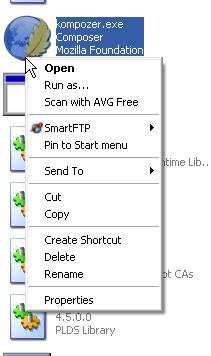 will appear:
will appear: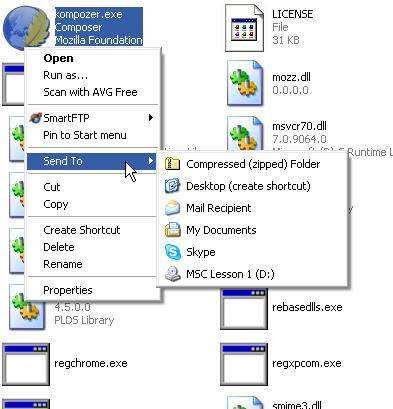 On this second menu – select
On this second menu – select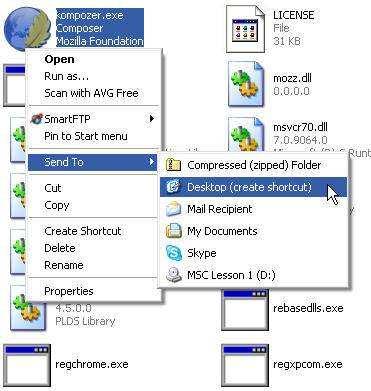
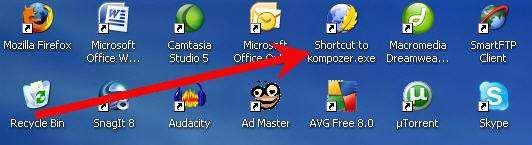 Guess what you’ve just done? You’ve only gone and downloaded Kompozer! Congratulations! Now the real fun begins...
Guess what you’ve just done? You’ve only gone and downloaded Kompozer! Congratulations! Now the real fun begins...