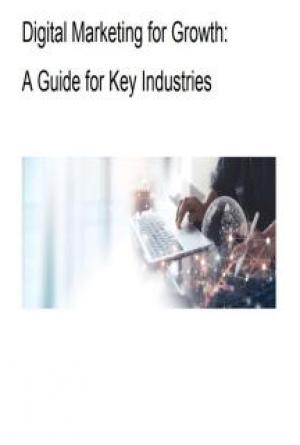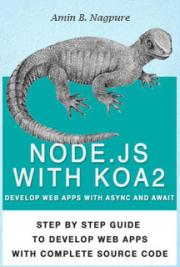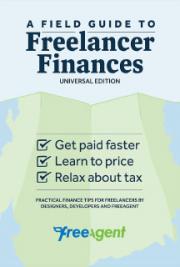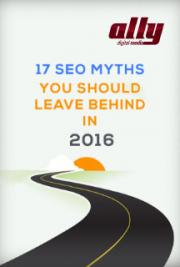Introduction
Out of the box, WordPress automaticly adds a menu to your blog or website. This has the advantage that you don’t have to do a thing to create a menu. The disadvantage is that it’s not user friendly to order the menu-items, or to add a category or an external link to your menu. Of course, there are plugins to solve this, but its easier to create a custom menu.
How to create a custom menu
Select “Appearance” > “Menus” in the left menu. The following screen will appear: Next, fill in the name of your new menu and click the “Create Menu” button: The new menu will now appear at the right part of your screen:
WordPress for Beginners, Easy as 1-2-3 by WPBrix.com & WordPressNinja.com (FREE beta edition) 38


Let’s take a closer look:
1. Click the +-tab to create a new menu
2. When you select the option “Automatically add new top-level pages”, new added top-level pages will be added automatically to this menu
3. Click the “Delete Menu” link to delete this menu
4. This is the place where your added pages, categories and links will appear How to attach your custom menu to your theme
Depending on your theme, your theme supports 1 or more custom menus. You can select which menu to use at which location in the “Theme Locations” part:
Select the menu you want to use and click the “Save” button.
Add custom links, pages and categories to your menu
Add a custom link to your menu
You can add custom links to your menu in the “Custom Links” part: Fill in an URL, a menu label and click the “Add to Menu” button to add the link to your menu.
Add pages to your menu
You can add pages to your menu in the “Pages” part:
WordPress for Beginners, Easy as 1-2-3 by WPBrix.com & WordPressNinja.com (FREE beta edition) 39



Select the page(s) you want to add to your menu and click the “Add to Menu”.
Note, if the page you want to add exists and isn’t listed in the “Most Recent” tab, try the “View All” or “Search” tab.
Add categories to your menu
You can add categories to your menu in the “Categories” part:
Select the category / categories you want to add to your menu and click the “Add to Menu” button.
Note, if the category you want to add exists and isn’t listed in the “Most Recent” tab, try the “View All” or “Search” tab.
How to change the order of the menu items?
You can change the order of the menu items very easily:
WordPress for Beginners, Easy as 1-2-3 by WPBrix.com & WordPressNinja.com (FREE beta edition) 40



Just hover with your cursor over a menu item, and drag this to the right place.
You can also set a menu item as a sub item in the menu here: just drag a menu item a little bit to the right under the parent page:
Check out the result!
How to remove a menu item?
In the “Menus” screen, click on the arrow at the right of a menu item: Then click on the “Remove” link:
Don’t forget to click the “Save” button at the bottom of the screen!
WordPress for Beginners, Easy as 1-2-3 by WPBrix.com & WordPressNinja.com (FREE beta edition) 41

User management