2) Navigation Features
Here’s how to move around the book...
• Scroll Bar -- click on the Scroll Box in the Scroll Bar and drag it down or up to rapidly move forward or backward through the book. You will see the page number appear when you click on the box. Release it when you get to the desired page...
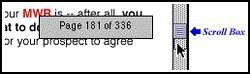
Clicking just
below or
above the Scroll Box will
advance or
reverse a partof-a-page at a time.
Clicking on the Scroll Arrows (at the bottom or top of of the Scroll Bar, not shown in illustration) will advance or reverse the page by a single line at a time... holding an Arrow down will scroll the page continuously.
• Arrow Keys -- Pressing the “m” or “i” cursor key on your keyboard will behave differently, depending on your Operating System and on which version of Acrobat Reader that you have. Try it and see what happens in your case.
• “Back Buttons” -- The entire left and right margins of every page are giant, invisible “Back buttons.” Click in either margin to trace back to the previous page you were on, even if you were in a different file. Click again to trace another page back.
When you click in a margin, it turns black, and when you release the click, off you go! Here’s what it looks like...
This feature is especially useful after linking to another part of the book. Once you read that material, you’ll likely want to return to your point of origin. Clicking in either margin sends you straight back, so you can pick up where you left off.
• Bookmarks -- This is useful for those with larger monitors. If you have a smaller monitor, you will likely find that it chews up too much “monitor real estate.”
If you are using...
• Acrobat Reader
v.4... Under the
Window menu, choose
Show Bookmarks.
• Acrobat Reader
v.3... Under the
View menu, select
Bookmarks and Page.
A set of bookmarks will appear in the left margin. Here’s what the bookmarks (for the first two chapters of our first book, MYSS!) look like (exact appearance varies depending on the operating system and version)...
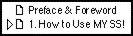
The triangle (or “ +” sign in some versions) to the left of “1. How to Use MYSS!” means that there are “sub-bookmarks.” Move your cursor over the triangle, like this...
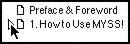
Then
click on the triangle to expand the bookmarks under that chapter. Click again to shrink them all back down, then again to expand them...
Now... here’s the whole point of bookmarks. Move your cursor over one of the actual bookmarks until it turns into a “hand with pointing finger,” then click...
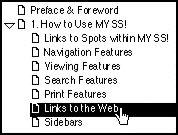
You’ll immediately
leap to the beginning of that section.
• Straight Page Jumps -- At the bottom of your Acrobat screen, you will see something that looks like this...
 or like this...
or like this...

The appearance and exact mode of use varies depending on your OS and version. But no matter -- this is a simple, useful method to move around. Experiment with it for a few minutes to understand how best to use your version.




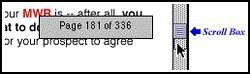 Clicking just
Clicking just 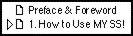
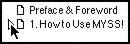 Then
Then 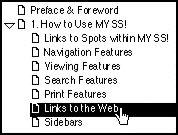 You’ll immediately
You’ll immediately
