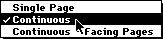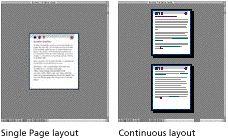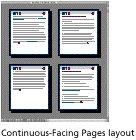3) Viewing Features
Click here to open a preference window.
Set the
sharpness. Would you like the text to appear
smooth like this?...

... or
sharp like this?...

If you prefer the smooth look,
check the box beside
“Smooth Text and Images.” Otherwise, leave it
unchecked...
At the
bottom of your Acrobat Reader window, set
magnification and
page display layout...
• Magnification -- Generally, the best magnification is
100%. But if you want to adjust this, the control looks like this...

or like this...

Click on the button and here’s what snaps up...
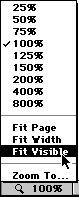 ...
... Enter or select the magnification that you prefer.
If you have a small monitor (15-17”)...
To make the words as large as possible, maximize the window so that it takes up the whole monitor screen. Then click and choose “Fit Visible” (as shown above). Experiment with different settings.
If you have a large monitor (19” or greater)...
Maximize the window so that it takes up the whole monitor screen. Then click and choose “Fit Page.” This fits one entire page into the vertical dimension of the window (convenient for reading). Experiment with different settings and window sizes, as well as page display layouts (next)...
• Page Display Layout -- Just to the right of the magnification setting, you’ll see...
 or this...
or this...

If you click on it, you can choose between the following page layout options...
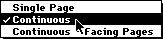 Single page
Single page -- displays one page in the document at a time.
Continuous -- arranges the pages in a continuous vertical column for easy scrolling.
Continuous -
Facing Pages -- arranges the pages to appear side by side. This is only a good choice if you have a
gigantic monitor.
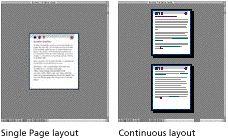
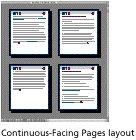




 ... or
... or  If you prefer the smooth look,
If you prefer the smooth look,  or like this...
or like this... Click on the button and here’s what snaps up...
Click on the button and here’s what snaps up...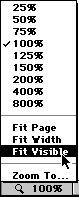

 If you click on it, you can choose between the following page layout options...
If you click on it, you can choose between the following page layout options...