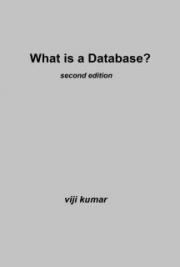Introduction
Anciently, people used many ways of communication and doing business. Information was relayed from one place to another through smoke signals, horning and even sending a messenger.
Sending a messenger was the trickiest because many times the message was not received on time. The messenger could get exhausted or attacked by wild animals or other enemies on the way.
Definition of a Computer
A Computer can be defined as an electronic device for inputting, processing and outputting of data and information. It accepts data from the outside and processes it to produce information.
A Computer can also be defined as a fast and accurate electronic device or data manipulation system that is designed and organized to automatically accept and store input data, process it and produce information under the direction of a guided step by step program of instructions.
History of Computers
The historical development of Computers is classified into various generations as shown below; 1. 1940–1958 The Computers used a vacuum tube to process data. They Were very large
Were very expensive
Were very slow
Were unreliable
Needed extensive air conditioning
2. 1959–1960 The Computers used transistors to process data. They Were less expensive
Were more reliable
Were smaller in size
Consumed less power
3. 1961–1970 The Computers used integrated circuits to process data. They Were much smaller in size
Were faster
Were more reliable
Consumed less power
Were capable of multitasking and multiprogramming
4. 1971–1990 The Computers used large scale integrated chips to process data. They Were small in size
Were much more faster
Were less expensive
Were user friendly
5. 1990 to current The Computers use magnetic bubble to process data. The major achievement in this generation is development of the Internet Technology Parts of a Computer
A system is a set of components that are designed to work together to achieve a specific goal. A complete Computer System is composed of three major components namely; Hardware – the physical or tangible components of a computer Software – the programs that run the Computer System. They instruct the computer on what to do, how and when to do it.
Liveware / Orgware – the human part of the computer System i.e. the user or the computer Operator
Hardware
Computer Hardware enables the user to;
a) Enter information into the Computer b) View the output on-screen
c) Print out the work
d) Store and process the information
Computer Hardware can be classified into;
-Input devices
Input devices are communication links between the computer and its user. They accept external data and transmit in into a form that is understandable to the Computer. Examples of such devices are;
*The Mouse (Manually operated user signal encoder) - is a hand held device that is used to issue commands and instructions into the Computer by activating certain spots on screen. It consists of two buttons, a rolling ball, an intelliwheel and a tail.
Common mouse terms and functions include;
Pointing – it involves positioning the mouse pointer over an item e.g. point to the system clock to display date and time.
Click – press and release the left button once. It selects an item
Double click – press and release the left button twice in a rapid succession. It is used to open or display contents of double clicked object
Right click – press and release the right mouse button once. It will display a floating menu/ pop up menu/ shortcut menu
Dragging – point on an object, press and hold down the left mouse button, move to a new location then release
Clicking out – pressing the left mouse button once and away from a selected item or menu to deselect or escape out of the menu
Triple clicking – pressing and releasing the left mouse button thrice in quick succession. It has the effect of selecting a paragraph
Right dragging – point an object, press and hold the right mouse button, move to a new location then release. A floating menu appears
Hovering – clicking on an Icon and a short description appears
*The Keyboard – It contains an array of keys. It is used to send a series of commands and text typed in at prompt by pressing the appropriate key or combination of keys. The keyboard consists of the following common keys;
Typewriter keys – the A – Z keys used to enter or type textural material or data into the Computer. They are usually known as QWERTY keyboard keys
Caps lock key – locks the keyboard to permanently produce the uppercase version of typewriter keys
Space key – a long elongated key that inserts spaces between words or characters
Enter key – marks the end of a line or paragraph and the beginning of a new line or paragraph
Shift key – used together with the typewriter keys to give the opposite case of those keys. It is also used to type the alphanumeric keys that share the numerical keys
Numeric keys - are used to enter numerical characters (data) into the Computer
Navigation/ cursor movement keys – used to move/ navigate the cursor to and fro in a page. Such keys include page up, page down, home, end and the four arrow keys.
Backspace key – used to erase or delete characters to the left of the blinking cursor
Delete key – used to erase or delete characters to the right of the blinking cursor
Function keys – are labeled F1 to F12 and provide shortcut to commonly used commands. For example, F1 provides shortcut to help in most application programs
Alphanumeric keys – give special characters that are neither numerical nor alphabetic. They include! @ # $ % ^ & * ~: etc.
Numeric keypad – it is toggled on or off by use of the Num Lock key. When on, it acts as a numeric keypad for fast entry of numbers. When off, it acts as navigation/ cursor movement keypad
*The Scanner – It is used to capture images and other existing documents for further processing or to incorporate them into other documents
*Automated Teller Machine (ATM) – a specialized form of input device for automatic payment.
The customer inserts the ATM card into a machine, then keys in the PIN and the correct amount to be withdrawn. The transaction can be printed on a receipt which will show withdrawn amount and the ATMs balance.
*Point of sale terminal – consists of a numeric keypad and few function keys. The items’
quantity and price of goods purchased by the customer are entered into the terminal directly. A terminal receipt is produced. Details of the sale are entered directly and the level of stock is decreased automatically. POSTs are commonly found on supermarkets
*Optical Mark Reader (OMR) – uses the concept of light passing to interpret marks made in a certain position on the document. They are mostly used to make examinations with multiple choice questions.
*Modem – Modem stands for Modulator Demodulator. It enables digital computers to communicate across analog telephone lines by converting digital signals (data) into analog signals (sound) and vice versa
*Bar code reader (BCR) – is used in supermarkets to control the stock and sale
*Digital Camera – used to capture images digitally
*Sound card and microphone – used to capture sound digitally
*Magnetic ink character reader (MICR) – used to facilitate cheque clearance in banks
-The Microprocessor/ Central Processing Unit (CPU)
It forms the “brain” of the Computer System. It controls and Co-ordinates all the other Computer devices. It consists of the subparts namely; Control Unit – it fetches, decodes and executes programs and instructions Arithmetic and Logic Unit (ALU) – It performs all arithmetic operations and logical comparisons
-Computer Memory
*Random Access Memory (RAM) – RAM is PCs primary storage area used to write, store and retrieve information and program instructions that are then passed to the CPU for processing. It can be both read into to store information and written into to store information. Its major functions are to hold data waiting to be processed and to hold programs that are currently being executed. RAM is;
Volatile i.e. it losses its contents immediately the power goes off
Expendable i.e. it can be upgraded to increase the machines memory size. The larger the RAM size, the faster the Computer
*Read Only Memory (ROM) – ROM is a special memory that has data permanently written onto the chip during manufacture by using a special programming technique called a burner. It is used for programs and data that need to be present all the time. Its contents can be read from to retrieve information but cannot be written into to store information during the normal operations of a Computer. ROM is therefore produced by the manufacturer and is characterized by;
-High bit density
-Non volatile
-Low cost
The Computers’ logic Unit works with only two states of On and OFF. For the computer to store information, the information must be in the two states of ON and OFF. Such states of ON and OFF are usually represented by the BINARY SYSTEM OF NUMBERS which uses only to digits “0” and “1”. 0 stands for OFF state where a 1 stands for ON state. Each 0 or 1 in the binary system of numbers is called a binary digit (bit). The bits are usually combined into groups of eight (8), called a byte. Each byte is used to represent a letter, number or a special character e.g.
character A is represented by the following combination of bits 11000001 (ASCII system), 8 bits
= 1 byte
Bit 1 or 0
8 Bits - 1 Byte (1 Character)
1024 Bytes - 1 Kilobyte (1 KB)
1048576 - 1 Megabyte (1 MB)
100 Million Bytes - 1 Gigabyte (1 GB)
*The Secondary Memory – It is used for storing back up data and information. It is included in the Computer because of the following reasons;
Lack of enough memory space in the RAM to store all the required information
The main memory is volatile whereas the secondary memory is permanent RAM is an expensive form of storage
Secondary storage devices include;
Magnetic disks – which are written into and read from by the disk drives. They are of two types;
Hard disks – which are rigid and usually fixed in the system unit. They have high capacity for storing data when compared to the floppy disks. They consist of platters arranged one on top of the other. A spindle holds several concentric disks called platters.
Platters are coated with a magnetic material that holds data
Floppy disks – which are made of plastic. Inscription of data is done on a magnetic coating. Information is recorded on a number of concentrated circles called tracks.
Tracks are further subdivided into sectors. A group of sectors make up a cluster. A cluster is the smallest amount of disk space that can be allocated to hold a file Care of diskettes
Keep diskettes away from extreme sunlight, heat or cold Do not expose the diskettes head window
Protect the head window from finger prints, dust or smoke


Keep diskettes away from all magnetic sources such as radio speakers
Magnetic tapes – they record information on to a tape similar to that used by tape recorders. Data is stored in blocks separated by inter block gaps. They are sequential access devices i.e. if the information is stored at the end of the tape, the program will have to read almost the entire tape
Optical disks – they have high recording density than conventional magnetic disks. The optical disks are;
CD-ROMs (Compact Disks Read Only Memory). CDs are common media for both audio and data storage. They can store up to 700 MB of data whereas floppy diskettes can store 1.44 MB of data. The CDs are made from pre pressed disks and encased in plastic. Actual data is stored through pits or tiny indentation on the internal disk. To read the disk, the CD-ROM shines a laser beam onto the surface.
The DVD – stands for Digital Versatile Disk. DVDs provide digital information on disks that are the same physical size as the CD-ROM. They offer better sound and picture quality than videotapes. DVDs hold a capacity of 4.7 GB
-Output devices
Output devices are used to present whatever information is processed by the Computer e.g. the printer and monitor screen.
Computer Booting
Booting is the process by which the Computer loads system files into the main memory.
This process also involves carrying out of diagnostic tests. There are two types of booting, cold and warm booting.
Cold booting is starting the computer by simply turning off the power button and then turning it on again. Warm booting is simply re-starting the computer. This is done by pressing CTRL + ALT + DEL keys or selecting Re-start option on the shut down dialog box. This resets to neutral state without performing the initial power up routines.
Computer Software
A software or program is a set of instructions that the hardware needs to function. It commands the computer what to do and how. Computer software can either be Operating Systems, Application software, compilers, assemblers and utility software.
∏ System Software
These are programs concerned with effective performance of computer hardware. They make it easy for people to handle the computer. There are several types of System Software. They are operating systems, language translators, utilities/ service programs and communication software.
Operating system – this is the program that controls and co-ordinates the computer operations. Some operating systems are machine specific but there are some standard ones e.g. operating systems such as Ms DOS, Windows 95, Windows 98, Windows 2000, windows N.T and Novelle.
Types of Windows Operating System
Below we will look at some of the Microsoft Windows operating systems and how they evolved.
Windows 3x
This version of windows was heavy on DOS (Disk Operating System) such that when the Computer opened the DOS prompt (C>/ first appeared and you had to type in your instructions for the Computer from there. It consisted of a program manager or program file wherein you had all your icons. Windows 3.1 had many limitations. One was that file names could only have eight letters.
Windows ‘95
Windows ’95 was released in 1995 amid much fanfare and hullaballoo. Windows ’95 is still much used today in many computers because of its stability. It had many improvements over the 3x class of Windows. Most notable are the following; Windows ’95 did away with the concept of program manager therefore you no longer had to wade through many windows in order to get your favorite program, you can spread your work all over the desktop
Windows ’95 also lets you use long file names, like Comparing Majimbo with Centralized System of Government in the Kenyan setup instead of something like COMAJIMB.TXT.
Windows ‘98
Windows ’98 came in two editions. The first edition was unstable and tended to hang when certain programs were run. One of the things that distinguish Windows ’98 from the other Windows is that it has a multi monitor capabilities.
Windows 2000 Professional
This version of Windows is mainly meant for the business environment which requires;
Advanced security
Reliability
Networking features
Windows Me (Millennium Edition)
Windows Me is primarily targeted toward the individual home users, and not so much for businesses. It was first released in September 2000. Windows Me is the most radical upgrade in the Windows 9x family. The major improvements over the Windows ’98 Second Edition include multimedia features such as;
Automated video editor with high powered compression and simple import from video cameras. This means that you can make movies with this Windows upgrade
New system-protection feature that include a wizard that restores a dysfunctional system to an earlier functional state. This system restore components backs up crucial system files when the computer is idle, making snapshots of the system every 10 hours of computing time. Additional snapshots can be created at any time by running the system restore wizard
New easy set up feature which simplify home networking and broad band access In addition, the Universal Plug and Play specification will let windows communicate with devices such as refrigerators and wearable computers Windows XP
This new Microsoft Windows operating system is touted as the best Microsoft has ever produced. It was officially launched on 25th October 2001. The XP is short form for eXPerience.
The operating system is significantly more reliable and easier to use than any of its predecessors, including Windows ’98 and the disappointing Windows Me. It has all the best features of sold Windows 2000 Professional but without the complexity. There are two varieties of Windows XP;
* The XP Home Edition, and the
* XP Professional
The XP Professional is more expensive than the Home Version but does everything the Home version does and adds better networking tools and security features. The advantages of the Windows XP over the other versions of Windows are that; It makes the PC boot up or shut down faster
It is easier to install
Navigation through folder and files is streamlined
Setting up a home network is simplified
Once the network is set up, several family members can share a high-speed internet connection at the same time, leading to greater domestic harmony, or at least fewer fistfights. In fact XP makes it easier for several family members and guests to share a single PC without messing up one another’s files and settings, or compromising their privacy.
Functions of Operating systems
Job scheduling
Error handling
Job sequencing
Control Input/ Output
Resource management/ allocation
Memory management
Running application software
Minimum system requirements for Windows XP
-Windows XP requires a PC with a processor clock speed of at least 233 MHz, and 300 MHz is a practical minimum
- Although Microsoft says that XP will work on PCs with as little as 64 MB of system memory (RAM), 128 0r more is better
- You will need at least 2 GB of free hard-disk (HDD) space, and a CD-ROM or DVD drive
- Generally, XP is compatible with PCs and peripherals bought in January 2000 or later. An older PC may not be able to take advantage of all the new XP features Safety measures in a Computer Laboratory
Below are safety precautions to be considered in order to avoid accidental injury to the users and damage of Computers in a Computer Lab.
A. Don’t expose the computer to smoke or dust. This may cause abrasion on the mother board.
B. Avoid eating and drinking on the Computer Lab. Spilling of drinks may cause electrical faults on the system
C. Don’t move unnecessarily because you may accidentally knock down peripheral devices D. Always follow instructions clearly when starting or shutting down the Computer to avoid data loss and damage to the computer
E. Don’t open up the system unit or any peripheral devices especially when the power is on
∏ Application Software
These are programs written to solve specific problems and can be divided into two major groups;
*User application programs – These are custom programs written to meet a user’s specific needs.
This may be done by in-house programmers or a software house under contract
* Application packages – These are ready-made programs purchased by the user. They cover common business applications. They include spreadsheets (used for preparation of budgets, planning etc.), word processor (used for preparation of documents), databases (used to set up data bases).
File Extensions
They identify the source program of a file. The system adds these extensions automatically once the document has been saved .The file name and the file extension are separated by a dot. Below are examples of file extension.
DOC-Ms Word Document
MDB-Access Database
XLS-Excel Spreadsheet
PPT-Power Point
SYS-System files
COM-Command files
MICROSOFT WINDOWS
Definition
A window can be defined as a rectangular part on the screen designed for a particular or specific task. Microsoft Windows is user friendly as it has a graphical user interface (GUI). This allows the user to use graphics/ pictures instead of text to perform tasks.
Windows has an outstanding feature called WIMP
W – Windows (rectangular working area)
I – Icons (graphical representation of items)
M – Mouse (input devices)
P - Pull down menus
Various parts of the desktop
a) Top right of the corner – short cut bar used to start up programs without necessary gong to the start menu
b) Icons – these are graphical representation of programs, files and folders c) Start button – initializes most operations in the Computer d) Task bar – on it lays the start button, time, etc.
e) Wallpaper – background
Dialog boxes
They are electric forms through which the user inputs data and information for the computer to complete a task.
Parts of the dialog box
A. Title bar – contains the title
B. Menu bar – file, edit, view, option
C. Tool bar – common tools pictures in a row
D. List box – named, look in
E. Combo box – drop down list & list box
F. Text box – plain box containing box G. Preview window – where the results of a procedure can be previewed H. Command button – find now, stop, new search
I. Option button – the white buttons allowing a choice to be made J. Check box – small square
K. Status bar – gives us a report on a procedure or the i.e. status 48 fields found L. Closing button
Creating a folder in the desktop
Folders are memory locations set apart for the storage of particular files.
a. Right click an empty space on the desktop
b. Click new
c. Click folder
d. Type in the folder name and press enter
Re-naming a folder
A. Right-click on the folder
B. Type the new name of the folder
Deleting a folder
Right-click on the folder
Click delete
Creating a folder on My Documents
a) Open My Documents Window
b) Click File
c) Click New
d) Click folder
Finding Files and Folders
Click on Start
Click Search
Click either pictures, music and videos, documents or files and folders Enter the file or folder name
Choose the search location, e.g. Local disk C
Press enter on the keyboard to search
Creating files
a) Open the source program by clicking on start, then programs, e.g. Ms Word and click b) Enter data into the file i.e. key in your data c) Save the file, use the following steps;
Click on the file and point to Save As and click once Complete the dialog box (type the name of the document & indicate storage location)
Clicks Save
N.B// saving is the process of transferring data from the main memory to the permanent storage e.g. hard disk or floppy diskettes
Opening/ Retrieving a File
A. While the source program is open
B. Click on file and then point to open and click
C. Complete the dialog box (ensure that the file you wanted to open is selected on the previous window)
D. Click on open
Alternatively you can open a file using the following method;
Use the find file command to locate the file that you need Select the file on the preview window by clicking on it Click on the file menu then point to open and click
Copying a file
While windows explorer is open click on the folder where the file is located. On the right hand side, click on the file to select it
Click on edit then point to copy and click
Locate the destination folder on the left hand side and select it by clicking
Click on edit then point to paste and click
Moving a file
A. While windows explorer is open, click on the folder where the file is stored. On the right hand side, click on the file to select it
B. Click on edit then point to cut and click
C. Locate the destination folder on the left hand side and select it by clicking D. Click on edit then point to paste and click
Deleting a file
You can delete a file through windows explorer, my computer and from the desktop.
Right click the file
Click delete
Alternatively click the file and press Delete key on the keyboard.
Restoring files (Recovering deleted files)
It is important to note that whenever you delete a file from your computer HDD, it goes straight to the Recycle Bin. On the contrary, when you delete a file from a Flash drive, it goes permanently.
-Double Click on Recycle Bin icon on the desktop
-Select the file you want to restore by clicking on it
-Click on the file menu and then click restore
Accessories
These are programs that come together with an operating system and can be used to accomplish some routine tasks e.g.
A. Word pad/ note pad – these are used to edit text B. Phone dialer – used for making telephone calls
C. Paint – used for graphics and hand writing
D. Scandisk – used for checking and correcting errors in the permanent memory i.e. floppy disk and hard disk
E. Disk defragmenter - used to re-arrange files and file pads in the memory Steps to start accessories
a) Click on start
b) Click all programs
c) Click accessories
d) Select the accessory you want from the extended menu To run Scandisk
a. Click on start
b. Click all programs
c. Click accessories
d. Click system tools
e. Click scan disk
f. Select the disk to scan
g. Indicate whether you want to automatically fix errors or not h. Click on start
i. Click on close to quit scandisk
Alternatively you can run a CHKDSK on the Run tab (in the start menu)
Settings
This is the process of configuring windows appearance and its response to both input and output devices. To configure windows or the devices attached to the Computer; a) Click on start
b) Click control panel
c) Choose the setting you want to change by clicking d) After changing click Apply then Ok
Setting Display
Under Display you can change the following items;
A. Background
B. Wallpaper
C. Pattern
D. Screen saver
E. Appearance
F. Settings
Screen Saver
A screen saver protects the computer screen. It comes on after the computer has been idle for a specified period of time (specified during setting). It also acts as security to information by denying access to unauthorized persons. This can be done by setting a password for the screen saver. The disadvantage of a password is that you will not have access to your computer once the screen starts running until you enter the right password.
To set the computer date and time
a. Double click the time icon (on the system tray in the task bar) b. Now you can change either the time, date, month or year c. Click Apply then Ok
To configure (set) the mouse
This is used to set the mouse properties. Double click the mouse icon on the control panel. A dialog box will appear having two options buttons. Select either the left hand option button or the right hand option button. Click Apply. Set the desired double click speed by dragging along the slider scale and click on Apply. Click Ok to keep the setting.
Configuring the Keyboard
With a keyboard you can change speed, language and cursor blinking rate. To adjust the keyboard speed, double click on the keyboard icon in the control panel. Select the new language and then apply (it only works if the dictionary of that particular language is installed).
Formatting Disks
This is to make tracks and sectors on the diskette for storage.
N.B// Unformatted disk cannot store information Steps to follow when formatting
A. Insert unformatted disk on drive A
B. Double click on My Computer
C. Select the disk i.e. Click on 31/ floppy icon
2
D. Click on file menu
E. Click on the format command
F. Enter values for Capacity, labels and formatting i.e. quick or full formatting G. Click on start
H. Click on close
Windows Explorer
It enables a user to view files and folders in a hierarchical list manner. Basic file operations can be carried out using windows explorer e.g. creating, renaming, copying, moving and deleting files and folders.
Help
It is on the start menu. This is to assist the user on the basic operations by providing guidelines or trouble shooting problems in the window. In Ms Windows help is usually accessed through pressing F1 key on the keyboard.
How to find the help command
a. Click the start menu
b. Click help and support
c. Click on suggested help topics to get detailed assistance Task bar settings
a. Click on start
b. Click on settings (depending on your version of Ms Windows OS) c. Point to task bar and click on it
d. Complete the dialog box as desired
e. Click Apply then Ok
N.B// You can copy/move or transfer files by dragging and dropping when you click & drag a file from one drive e.g. C to another drive e.g. A. The file is moved from C and pasted to drive A. When you click and drag a file from one folder to another in the same drive, e.g. drive C, the file is cut and pasted into new location where the cursor is blinking. To select multiple files with the mouse, hold down the CTRL (control) key and select the files you want using the mouse pointer.
Qualities of a computer
It’s automatic
It’s a data processor
It’s a strong device
It’s electrical
Advantages of using Computers
-Stores large amount of information within limited space
-Speed – performs tasks within a very short period of time compared to working manually
-Efficiency – crates an all round saving on space and time
-Consistency – gives the same results given data & instructions
-Secrecy – information is fairly protected if the computer system is well managed
-Versatility – can do the same thing over and over again without being worn out Disadvantages of Computers
*Computers are expensive
*Cuts down on employment opportunities
*They create eye problems due to radiations from monitor screen
*Loss of information if not well managed
*Cannot make value judgment on works
Computer virus
A virus is a destructive program that attaches itself to the files in a computer and installs itself when the files are open (without the user’s permission).
Signs & symptoms of a Virus
a. Quizzical messages displayed frequently/ unnecessarily b. Programs take long to load
c. Program files disappear mysteriously (delete themselves) d. A lot of error messages displayed
e. Less memory available than usual
f. Unfamiliar graphics
Types of Computer Virus
o Boot sector – affects the booting information in a computer storage media o File virus – deletes the files in a computer
o Trojan virus - appears as if performing a necessary operation but performs an unnecessary operation at the background without the users knowledge o Hoax virus – appears as a very interesting e-mail and installs itself when the e-mail is opened
o Worm virus – affects the memory of a computer
o Backdoor virus – it can be WORM virus or a TROJAN virus that allows unauthorized access into the computer
o Time bomb – installs itself in a computer & stays for a period where its eventual effect is the crushing of the computer
Sources of computer virus
Internet
Through storage devices (CDs, diskettes, flash disks) etc.
Networking of computers
Email attachments
Safety measures against Computer virus
a) Install your computer with the latest anti-virus software b) Scan any storage device for viruses before using in a computer c) Scan attached files in your e-mail before accessing d) Avoid accessing unnecessary websites
e) Avoid networking with computers which might have a virus
MICROSOFT WORD
Definition
Word processing – this is storage, preparation, editing and printing of text suing electronic means (Computer), i.e. invitation cards, letters magazines Word processor – this is the software that performs word processing. Ms Word, Word star and word perfect are examples of word processing software.
Opening Microsoft Word
a. Click Start
b. Click All programs
c. Click Microsoft Office
d. Click Microsoft Office Word 2007
You can also open an existing word document by double clicking or Run the program; Click start
Click run
In the rub dialog box that appears, type the name WINWORD
Quitting a Program
Click the close button in the title bar
Click file and then click exit
N.B// A window is a rectangular part on the screen designed for a specific task.
Parts of a window
*Title bar – located at the top of the screen and indicates the program that is running. Also contains the minimize, restore/ maximize and the close buttons
*Menu bar – contains a list with drop down/ pull down menus with commands to be carried out
*Tool bar – it contains icons which represent commands some of which are found in the menu bar (shortcuts)
*Ruler – consist of horizontal and vertical rulers which assist in positioning the text
*Working area – used to enter text and objects
*Scroll bars – consist of horizontal and vertical scroll bars. Horizontal scroll bars are used to move the page, on either the left or right directions. Vertical scroll bars are used to scroll the page either upwards or downloads
*Status bar – gives more information about the text
Saving a document
Ms Word provides two saving options.
Save As – Saving for the first time or saving an existing document with a different name.
Procedure
a. Click file
b. Click Save As
c. Select the location to save your document in the save in bar d. Type the name of the document in the file name bar e. And then click save
Save – Saving changes to an existing document
Procedure
a. Click file
b. Then click save
Keyboard shortcut for saving is CTRL + S
Opening an existing document
A. Click file
B. Then click open
C. Select the location in the look in bar
D. Type the name of the document in the file name bar E. Click open
Keyboard shortcut for opening is CTRL + O
Editing
This is the process of making necessary changes to an existing document.
How to select a text
You can select characters, words, lines, paragraphs or the whole text. To select the whole page, use CTRL + A
Cut/ Copy / Paste
Both cut and copy are used together with paste. Pasting is the process of retrieving back cut/
copied items from the clipboard. Clipboard stores cut/copied items temporality.
Cut
This is the re-locating of text from one place to another. It can also be an object relocated to another position
Procedure
a. Select the item to be cut
b. Click edit
c. Click cut
d. Select the new location
e. Click edit
f. Then click paste
Keyboard shortcut for cutting is CTRL + X
Keyboard shortcut for pasting is CTRL + V
Copy
This is producing a duplicate of a text/object
Procedure
a. Select the item to be copied
b. Click edit
c. Click copy
d. Select the location of the copied item
e. Click edit
f. Click paste
Keyboard shortcut for copying is CTRL + C
Undo and redo
Undo – removing something
Redo – this is to repeat your last action
Keyboard shortcut for Redo is CTRL + Y
Keyboard shortcut for Undo is CTRL + Z
Find and Replace
Finding involves searching for a particular text/object. Replacing involve giving an alternative to the searched text/object
Procedure
Click edit
Click find
Keyboard shortcut for find and replace is CTRL + F
In the find & replace dialog box that appears, type the word to be searched in the “Find what”
bar .Click replace tab and hen type the alternative for the item. Then click replace all.
Formatting
This is applying different styles of features to enhance the appearance of a document. You can format a text/object. To format any text/ object you must select what you want to format. You can apply Bold, Italics and Underline among other effects.
Procedure
a. Select the text
b. Click format in the menu bar
c. Click font
d. In the font dialog box that appears, click font tab e. Select the style that you want and then click Ok You can format text by changing font style, font size and color.
Alignment
This is the position of a text on a page in a document. There are four types of alignment.
-Right alignment
-Left alignment
-Centre alignment
-Justification alignment
Drop Cap
This is enlarging and dropping a particular character in relation to the text. It’s mostly applied during emphasis (to catch the eye).
Procedure
a. Select the letter to be dropped
b. Click format
c. Click drop cap
If using Ms Office Word 2007, click insert then drop cap Bullets and Numbering
This is listing a procedure or outlining a list in an item using bullets/ objects and numbers.
Procedure
a. Select the text to be listed
b. Click format
c. Then click bullets and numbering
d. Click either bulleted/ numbered tab
e. Select the style of the numbers/ bullets
f. Click Ok
Changing case
This is changing the style of characters to enhance the appearance of the text. There are five types of cases.
a. Upper case/ capital letters
b. Lower case/ small letters
c. Sentence case/ normal sentence staring with capital letters d. Toggle case/ sentence starts with small letters while having capitals e. Title case – every word starting with a capital letter Paragraph indenting
This is moving the text away from the margin. There are various ways of paragraph indenting; First line indenting – only the first sentence is indented Hanging indenting – where the whole text is indented apart from the first line Procedure
a. Select the paragraph to be indented
b. Click format
c. Click paragraph
d. Select the position of indention in relation to the margin e. And the type of indention
f. Then click Ok
Columns
This is partitioning a block of text into different sections Procedure
a. Select the text
b. Click format
c. Click columns
d. Choose the type of column you want
Tables
It is a grid of rows and columns that are used to organize an enhanced display of information Inserting a table
Procedure
a. Click insert
b. Click table
c. Click insert table
d. Enter the number of columns and rows you want the table to have e. Click Ok
Drawing a table
a. Click insert
b. Click table
c. Click draw table
d. Draw your table
Selecting table (column/ row)
Inserting a column/row
a. Select one of the columns
b. Click table
c. Then click insert
d. Select the location of the column e.g. on the left to the right of the selected column Inserting a row
a. Select one of the rows
b. Click table
c. Then click insert
d. Select the location of the row e.g. up and below the selected row Deleting a column
a. Select the column
b. Click table
c. Click delete
d. Click column
Deleting a row
a. Select the row
b. Click table
c. Click delete
d. Click row
Merging cells
This is combining a number of cells to act as one
Procedure
a. Select the cells
b. Click table
c. Click merge cells
Splitting cells
This is sub-dividing cells into further rows & columns Procedure
a. Select the cells
b. Click table
c. Click split cells
d. In the split cells dialogue box that appears, select the number of rows & columns. Finally click Ok
Formatting a table
Click table
Click table auto format
A table can be formatted in two ways.
-By selecting the already existing table auto formats/ table style
-Select the table, click format and your desired format option e.g. font Converting text to table
Procedure
a. Select text
b. Click text on the menu bar
c. Then click convert
Converting table to text
Procedure
a. Select the table
b. Click tables on the menu bar
c. Then click convert
Formulae
Calculations can be performed in a table using basic functions in the computer or by designing the formulae. To perform a calculation, select the cell where the products are to be displayed.
Click table
Click formulae
Complete the formulae dialog box that appears
Finally click Ok
Spelling and grammar checking
Microsoft word has a facility which corrects miss spelt words and grammatically incorrect words. Incase a word is miss spelt or has a grammatical error, the feature automatically under lines it. To correct the errors, click tools, and then click spelling and grammar. Complete the spelling and grammar dialogue box that appears & finally click Ok Thesaurus
This is a facility in Microsoft Word that adds taste/ vocabulary by giving similar/ alternative words.
Keyboard shortcut for Thesaurus is CTRL + SHIFT
Auto text
A facility in Microsoft word that allows the user to enter commonly used phrases e.g. dear sir/
yours faithfully
Procedure
Position your cursor where you want the phrase to appear. Click tools and then click autocorrect.
In the autocorrect dialog box that appears, click auto text tab. Select the phrase in the options provided & finally click insert
Autocorrect
A facility/feature in Microsoft Word that assists the user to correct commonly miss spelt words
Procedure
a. Select a word that has been miss spelt
b. Click tools
c. Then click autocorrect options
d. Click Ok
Inserting Graphics
Graphics refers to non- text images generated by a computer, e.g. photographs, drawings and graphs. You can insert a graphical object from Microsoft Clip gallery, a scanner or by using drawing tools available in Microsoft Word
Inserting a clip art/ picture from clip gallery
a. Position the pointer/cursor where you want your object to be inserted b. Click insert on the menu bar
c. Point to picture
d. Then click clip art
e. Select your category
f. Double click on the object you want
g. Then click the insert button
Inserting a picture from another file
a. Position your cursor where you want your picture to be inserted b. Click insert on the menu bar
c. Point to picture
d. Then click from file
e. Locate the file
f. To insert the picture, click once then click insert button or double click on the picture
Editing and formatting pictures
This includes adjusting brightness, contrast, cropping and resizing Drawing objects
Objects can be drawn using basic drawing tools e.g. polygons, lines, a circle, stars etc. found on the drawing toolbar. For instance, to draw a line, a circle, an arrow or a rectangle; a. Click the appropriate shape button & the pointer changes to a plus sign b. Place the pointer where you want to draw that shape & drag to the required size c. To draw an object using auto shapes, click auto shapes button & select the category from the menu that is displayed
d. Place the pointer where you want to draw that shape and drag to the required size Editing & formatting a drawn object
a. You can resize, move, fill color & change the drawing outline b. To resize, select the item, click on the place holders & drag c. To move, select the object, click anywhere inside it & drag d. To fill the object with color, select the object, click the down arrow of fill color & select the color you want to apply
Mail Merging
It is a facility in Ms Word that assist the user to send a standardized letter to different recipients e.g. Invitation letters.
Steps in Mail Merging
a. The 1st step is to create the main document
b. Create the data source
c. Create the merge fields
d. Create the form letter
e. Filter & sort the steps in mail merging Terminologies
*Main document – this is the document that contains the standardized letter
*Data source – this is the document that contains recipient list & their address
*Merge fields – theses are special features that help/ assist to combine the main document & the source e.g. Title/ city/ First name etc.
*Form letter – this is the end product of merging the main document & the data source
*Filter & sort – this is editing the recipients list using a certain criteria Assignment
You are the Secretary of Cambridge Academy. Write a letter to all the 4th year students inviting them for a parents meeting to be held at the schools dining hall on 12th May 2015 at exactly 10
P.M
You first need to create the main document (standardized letter) and save. Click tools, letters & mailings & then mail merge
Procedure
a. Select letters
b. Select use the current document option
c. Select type a new list option & then click create. In the new address list dialog box that appears, click customize & delete what you don’t want. Click Ok.
d. Enter the name of the recipients and save. Insert the merge fields from the merge field toolbar by clicking on the dropdown arrow & selecting the field where you have positioned your cursor
e. Preview your letters
f. Complete the merge
MICROSOFT EXCEL
Definition
This is a spreadsheet application program.
Opening Ms Excel
a. Click Start
b. Click All Programs
c. Click Microsoft Office
d. Click Microsoft Office Excel 2007
Alternatively, Click Start and then Run. On the run dialog box that appears, type the word excel.
You can also open an existing Ms Excel document.
Terminologies
Cell – A cell is an interconnection of a row and a column Cell reference – this is the address of a cell in terms of column letter followed by row number Name box – contains the cell reference
Formula bar – indicates a formulae/ he content of a cell Selecting characters
Columns
Position the pointer on the column letter until it changes to a thick arrow and then click Rows
Position your cursor on the row number until it changes to a thick arrow and then click Inserting a column
a. Click Insert
b. Click Column
Data entry
All numbers are aligned to the right. All letters are aligned to the left Resizing a Column
Place the pointer at the column letter separator until it changes to a double sided arrow then drag to resize
Resizing a Row
Place the pointer at the row number separator and drag to resize To select cells continuously
Select the 1st cell and then drag until the last cell To select non-continuous cells
Select the 1st cell and while holding the CTRL key, select the other cells Movement/navigation within a workbook
Arrow keys – are used to move towards the direction of the arrow by one cell Mouse – click on any particular cell & the cell separator appears CTRL + Home – takes you to the 1st cell in a worksheet CTRL + End- takes you to the last edited end in the range Worksheet – A page in a work book
Workbook – A collection of work sheets Inserting a new worksheet
a. Click any worksheet
b. Right click on the selected worksheet
c. Then click insert in the floating menu that appears Deleting a worksheet
a. Select the worksheet
b. Right click
c. Then click delete
Renaming a worksheet
a. Select the worksheet
b. Right click
c. Then click rename in the floating menu that appears Hiding/ unhiding a row/ column
To hide;
a. Select the column
b. Right click on the selected column
c. Then click hide
To un hide;
a. Select the two adjacent columns neighboring the hidden column b. Right click
c. Select unhide
Freezing panes
This is stopping sections of the window from scrolling.
Procedure
a. Click window
b. Click freeze panes
Series
There are two types of series.
Linear series – increases with a constant value e.g. 1, 2, 3, 4, 5, 6/ 2, 4, 6, 8, 10/ 3, 6, 9, 12
Growth series – does not increase with a constant value e.g. 1, 3, 7, 14, 23, 60, 150
Functions and Formulas
A function is a formulae designed & installed by excel whereas a formulae is designed by the user.
Generating totals
Procedure
Position your cursor where the total is to be displayed N.B// percentage is a formula (it’s designed by the user). Foe example, 162/300 x 100%,
F4/300 x 100 %
F4/300*100
F4*100/300
IF Functions
It evaluates a condition and displays the results of the particular condition IF(G2>79, “A”, IF(G2>69, “B”, IF(G2>49, “C”, IF(G2<47, “E”))))) Conditions
A 80 and above
B 70 and above
C 50 and above
D 47 and above
E below 47
>means greater than
<means less than
Chart
This is the graphical representation of data to enhance its appearance.
Procedure
a. Select the data range
b. Click insert in the menu bar
c. Ten click chart and complete the chart wizard dialog box that appears Chat wizard
-Select the type of chart, i.e. from the 14 samples by pressing & holding to view. Also click the custom type tab next to the standard types tab and select a custom type out of the 20 samples.
Then click next
-Click the data range tab which helps you create a chart by selecting a cell that contains the data and labels you want in the chart. Select the data range and series in either rows or columns. Also you can choose the series by clicking the series type. Type the series information or enter the cell references in the name & values boxes. Then click next.
-On the legend tab, select whether to show or to hide the legend. Also select the placement either bottom, corner, top, right, left and click next
-Enter the chart location either as new sheet (chart) or object on (sheets) and click finish Word Wrap
This is squeezing a text to fit in a single cell i.e. same column.
Procedure
a. Select a cell
b. Click format
c. Click cells
d. Click alignment
e. Click wrap text
f. Click Ok
Shrink to fit
This is compressing text to fit in a single cell.
Procedure
a. Select the cell
b. Click format
c. Click cells
d. Click alignment
e. Click shrink to fit
f. Click Ok
Chart Sheet
This is a worksheet that contains only a chart.
Embedded chart
This is a chart embedded on a text.
Types of spreadsheets
There are two types of spreadsheets
-Manual (in paper form)
-Electronic (in computer e.g. Ms Excel, Lotus 1, 2, 3) Goal seek
It is a facility in Ms Excel that makes changes to a constant when it is modified.
MICROSOFT ACCESS
This is a database management application program.
Opening Ms Access
a. Click Start
b. Click All Programs
c. Click Microsoft Office
d. Click Microsoft Office Access 2007
Alternatively, run the program by typing ms access in the dialog box or open an existing Ms Access document.
Terminologies
Data – facts, concepts, represented in a formal/standardized manner e.g. can be graphical, digital, analog
Database – any organized collection of related information e.g. students record in an institution, an office fitting system
Normalization – the process of structuring a database to minimize waste/ avoid repetition e.g. by using Ms Access
DBMS – (Database Management System) is a computer based software that manages a database e.g. Ms Access
Database administrator (your name) – a person who manages a database Structure – the composition of an object in a relational database e.g. rows & columns Object – has the attribute and properties of data entries, e.g. table, forms, queries, pages, macros, modules and reports
Composites of a relational database
Tables – a file in a database used to store data, also referred to as a relation Forms – used for entering data into tables
Reports – contains data from one or more tables designed to be printed Queries – used for selecting records and fields from one or more tables, using a given criteria or condition
Indices – used to speed up access to records in a table Relational terminologies
Files – refers to table
Fields – columns in a table
Records – rows in a table
Features of a relationship
*Each record in a file contains data about the same object
*Each field contains data about an attribute (property) of the object
*Each field in the file has a unique name
*The order of the fields in the files is irrelevant
*All entries in a field must be of the same type
*No two records in a field can be identical
Tables
Characteristics of a table
A. Field name. A field name can be up to 64 characters long including spaces. Press F1 for help on field names.
B. Data type. The data type determines the kind of values that users can store in the field.
C. Description. The field description is optional. It helps you describe the field and is also displayed in the status bar when you select this field on a form.
Field properties
o Field size – the maximum number of characters you can enter in the field. The largest maximum you can set is 255.
o Format – the display layout for the field select a pre-defined format or enter a custom format
o Input mask – a pattern for all data to be entered in the field o Caption – the label for the field when used on a form. If you don’t enter a caption, the field name is used as the label
o Default value – a value that is automatically entered in this field for new records o Validation rule – an expression that limits the value that can be entered in the field o Validation text – the error message that appears when you enter a value prohibited by the validation rule
o Required – require data entry in this field
o Allow zero length – allow zero length strings in this field o Indexed – an index speeds up searches and sorting on the field but may show updates.
Selecting “Yes” – No duplicates prohibits duplicate values in the field o Unicode compression – allow Unicode compression for this field o IMEI mode – which IME mode do you want to set when the focus is moved to the field?
o IMEI sentence mode – which IME sentence mode do you want to set when the focus is moved to the field?
o Smart tags – smart tags to be applied to this field Data types
a) Text – includes a mixture of letters and numbers b) Memo – this is for long text entries
c) Number – are value entries e.g. 10, 12, 30
d) Date/time – chronological entries
e) Currency – it is used to present currency values f) Auto number – for automatic listing ordering g) Yes/ No – indicates whether the condition is true or false against
h) OLE object (object linking & embedding) – for inserting pictures & graphics in database i) Hyperlink – connects the current object to other data sources j) Look up wizard – it picks its data from other objects, fields or database Query Operates
< > ? Like And Or Between Not = * + -
Wild Cards
? – Represents one missing character B??T,
- Represents any number of missing or unknown characters * S, A * (0, 1) – specifying letters mon (0,1) – Momo, moni – mon (! ), 1) – Mona, mony Compound Operators
AND – Both conditions
MUST be TRUE
Male and Orphaned
OR – at least ONE condition
Must be TRUE
Making a Query
-Click on Queries tab on the Database window
-Click new command, design view, then click Ok
-On show table window, Add the tables you choose to use and click close
-Run your Query
Running a Query
Way One. On the Menu bar, click on Query then Run
Way Two. On the Query Design view toolbar, click on the Red Exclamation Mark (Run Command)
Parts of a Report
Report header – contains the title of the report and only appears on the first page of your report
Page header – contains the file names (titles) and appears on each and every page of your report
Detail section – contains the attribute of your field names and appear on each and very page as long as there is a field name
Sample File
No.-Name-Gender-Age
1 Andrew-M-36
2 Grace-F-43
3 Hillary-M-26
4 Maurice-M-24
5 Allan-M-36
6 Ann-F-29
7 Beatrice-F-31
Planning the Database
Planning a database will involve answering the following questions using interviews;
What information is stored in the database?
What type of information is it e.g. number, text, pictures, data, currency etc.
How can the information be grouped logically?
How can we model the database? Define objects and attributes
Relationships
After you have set up different tables for each subject in your database, you need a way of telling Microsoft Access how to bring that information back together again. The first step in this process is to define relationships between again. The first step in his process is to define relationships between your tables. After you’ve done that, you can create queries, forms and reports to display information from several tables at once
The kind of relationship that Microsoft access creates depends on how the related fields are defined
Types of relationship
-A One-to-Many relationship is created if only one of the relationship is a primary key or has a unique index
-A One-to-One relationship is created if both of the related fields are primary keys or have unique indexes
-A Many-to-Many relationship is really two one-to-many relationships with a third table whose primary key consists of two fields – the foreign keys from the two other tables
-An Intermediate relationship is created when none of the related fields is a primary key or has a unique index
Queries
A query is a question posed to Access and it is represented in a way that access can understand.
Queries are used to view, change and analyze data in different ways. You can also use them as the source of records for forms and reports. The most common type of query is a select query. A select query retrieves data from one or more tables using criteria you specify and then displays it in the order you want. Note that making changes to a query record or deleting a record in a query will affect the same record in he related table.
Query design view
There are two sections in design view
The top section is where the table or query will be displayed from which you are basing your new query. Inside each table or query window, will be listed the field names.
The bottom section is where the field names are moved to set up the criteria or other options to base the query on
Report part continuous
Page footer – contains the date, time, page number and copying information. It appears on each and every page of your report
Report footer – contains notes and comments that appear only on the last page of your report
Macros
Macros are in-built codes tailored to execute access commands e.g. opening, closing etc.
Click on Macros tab, New command, select a Macro customize it approximately and then Save it
To run it, click on it to select it, then click on Run command Shortcuts
Tables
a) Create table in Design View
b) Create table using Wizard
c) Create table by entering data
Queries
a) Create query in Design View
b) Crate query by using Wizard
Forms
a) Create form in Design View
b) Create form by using Wizard
Report
a) Create report in Design View
b) Create report by using Wizard
Pages
a) Create data access page in Design View
b) Crate data access page by using Wizard
c) Edit web page that already exists
Macros are in built codes tailored to execute access commands e.g. minimizing and maximizing.
Macros and Modules can also be created through the same procedure.
In Ms Access, always remember that a primary key defines a relationship between one table to another in the database.
MICROSOFT POWERPOINT
Definition
Microsoft PowerPoint is a graphical presentation application program.
Opening Ms PowerPoint
a. Click Start
b. Click All Programs
c. Click Microsoft Office
d. Click Microsoft Office PowerPoint 2007
Alternatively, run the program by typing the word powerpnt or opening an existing Ms PowerPoint document.
Terminologies
A slide- a page in a presentation
Master slide – this is the first page in the presentation Inserting a slide
a. Click insert on the menu bar
b. And then click insert new slide
Keyboard shortcut is CTRL + M
Deleting a slide
a. Select the slide
b. Right click on the selected slide
c. Click delete slide or after selecting the slide, click delete on the keyboard Views in PowerPoint
A presentation can be viewed in three ways;
*Normal view – this is the view used during presentation & editing of a presentation
*Slide sorter view/thumbnails – it allows all the slides in a presentation to be viewed in a single page
*Slide show view – this is the view mostly used during presentations & the slides occupy the whole screen
Animations and Sound
This is the process of applying various effects to texts & objects; a. On the menu bar click slide show
b. Click custom animation
c. In the custom dialog box, select objects to animate, effects, sound & time d. Click Ok
Slide transition
This is movement from one slide to another within a presentation.
Rehearse timing
This is the process of setting the time that the presentation will run manually.
Hiding slides
Hidden slides appear in slide sorter and normal views but not in slide show view.
Procedure
a. Select the slide
b. Click slide show on Menu bar
c. Click hide slide
Organization chart
It depicts a graphical presentation of different management levels.
Terminologies
Co –workers – people in the same level
Sub-ordinate workers – lower level in relation to others Procedure
a. Click insert
b. Click pictures
c. Click organization chart
Moving slides
Changing the position of a slide in terms of Content Procedure
-Click the slide you want to move on the slide sorter view and drag to the new location Loop continuously
Procedure
a. Click slideshow
b. Click set up show
c. Under show options, select loop continuously until ‘Esc’
d. Finally Click Ok
To add a new slide or page to your presentation
a. Click on insert then click on new slide
b. Select the layout
c. Click Ok
N.B// the available auto layout bulleted list, titles, charts etc. make design easier but restrictive.
Don’t forget that Ms Power Point has two windows; the application window (Ms Power Point) and the presentation window.
Applying design template
Design templates are formats which act as background to presentation slides. To apply design; a) Click on format on the menu bar or apply design template button on the toolbar b) Click on apply design template
c) Select the design template to apply
d) Click on apply
Applying slide color scheme
a. In slide view, click format on the menu bar
b. Click on slide color scheme
c. Select the color scheme to apply
d. Click apply/apply for all
Formatting slide background
-In slide view click format on the menu bar
-Click on background (select background or fill effects)
-Click apply / apply to all
Saving the Presentation
Procedure
A. Click on file
B. Point to Save and Click
C. Complete the save dialog box; giving the name & where to save D. Click on Save
Promoting and Demoting text slides
-Select the data
-Click on promote/demote button on the toolbar. The view can also be used for collapsing and expanding slides. Where expanding slides break a crowded slide into multiple slides for a more organized presentation or turns top-level bullet to an individual slides and sub pints into bullets.
This allows for viewing either details or summary (slide titles in the outline). Click on the slide to be expanded (+) or collapsed to allow for a summarized (button to expand).
Removing and adding color
a. Click on view
b. Click on black/white (this turns slides from black and white to colored and vice versa) Slide miniature
This command is used to activate or deactivate slide miniature, which is a version of the slide to help see when you have filled the slide with text and you need a new slide.
To activate/deactivate slide miniature
Click on view
Click on slide miniature
Formatting of a presentation
Formatting a presentation involves changing the attributes of data i.e. text color, picture sizes etc.
Formatting Fonts
a. Select the text to format
b. Click on format
c. Click on fonts
d. Select the font attributes to change
e. Click Ok
Spell check
This command is used to check & correct spelling errors.
a. Click on tools, hen spelling (press F on the keyboard) b. Check if the error is genuine and whether any of he offered suggestion is correct c. Pick on suggestion and click change , else edit the text or the dialog box & click change.
Incase the observed error is not genuine, click ignore d. Repeat the above routine until the computer reports that the spell check is complete Pack and go
The pack and go wizard is used to package together on a disk all the files and fonts used in the presentation. This is done when you want to run a slide show on a computer that doesn’t have Power Point installed by packaging the power point viewer on the disk.
Procedure
-Open the presentation you want to save on a disk
-On the file menu, click pack and go. This launches the pack and go wizard
-In the first step, select the files that you would like to pack. Then click on next
-Choose the destination for the files and true type fonts. Should be included in the presentation.
-Then click on next
-Choose whether linked files and true type fonts should be included in the presentation. Then click on next
-Depending on whether the destination computer has power Power Point viewer installed or not, select the relevant option and click next
-Click on finish. The computer reports that it has successfully packed the presentation
-Click Ok
Unpacking the presentation
Before you run a presentation that you have packed then you have to unpack it.
a. Open windows explorer and go to the drive where the file is located. The compressed file has the extension .PPZ
b. Double click on the file pngsetup.exe
c. Type in/ create the destination folder you want to copy to your presentation d. Click Ok
Slide timings
Refers t the length a slide appears on the screen. If you do not want to manually move through a slide show by clicking the mouse, you can set the length of time a slide appears on the screen.
Procedure
To set slide transition and slide timings, you can either be in slide view or slide sorter view.
-On the menu bar click slide show
-Click slide transition
-In the effect box, select the transition you want
-Change the transition speed if necessary to slow, medium or fast
-On advance indicate slide timings automatically after a number of seconds
-Click on apply/ apply to all
Setting up a slide show
There are two ways in which you can advance through a slide show.
Manually by clicking the mouse
Automatically by using the advance timing feature which keeps your slides for the time specified in the advance box. To set up a slide show Procedure
a. On the slide show menu, click set up show
b. On the set up slide show dialog box select loop continuously until ‘Esc’ check box c. In the slides area, select the slides you want to show i.e. All d. In advance slides area, click the use timings if present option to run the show automatically
e. Click Ok
Using a master template (slide master)
A special slide or page on which you define formatting for all slides or pages on your presentation. These formatting may include graphics e.g. company logo or color scheme. To use master template;
On the view menu click master slide
Enter desired graphic, logo or formatting
Applications of Power Point in daily life
Presentations can be used to convey information more effectively e.g.
-When launching a new product into the market
-Marketing or internal company presentations
-To report sales figures
-Inducting new employees into a company
-In education fairs, seminars, trade fairs etc.
MICROSOFT PUBLISHER
Definition
A desktop Publisher is a program which makes it possible to produce text and pictures and organize them into pages. Examples of desktop publishers include Ms Publisher, Adobe PageMaker, Adobe Photoshop, Corel Draw and Ventura.
Characteristics of Desktop Publishers
-Page formatting
-Templates
-Text editing
-Built in fonts
-Standard shapes
Opening Ms Publisher
a. Click Start
b. Click All Programs
c. Click Microsoft Office
d. Click Microsoft Publisher 2007
Alternatively, run he program by typing the word mspub or open an existing Ms Publisher document.
*After opening Ms Publisher, you will have the options of creating brochures, business cards, calendars, emails, flyers, greeting cards, labels, newsletters, postcards, websites etc. Publisher also has an option of importing word documents or even creating publications through blank page sizes.
*Now you need to choose blank page sizes. Commonly used papers are A3, A4, B4, B5 and Letter.
Creating a new publication
Click File
Click New or CTRL + N
Opening a publication
Click file
Click Open or CTRL + O
In the open dialog box that appears, choose the file to open from look in location Finally click open
Quitting Ms Publisher
Click File
Click Close or CTRL + F4
Importing Word Document
Click file
Click Import Word Document
In the import word document dialog box that appears, choose the word file to import Click Ok
Saving Ms Publisher document
Click File
Click Save
To save the document with a different name, Click File then Save as Page setup
a. Click File
b. Click page set up
Print set up will help you to change the paper size, orientation, page width and height and margin guides (Top, Left, Bottom, Right)
Print setup
a. Click File
b. Click Print setup
Here you can choose the printer to use, paper size and orientation.
Printing your Publication
a. Click File
b. Click Print or CTRL + P
You can choose a printer, change paper size, orientation, page range and copies. Finally click Print
N.B// It is always important to preview your publication before printing. To do so Click File then Print Preview
Inserting a Picture
-Click Insert
-Click Picture
-Click Clip Art, Scanner & Camera or choose from File Inserting a Table
-Click Table
-Click Insert
-Click Table
-Choose the number of rows and columns and table format
-Click Ok
Deleting a Table
a. Click Table
b. Click Delete
c. Click Table
To delete Columns
a. Click Table
b. Click Delete
c. Click Columns
To delete Rows
a. Click Table
b. Click Delete
c. Click rows
Arranging Objects in a Publication
Click Arrange
Click Order
Choose from either Bring to Front, Send to Back, Bring Forward, Send Backward Text Wrapping
-Click Arrange
-Click Text Wrapping
-Choose from Square, Tight, Through, Top and bottom or None
INTERNET AND EMAIL
Definition
The term internet can be broken down into two words. Inter and Net which implies that there is an interconnection of networks.
Internet is therefore Inter connection of large network (network of networks) that covers the whole world and enables millions of computers to communicate globally.
In 1969, a research body in the USA called Advanced Research Projects Agency (ARPA) set up a computer network that connected four universities and was given the name ARPAnet.
This network is viewed as the forerunner of today’s Internet. The aim was to allow sharing of data and information between computers. The aim benefit was that there was fast communication between researchers through electronic mail or E-mail.
Uses of Internet
a. Used as a research tool
b. You can download information through internet
c. Used in electronic commerce e.g. advertisement
d. Used in business transactions
e. Used in voice and video conferencing
f. Used in entertainment
g. You can chat online using written text e.g. MSN
h. Leads to the emergence of an elite society called the information society Disadvantages of the Internet
-It is expensive
-Hacking/ gaining unauthorized entry to Computer system information
-Leads to immortality due to Pornographic
-Leads to passive leisure which can also be lazy behavior
-Some Virus are transmitted through the
Network Topologies
This is the physical organization/ layout of stations and devices in order to form a network.
Types of network topologies
Star
A network cable to a hub switch links every station to the rest of the network. It is most popular and reliable design for networks in one locality.
Bus
All the clients are connected to a common data communication medium (bus). There is no hub to link the devices. They communicate by sending messages to the common bus. This message is circulated to all computers on the network until the destination computer identifies and receives it. The disadvantage is that when the bus fails the entire network is affected.
Ring
Computers are connected in a circular format, one to each other and there is no hub to link them.
It works like the bus design where a message is circulated to all computers on the network until the destination computer receives it. If there is a fault on one connection, the entire network is disabled.
Physical distance
A network can also be classified based on the distance between the devices connected. In this regard there are three main types;
*Local area Network (LAN) – connects computers within a short radius in a room, building or compound. It can also have multiple networks
*Metropolitan Area network (MAN) – connects computers within a wider radius but within a city or town .It can also have multiple networks
*Wide Area Network (WAN) – connects computers within a much wider radius beyond a city. It normally has multiple networks
Differences between Internet and Extranet
Intranet – when an organization uses the internet to communicate exclusive data/ information, this is referred to as Intranet
Extranet – an extranet is a private network that uses internet protocols network connectivity and possibly the public telecommunication system to securely share part of business information or operations with supplies, vendor partners, customers or other business.
Benefits of networking
Sharing resources
Improve efficiency
Avoids duplication of efforts
Harmonization of resources
Requirements when networking
Telecommunication facilities
Modems
Internet service providers (ISPs)
Internet software
Cables
Examples of Cables used for networking
Unshielded twisted pair (UTP) cable
Coaxial
Fibre optics
Internet Services
The internet has become very popular in today’s world because of the diverse but very important services that it offers to people. Some of the services provided are;
-The World Wide Web (www)
-Electronic Mail (E mail)
-Electronic commerce (e commerce)
-Electronic learning (e learning)
-Internet Fax
WWW
The World Wide Web can be viewed as a vast virtual space on the internet where information pages called websites are installed. Most local area networks have special computer called a server that stores information and data for others on he same network to access.
In order to connect a network to the internet, the local area network leads an internet server.
This server is usually given the name World Wide Web (www) and has all the information that others on the internet access. Thus said, www is created by a network of internet services called Hypertext Markup Language (HTML) to prepare documents called web pages that are attached and can be accessed on the internet.
Terminologies
URL - URL stands for Uniform Resource Locator. It is a special address given to websites.
http:// - stands for hypertext transfer protocol which is a protocol TCP – transmission control protocol assists in intercommunication and transmission of data in a network
IP – internet protocol is a made rule of uniquely identifying computers in a network using numbers e.g. 191.162.0.50
Yahoo – is called the domain name of the local area network Creating an E-mail account
E mail software falls under a special group of application packages called communication software. It is specially designed and developed to help a person to read and send individual text documents on the internet as long as both the sender and receiver have e mail addresses Like the normal postal address, an e mail directs the computers on the internet on where the server of the e mail message is.
A typical email would look like this kamau_titus@yahoo.com
* kamau_titus is the username and is normally coined by the user during email account registration
* @ is the symbol for at which actually separates the user name from the rest of the address
* Yahoo.com is the name of the host computer in the network i.e. the computer on which the e mail account is hosted
* The period “.” Is read as dot and is used to separate different parts of the e mail address
* Com identifies the type of institution offering a particular service (s) and is called the domain meaning it is a commercial institution
Domain Types
.edu educational institutions
.gov government institution
.org non-profit making organization
.mil military organization
.co commercial institution
.ac university institutions
Sometimes another two letter extension is added after the domain name to show the country where the site is located e.g. in jsmith@yahoo.co.uk, .uk stands for United Kingdom. Other countries domain names include .ke (Kenya), .ug (Uganda), .tz (Tanzania), .jp (Japan), .au (Australia) etc.
Email facilities
Basically all e mail software packages provide the user with ability to receive messages, display them, reply to the messages, compose new ones and store received messages.
Mails
Checking mail – in order to check mail the user has to open the e mail account, click the inbox command to view a link list of all the mails that you have received. To view messages simply click its link and it opens on the screen for reading.
To compose a message, click the compose button. The email software opens a blank screen on which you can type the new message.
To send mail, type the correct e mail address of the recipient in the To: text box. Type a subject in the subject box e.g. if it is a letter to a friend, type Hi. Finally click send or send/receive button and your message will be sent.
Forwarded message can be read and sent on to other people. Most of such messages are fun pages, poems, e- cards etc. After reading, simply click the forward and then provide the addresses of the recipients. Click the send button to send.
An e mail message can be saved using the normal procedure for saving e.g. click File, Save As then provide the name of the file and click the save button.
To print e mail, select the text to be printed then click the file – Print command. In the point dialogue box, select the options for the page size, orientation etc. then click the print button
File attachment
E mail software also enables a person to attach other files like pictures, music & movie clips to an e mail for sharing with friends before sending. The recipient can then download the attached files or simply view them on the screen. A good example where people use attachments is online job applications where a person attaches curriculum vitae to an e mail message. To attach a file;
-Start the email software i.e. Microsoft Outlook express
-Click the then new or open a composed e mail
-Specify the recipients address and the subject
-Click the insert menu then file attachment. A dialog box appears where you chose the file you want to attach
-Select the file then click the attach button
-An attachment bar is inserted in the e mail window with a name of the file you chose
-Click send to send the email
You can also attach a file by simply clicking the attach button Outline meetings
It is possible to hold on-line meetings with people by sending mail to them. For example, on-line interviews may involve a person sending electronic mail composed of interview questions to a recipient who can read and answer back immediately. This method may not be as effective as a
face to face interview or discussion but it is very useful in situations where travelling may be impossible or too expensive
Telephone message
Because of integration between mobile telephony and the internet technology, it is possible to send e mail to a mobile handset and a mobile message to e mail account. This mobile computing is made possible by a special internet access protocol called wireless protocol (WAP) and wireless markup language (WML)
Contact management
Most mail programs allow the user to develop an address book which holds contact information like e mail addresses of different people along with other necessary information. The e mail software usually provides a simple way of accessing these contacts when required. To create a new contact;
-Start the e mail software i.e. Microsoft express
-From the tools menu, click address book or simply click the address book button
-From the address book window click File then contact
-Click the Add button and add the contact into the contact list
-Close the contract window then the address book
Electronic Learning (e Learning)
Apart from the fact that academic materials for all levels of education are readily available on the internet (web), the internet has opened the door for those who would like to do distance education programs and home schooling. Learning through interaction with special programs on the computer is called electronic learning (e learning).
Electronic commerce (e commerce)
Companies nowadays use the internet to sell and buy goods and services. This new business strategy where goods and services are sold over the internet is called electronic commerce.
One advantage of e commerce is that a company can access customers all over the world and is not limited by space and time. Hence, small companies that establish websites to auction their goods and services not only reduce operating costs but increase their sales. For example, most
vehicle importers buy vehicles directly from international dealers by accessing their websites and placing orders.
However, the major challenges that face e commerce is that people deal with each other without ever meeting physically and there is lack of proper laws to govern such business.
Internet fax
The internet provides you with complete fax facilities from your computer. You can configure fax settings, send and receive faxes, track and monitor fax activity and access achieved faxes.
Using fax, you can choose to send and receive faxes with a local fax device attached to your computer, or with a remote fax device connected to fax resources on a network.
Other Internet Services
*News media on the net – all major media house post their daily news on the internet for heir clientele to access information about an event. Can be sent right round the globe within a very short time
*Health information on the net – the internet provider latest medical news and research findings for practitioners and scholars
*Music and entertainment on the net – it is possible to listen to music on the web and to watch video clips if your computer is multimedia machine
*Chatting on the net – people can sign into a chat room and exchange ideas freely through discussion. Chat rooms are a common feature and usually put together people of common interest to exchange ideas. For example, if you sign into a chartroom for politics, then you can exchange political views with otherwise unknown internet friends who can read your typed comments as you view theirs. Try accessing www.try.com to see listings of chat topics that you can participate in on-line. However, you need to be careful in selecting the people to chat with on the web because some people who use the chat rooms have intentions of harming others.
Accessing the Internet
There are many applications that enable a person to access the internet. Such applications are called web browsers. Some of them have text interface .Perhaps the most common browsers in the world today are Netscape navigator, Mozilla Firefox and the internet explorer.
Therefore before accessing the internet, a person must start the browser software. There are some parts which appear in the internet explorer window
-The title bar
-The menu bar
-The toolbar with standardized
-The address bar
-The status bar
-Internet pages displayed here
-The toolbar and address bar
-The back button returns the browser to the immediate former web page
-The next button moves the browser to the next web page in case a person had clicked
-The stop button tells the browser to stop searching/ loading a website
-The refresh button tells the browser to try accessing a website address again after failure
-The search button enables a person to search for words on the website
-Clicking the favorites button displays all web address in the favorites folder
-The history button displays the website addresses that were visited in the recent past
-The mail button enables a person to view and send mail & web pages to links
-The print button enables a person to print the web pages
-The GO button tells the browser to load the current web page whose address is in the address bar
-The addresses bar allows the user to type the address of a web site to be accessed
-The home button moves the user to the first page of the website Log In/ Sign In
To access a website type the full address of the website in the address bar then press the enter key on the keyboard. If the internet connection is working properly, the browser will start connecting to the requested website or URL. Notice that the status bar will be reading something like “connecting to site www.yahoo.com …
Some websites allow free access to al their pages by all visitors. However, others require people to be members hence a new visitor has to register (Sign Up) by filling some online forms. The registration process gives the visitor a user name and password that can be used to sign in or log in on the website for each successive visit. This is very common for email account providers like at www.mail.yahoo.com
Websites that give users a chance to log in are better especially if the services offered need some degree of privacy and customizing for individual customers e.g. it would be a gross mistake to have everybody accessing the other’s e mail account.
Surf/ browse
Surfing or browsing is the process of accessing internet resources like web pages and websites.
This is done by either typing the URL addresses of a site in the address bar of the browser or by the following special links that lead to web pages called hyperlinks.
Hyperlinks and search engines
A hyperlink is a text or picture on an electronic document, especially web page that causes other web pages to open when the link is clicked. A hyperlink can be identified by the fact that the mouse pointer changes to look like a palm having four folded fingers with index finger not folded but pointing outwards.
The internet is a big forest of web pages and websites. Searching for particular materials or resources can be a nightmare because of the massive volumes of available documents and resources. To make the work a bit easy, special websites that maintain lists of hyperlinks are available. These websites are called search engines. They have special programs called robots or spiders that traverse the web from one hyperlink to the next and when they find new material they add them to their indexes or databases.
The user searches for a word by typing a few keywords in the search field of the engine then clicking the search button. The engine searches its database for links to the information requested and displays a list of links from which the user can now access information by clicking them to open web pages. Search engines include;
www.google.com
www.yahoo.com
www.ask.com
Downloading/ saving/ Printing web content
After searching & finding information on the internet, you may want to save the following information locally on your computer for future reference. The process of transferring information from a remote computer to a local storage is called downloading. To download a file, following procedure is followed;
-Right click the hyperlink to the file
-On the shortcut menu, click the save target as command
-After some searching the browser displays the save as dialog box. Specify the folder or drive where the file is to be saved then type a unique name for the file, in the name box
-Click the save button and the download progress dialog box appears on the screen. Unless otherwise selected, the download dialog box will notify the user at the end of the download process
-Open the file in its application to view it
N.B// If you download a file whose application is not currently installed on the computer, then you may not be able to view its contents. For example, if you download a file that was created in Ms Word then you only open it in the same application.
To print a file, open it in the application in which it was created then send it to the printer for printing. You can also print a web page directly from the browser window by clicking file then print.
Modem
A modem is an acronym made of two words, Modulators and de-modulator which is a device used to convert computers over the internet.
Mo-dulation - is converting analogue signal to digital signal (encoding) Dem – modulation is converting digital signals to analog signals (de-coding) Analog signals move by air
Digital signals move by cable
Rules of Emailing
-User must have a unique ID to the mailing server
-User must have a password minimum of 6 characters
-All email addresses must be in small letters
-Email addresses must not contain punctuation symbols
Internet security
Ensures data is transmitted safely over the internet using packet switching. A packet is a data carrier.
Parts of a packet
A. Head – contains the recipients address and the packet number B. Body – actual letter to be sent
C. Tail – addresses of sender
Internet ownership
No one person or country owns the internet. Literally, millions of governments, corporations, universities, commercial companies and citizens own the internet jointly. What this means is hat no one can control it in its entirety. In the USA there is a group called the National Science Foundation (NSF) that overlooks methods of improving the internets performance. The NSF is supported by a group called the internet engineering task force (IETF) committee. This committee has to conform to guidelines that are set by the Internet Architecture Board (IAB).
Data security and controls
Computer information systems are becoming more and ore important in daily life. Governments, private enterprises and individuals have found the need to protect data & information that is in their custody against unauthorized access, disclosure or damage.
Data and information security
*Protection of data & information against unauthorized access or modification
*Denial of data & information to unauthorized users
*Provision of data and information to authorized users Data security also includes all the measures that will be taken to detect, document and counter the threats to data and information.
Data and information privacy
Private data or information is that which belongs to an individual & muss not be accessed by or disclosed to any other person unless with direct permission from the owner. Data or information held by a government or organization about people is confidential data. This data and information may be seen by many authorized persons without the knowledge of the owner.
However, it should be used for commercial gain or any other unofficial purpose without the owner being informed. This data must also be protected against unauthorized access or disclosure
Unauthorized access
Data and information is always under constant threat from people who may want to access it without permission. Such persons will usually have a bad intention either to commit fraud, steal the information & destroy or corrupt the data. Unauthorized access may take the following forms;
Eavesdropping – tapping into communication channels to get information Surveillance (monitoring) – this is where a person may keep a profile of all computer activities done by another person or people
Industrial espionage – spying on your competitor to get information that you can use to counter or finish the competitor
Control measures against unauthorized access
-Enforce data & information access control policies on all employees
-Encrypt the data & information transmission
-Keep the computer room closed when nobody is using it
-Reinforce the weak access points like doors & windows with metallic grills & burglar proof alarms
-Enforce network security measures
-Use file passwords to deter any persons who get to the electronic files Control measures against computer errors & accidents a. Give various file access privileges & roles to the end users & technical staff in the organization
b. Set up a comprehensive error recovery strategy in the organization
Control against theft
-Employ guards to keep watch over data & information centers and backups
-Burglar proof the computer room
-Reinforce weak access pints like windows, doors & roofing
-Create backups in locations away from the main computing center Computer crimes
a. Trespass- illegal physical entry to restricted places where computer hardware, software & backed up data is kept. Also its accessing information illegally on a local or remote computer over a network
b. Hacking – a hacker is a person who intentionally breaks codes and passwords to gain unauthorized entry to computer system data & information files c. Tapping – a person sends an intelligent program on a host computer that sends him information from the computer. Another way is to spy on a networked computer using special programs that ate able to intercept messages being sent and received by the unsuspecting computer
d. Cracking- use of guesswork over and over again by a person until he/she finally discovers a weakness in the security policies or codes of a software e. Piracy – making illegal copies of copyrighted software, information or data.
f. Fraud – use of computers to conceal information or cheat other people with the intention of gaining money of information
g. Sabotage – illegal destruction of data & information with the aim of crippling service delivery or causing great loss to an organization
h. Alteration – illegal changing of data & information without permission with the aim of gaining or misinforming the authorized users
Detection & protection against computer crimes
Audit trial – a careful study of an information system by experts in order to establish or find out all the weaknesses in the system that could lead to security threats and weak access points for criminals
Data encryption – this is the mixed data to be read, understood and reconstructed by the sender and receiver
Firewalls – device or software that filters the data and information exchanged between different networks by enforcing the host networks access control policy Log files- special system files that keep a record log of events on the use of the computers and resources of the information system
Laws governing protection of information
Although most countries do not have laws that govern data and information handling, the awakening has started and the laws are being developed. The right to privacy is expected by all people. Foe example the data protection law may have the following provisions;
*Data be not transferred to other countries without the owners permission
*Data and information should be kept secure against loss or exposure
*Data and information should be kept longer than necessary
*Data and information should be accurate and up to date
*Data and information be collected, used and kept for specifies lawful purposes Therefore, the countries are encouraged to develop a data and information handling legal framework that will protect people’s data and information.
###
Thank you for reading my book. If you enjoyed it, won’t you please take a moment to leave me a review at your favorite retailer?
Thanks!
Titus Kamau
About the author:
Titus Kamau is a Kenyan Author, Blogger and Freelance Journalist. He has been working online writing Articles and academic papers for clients since 2012. He has a vast knowledge of the written work word, and in online research.
Discover other titles by Titus Kamau:
Basics of Becoming a Successful Actor
Netprenuership
Allan and the Friendly Wolf
The Animal Kingdom Children’s Coloring Book
My Love Where Are You?
Connect with Me:
Follow me on Twitter: http://twitter.com/rustykenya
Friend me on Facebook: http://facebook.com/rusty254
Subscribe to my blog: https://socceryard247.wordpress.com/
Favorite me at Smashwords: https://www.smashwords.com/books/view/624061
Support Me!
You can support my career, or even buy me coffee by sending your donations to; EQUITY BANK (KENYA) LIMITED
ACCOUNT NAME: TITUS KAROKI KAMAU
ACCOUNT NUMBER: 0770183023118
BANK CODE: 68
BRANCH CODE: 077
SWIFT CODE: EQBLKENA
Or
M PESA Number +254769541645
Or
PayPal Email kamau_titus@yahoo.com
Thanks for your continued support.