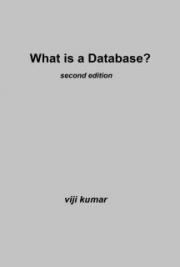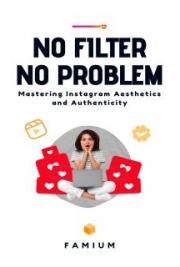How to migrate your wordpress blog to another host – Anon-techie's guide.
By: LelaIskandarSuhaimiASSUMPTION:
Before continuing, I assume you know/have a few things. They are:
Ï You have cPanel access
Ï Do not have shell access (having an access will make it far easier to migrate)
Ï Know how to transfer file to/from your pc using FTP.
Ï Understand English (yeah! I was trying to be funny here)
Ï and oh! Patience. Make sure you got that.
My Migration story
I had to migrate my Wordpress blog to another host recently and was trying to find a way to do it. I found a few pages on this topic but some of it requires shell access. Others seemed to be using words from Planet Zurich or too simplified I did not know what to do.
This guide is actually my documented work while migrating my own blog.
For Newbies
This guide is for newbies like me who have limited/zero knowledge on MySQL database and Wordpress.
I also keep this in pdf form just in case I need to migrate my Wordpress blog to another host sometime in the future (arghh!!)
Okay, Let's Start
1. Go to the old hosting account's cPanel to get all your database. This 'database thing' stores all your posts, comments, categories and other settings. So you definitely want them. To do it, click on the MySQL icon and browse to the bottom. Click the phpMyAdmin link.
2. You will get to the phpMyAdmin interface. I know you would probably want to go back when you get to it's interface. Don't worry. I'll try to make it easy.

3. What's important for us right now is the Export link. We want to use this feature to get the database down to our pc. Click on that link.

4. Now you'll get to an even more confusing interface. Don't worry. You just need to do a few things here.
5. Firstly, you have to make sure there are a few things that are ticked. ( They are ticked by default) So, you just need to do a quick check. If they are not ticked, do it now:
Ï On your left, under the export setting, tick SQL
Ï On the right, tick STRUCTURE, Add AUTO_INCREMENT value, Enclose table and field names with backquotes
Ï Also, tick DATA, Use hexadecimal for binary fields
6. Because my pc screen is too small you can't see the bottom of the page. It's important, so I'm gonna attach it here.
7. Tick the Save As File option. Put any name you like in that box.
8. Click Go. Depending on the size of your database, this can take few seconds to ages. If you have tons of posts and comments in your blog, use the zipped compression to make it download faster.
9. I also assume that you have only 1 database in your wordpress installation. If you have more, you can select all of them and do the same.
When it's done, you'll get a nice database file in your pc, named whatever filename you just gave above.
Get all your files from the old host
We got the blog database. Now we want the blog files – images, themes etc. We need an FTP program to do the job
Use your favorite FTP pro gramme like FileZilla and grab all those files into your pc. I would just grab the whole public_html folder.
I will NOTshow you how to do it since I believe you are familiar with it. If not, download the FileZilla and read the guide.(I'm sorry but i can't help you with an FTP guide as well. This guide will be too long it'll be so annoying.)
Done with your downloads? Great! Once that's done, you have your files and the database intact in your pc. In case anything happens you got your files in 2 locations – in a pc and in your old host.
Time to Setup Your New Host
1. Okay, now let's login to your new host and create a new database. This database will store our old settings and data that we saved in our pc a few minutes ago.
2. Click MySQL icon in the cPanel and you'll be greeted with this interface. 3. Okay, put a name in that box – call it something like wrdp and click Create Database.
4. Okay, right now a new database will be created for you. Click Go Back because we're not done yet. It's still a long way to go. I hope so far things are going smoothly for you.
 5. A note:Even if the database name you enter just now is just “wrdp”, the real name of the database will normally be like above. Mine is report_wrdp. Yours will depend on your domain name. Nothing to worry about.
5. A note:Even if the database name you enter just now is just “wrdp”, the real name of the database will normally be like above. Mine is report_wrdp. Yours will depend on your domain name. Nothing to worry about. 6. Right now we have report_wrdp database but it is still of no use. To use it we need to add “user”.

7. Below the Create Database option, you'll see the above options to create a new user. Enter your username and password. It can be anything you like but keep the username short.
8. I put my username: wrdp1 and password: w3ar3champN. After you clicked
Create User, a new user will be created with the password you specify.
9. The next step is to add this user to the database.
10. Take a look at the same picture above. See the bolded
Add Users To Your Database heading?
11. Now click the dropdown menu, and select the user we just created and select the database wrdp we just created. Click
Add user to Database.
12. Okay, so far so good. We have just set up a placeholder for our old database. We just need to fill it with the old setting and data.
Time To Get The Blog Alive
1. Right now we are almost half-way done. What we need to do is to bring the old files and database into this new host
2. Remember old database we downloaded to our pc? It needs to be altered a little bit before we can use it on our new host. 3. Open your database file that you just downloaded. Find a similar line like the one below. It should be somewhere near the top (if it looks gibberish, open it using other programs – like Wordpad or something). Mine would have `report_wrdp1` in it but yours will be different.
Ï CREATE DATABASE `report_wrdp1` DEFAULT CHARACTER SET latin1 COLLATE latin1_swedish_ci;
USE `report_wrdp1`;
4. Delete it. We don't want to create a new database because we have just created one. Save the file.
5. Okay, let's bring the database alive first. While we are in the same MySQL window of the new host, click on the phpMyAdmin link.
6. In the phpMyAdmin window, you need to do 2 things. One is to select the Database we just created (look at the leftmost column). Second to is click
import. We want to dump our old database into this new hosting account.
7. You will get to a window below.
 4. Browse for the database file we just edited and click Go.
4. Browse for the database file we just edited and click Go.
5. When it's done, we're 70% ready!
Okay Time To Get All Our OLD Wordpress files (like themes, pictures etc into
the new host)
1. Get your FTP program to transfer all your saved wordpress files (remember the FTP part earlier?) to the new host. After you have done that click the wp-config.php . We need to alter a small but important piece of code. 2. Change the database name to the one we just created. Mine was report_wrdp1. And also change do the same to the username and password. Put the one we just created. Mine would be report_wrdp1 and password w3ar3champN.
If you have done that, your wordpress should be live right now.
Go to your Domain registrar and change your DNS to the new one. Okay, if all goes well your wordpress is already successfully setup on your new host.
The DNS change will take some time (up to 48 hrs) and it all went well ( check your WP links and pages to make sure all are okay), go to your old host and delete your files.
What If It Failed?
If this guide failed to help, I apologize. Please try the Wordpress Support for guidance. There are very good and highly skilled folks out there. I'm sure someone will help you.
- The end About This Guide
I don't do this guide for monetary purpose. This is to help myself and other non-technical people move blogs without suffering the same nightmare I experienced.
Spread this Guide! Put This File In Your Blog!
You can put this file in your blog for the use of your visitors. Just don't alter it. That's all I ask for. If there's any mistakes, pls email me at: lelaiskandar@gmail.com.
I can't provide support if you encounter problems with your installation. Sorry, but you have to ask those experts
at the Wordpress Forum.