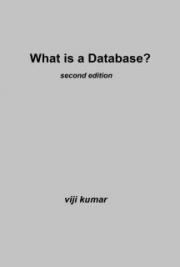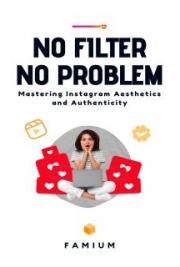A Jargon Free Guide
Paul Barnett
7/31/2010
For complete, no nonsense training visit
http//www.jargonfreetraining.com
 A quick guide to some features in MS Access 2010 and an insight into Jargon Free Training
A quick guide to some features in MS Access 2010 and an insight into Jargon Free Training
Contents
Overview................................................................................................. 2
What is MS Access? .................................................................................. 2
Planning your database ............................................................................. 3
Load MS Access....................................................................................... 3
Create a table to hold your data .................................................................. 5
Create a form to display your data ............................................................... 6
Create a query to return your data ............................................................... 8
Create a quick report .............................................................................. 11
Some new features in MS Access 2010 ........................................................... 13
So what can Jargon Free Training do for you? .................................................... 14
Overview
What is MS Access?
MS Access is the world’s most popular desktop database. It is part of the MS Office software suite. It is used in millions of corporate firms across the globe and in homes also.
MS Access is used to store and retrieve large amounts of data. It can be used for something simple such as keeping a record of your CD/DVD collection or for something larger such as invoicing/stock management.
Some confuse a spreadsheet such as Excel with MS Access. A spreadsheet is used to manipulate financial information. MS Access can also do this, but primarily it is a data storage system.
Out of all the programs in the MS Office suite it is MS Access which has proven to be the stumbling block for many. But it need not be, provided the approach and training are first rate.
Planning your database
Before doing anything else you should think about what you want your system to do.
Think about the following:
· What data do you need to record?
· How many records are you likely to keep?
· What data input screens will be needed?
· How many people will be using the system?
Load MS Access
When you load up MS Access you will see the following screen.

You may either select a template database to use or create your own.
Double click the option ‘Blank database’ to create your own or type a name in the file name box at the bottom right and then click the create button.
You will notice at the top there are a series of commands.
This is known as the ribbon and essentially is made up of a number of tabs which contain sections. Each section contains a set of commands. For example by clicking the create tab you will notice a section called forms. In this section are commands for creating forms.

Now that you have loaded MS Access you will now be in table mode or datasheet view as it is sometimes called.
It is here that you can enter your column name and the data type to be used.
 Create a table to hold your data
Create a table to hold your data
On the ‘Click to add’ heading click the small arrow to show the data types available.

Here I chose the text data type. I then clicked on the heading and called it first name. I then entered a value of ‘John’ in the cell.

This procedure can be repeated for each column required.

When complete click the close X button at the top right of the table window. You will be asked to give the table a name.

The table you saved will be shown in the navigation pane. You can hide and show the navigation pane by clicking the double arrow symbol.
 Create a form to display your data
Create a form to display your data
Although it is possible to keep entering data into your table via the datasheet or table view, it is better to do it via a nice looking screen.
To create a quick screen in MS Access 2010 simply go to the navigation pane and click to highlight the table you wish to base the form on. For example here I have clicked on the employees table.

Now head up to the ribbon and click on the create tab.
In the forms section click on the button named ‘Form’.

MS Access creates a nice simple form.
Click on any of the text boxes to position the cursor and edit the data.

At the bottom you have the navigation buttons which move you to each record.
Create a query to return your data
In MS Access you use a query to return data based on certain criteria. You can also return data without any criteria. Let’s look at this now. On the ribbon click on the create tab and head to the macros & code section on the right. Click on the query design button.

Click the table you wish to use and click the ‘Add’ button.

Double click the column name you wish to show in the results.

The column name will then appear in the grid.
Notice on the criteria line under the country column, I have added the letters ‘USA’.

This is my filter – Return me all records where the country is USA. On the ribbon click the run button.

And voila – I get all the records from the USA appearing in the results.

That query will be saved with a name and it will then show in the navigation pane under queries.
The more you learn about MS Access, the more advanced the queries you will be able to create. Queries can contain multiple criteria and multiple tables.
Create a quick report
MS Access has always had a great report facility. I could create a quick simple report based on the query I just created. All I do is click on the saved query in the navigation pane.

Then click the create tab on the ribbon and head over to the reports section.
Now click the report button.

MS Access has created a quick simple report for me which I can now customize.

Reports, along with forms can be designed manually. This gives you far greater control over your report. You are then able to choose from the vast array of controls and add them to your form or report.
Some new features in MS Access 2010
In MS Access 2010 you no longer have to type out long address fields in tables. Simply click on the ‘more fields’ button and select the address option. MS Access creates address, city, state, zip and country fields.

Another nice new feature of Access 2010 is the ability to use desktop themes. Previously you had to use formats if you wanted to paint the forms or reports with the same colors and styles. These were unique to MS Access, but now the desktop theme you use can be carried across to other MS Office apps such as PowerPoint and Word.

So what can Jargon Free Training do for you?
· Do you want to increase your productivity? · Do you want to improve your career prospects? · Are you tired of hunting for answers?
Well now is the time to take action. Cut the jargon! Get on board Jargon Free Training. Learn fast, learn smart! Take the first steps to success.
 Image: Filomena Scalise / FreeDigitalPhotos.net
Image: Filomena Scalise / FreeDigitalPhotos.net
Visit
http//www.jargonfreetraining.com






 You may either select a template database to use or create your own.
You may either select a template database to use or create your own.  Now that you have loaded MS Access you will now be in table mode or datasheet view as it is sometimes called.
Now that you have loaded MS Access you will now be in table mode or datasheet view as it is sometimes called.
 Here I chose the text data type. I then clicked on the heading and called it first name. I then entered a value of ‘John’ in the cell.
Here I chose the text data type. I then clicked on the heading and called it first name. I then entered a value of ‘John’ in the cell. This procedure can be repeated for each column required.
This procedure can be repeated for each column required.


 MS Access creates a nice simple form.
MS Access creates a nice simple form. At the bottom you have the navigation buttons which move you to each record.
At the bottom you have the navigation buttons which move you to each record. Click the table you wish to use and click the ‘Add’ button.
Click the table you wish to use and click the ‘Add’ button.  Double click the column name you wish to show in the results.
Double click the column name you wish to show in the results. The column name will then appear in the grid.
The column name will then appear in the grid. This is my filter – Return me all records where the country is USA. On the ribbon click the run button.
This is my filter – Return me all records where the country is USA. On the ribbon click the run button.  And voila – I get all the records from the USA appearing in the results.
And voila – I get all the records from the USA appearing in the results. That query will be saved with a name and it will then show in the navigation pane under queries.
That query will be saved with a name and it will then show in the navigation pane under queries.  Then click the create tab on the ribbon and head over to the reports section.
Then click the create tab on the ribbon and head over to the reports section.