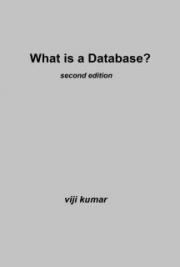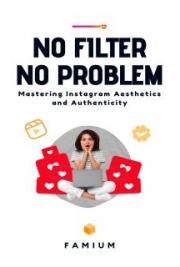HOW TO RESTORE YOUR COMPUTER IN A FEW MINUTES
Luciano Lessa
- All Rights Reserved
SUMMARY
1. CONCEPT ................................................................................................... 03
2. HOW IT WORKS ........................................................................................... 04
3. TIPS ......................................................................................................... 06
1. Concept
The instant system repair is already used by computer manufacturers it has been years. Some of them send out with the computer one (or even more) CD-ROMs, usually called “Quick Restore”. When you boot your computer with this CD-ROM, your system is restored to the factory condition.
But there is a point: all programs you have installed since you started using your computer will need to be reinstalled, and all your documents will be erased.
With this manual you will learn how to create a disk image, that is a “picture” from the system taken at the moment all your configurations are adequated to your use, and being able to restore in minutes every time you need.
Usually a complete reinstalling service take several hours. From now on, you will only need to do this service one more time, and so every time you need to restore for any reason, for example a virus, file corrupting or any other software reason, you will need only to restore that image and presto! Your system will be put back to the factory condition, at the exactly point it was when you created the image, with all your programs and preferences the way you need, in just a couple of minutes!
You will be able to create even more than one image, in different points, and the system works with any version of Windows® Operating System!
2. How it works
Even though the system lets you to create disk images at any “point”, certainly you don’t want to restore your system to a point when you had already installed and removed several programas, had problems with viruses, etc. So, we will do a complete fresh Windows install, to make possible to create a fresh image and with the programs and configurations at the point we need.
To do so, we assume you can install the Windows operating system by yourself, the device drivers and other programs. If you don’t know how to do it, I suggest to call a computer technician. Yes, he will charge you for the service, but this will be the last time you’ll need to pay somebody to do it!
2.1 Partitioning
Usually, when we install Windows, we create just one partition, identified by the letter C:, and it uses all the available space on the hard disk. If we do that way, we will need an extra hard disk or several CDs and/or DVDs to store the image, and everytime you need to restore your system, you’ll need to backup all your documents, e-mail messages, etc., before you start the restoration process.
But if you divide your hard disk, creating two partitions, you’ll have, besides C:, a second partition (D:), where you can store your documents, e-mail messages, and even the disk image. So, besides saving money with CDs and DVDs, the restoration process will be faster and your documents will be safe from many problems.
The partitioning process can be done during Windows installation, deleting the C: partition and creating two new partitions with the Windows setup program. You decide the size of these partitions, but for a 40 gigabytes hard disk, I suggest to use 10-15 gigabytes for the C: and all the remaining space to the D: partition. These sizes are good for the most of the users.
2.2 Windows Setup
Once the partitioning is done (or not, even though I recommend), go on with the Windows Setup. Install all the device drivers, programs, do all the configurations needed. Configure your computer the way you like.
If you make the two partitions, a second Local Disk should appear along with the D: drive letter. Create these folders in this partition:
- My Documents
- restore
- Outlook Express (if you use Outlook Express for e-mail)
Once done, open Windows Explorer, right-click on My Documents folder, click on Properties, and select Move. So, select D:\My Documents and click OK. Let Windows move your files. From this moment on, each file you save on My Documents folder will be automatically saved on the D: partition, remaining safe when you need to restore your system.
If you use Outlook Express for e-mail, open it, go to Tools > Options > Maintenance, click on Store Folder and change it to D:\Outlook Express, like you did with My Documents. This way, your e-mail messages will be stored on the D: partition, and everytime you restore your system your e-mail messages will be there! This process can be used also with other programs, but the respective user’s manual needs to be read in order to discover which folder it uses.
2.3 Image Creation
Once Windows is on the point you like, with everything working fine, it’s time to create the image. There are several programs developed to create these images. The most popular is Norton Ghost®, which is cheaper and very efficient, and is the one I will mention here.
In order to create the image, first we need to install Norton Ghost. The program can be bought in almost any computer shop. Detail: The program’s price is usually less than a technician charges to make this service!
Once Norton Ghost is installed, open the program, click on Advanced and select the Backup option. At the left side, in Source, select the C: partition, and at Destination, select File. Click on Next, and at the following window select the D:\Restore folder and put a name for the file (8 characters maximum). Click on Next > Next, and so Norton Ghost will confirm you intention, and warn you that the computer will be restarted. When you click OK, Norton Ghost will start the image creation process. After the image creation, the computer will be started again.
This process can be done again at any moment, and more images can be created, at different points.
Take a look at the D:\Restore folder. There is a big file there, with the name you provided before, that is the C: partition image (it is usually smaller than the total amount of data of the partition, because it uses data compression). NEVER delete this file, it is the disk image!
2.4 Image Restorarion
To restore the image, we need to keep in mind that:
- When you restore the image, EVERYTHING that was in the destiny partition is erased. So, backup your important files that are in the C: partition. It includes desktop files, for example.
- It’s not a bad idea to create an image from the current C: partition state before restoration, because so you’ll have a complete image of the C: partition, being able to restore, if needed, one single file from the image.
- The computer will be disconnected from the network while the process is running. So, if you have folders and/or printers shared on the computer, they will be unavailable during the process.
The process to restore the image is pretty much lick the creation process, but instead of selecting the backup option, select the Restore option, the source file and the destiny partition (C:).
After the restoration, copy back the configuration files, desktop and any others you’ve backed up before restoring the image, and update your antivirus, antispyware, Windows and firewall programs.
From this moment on, your computer should be working fine again, without having all the work of formatting, partitioning, installing Windows, device drivers, programs... Fantastic, isn’t it?
3. Tips
- Every partition on the hard disk has a certain File System. This system can be FAT, FAT32, NTFS, etc. My experience as a computer technician taught me that is better to use NTFS on the C: partition (except for the Windows 98 or older) and FAT32 on the other ones. I suggest to use this way because: 1. NTFS reduces the file fragmentation, avoiding performance losses, and FAT32 is better for the other partitions because it makes you able to use more data recover tools if needed.
- The Windows XP/2000 setup program - or FDisk, in Windows 98 - let us set up partitions before installing Windows itself. However, their resources for partitioning are limited. The better option is to use a professional partitioning program, like PowerQuest Partition Magic®. When you create the partitions, try to create a primary partition (C:), and one extended partition using the rest of the available space, creating a logical partition inside of the extended. This option facilitates future reconfigurations of the partitions. Remember: FAT32 facilitates these reconfigurations, so there is another reason to use FAT32 with the additional partitions.
- After finished creating the image, if possible, make copies on CDs and DVDs. Even if you have the better hard disk of the world, NEVER trust it totally. If one day your hard disk stops working, and you have the image on CDs and DVDs, it’s just a matter of replacing the hard disk and restoring the image!
- Norton Ghost lets you to create a boot floppy disk, which loads the ghost program automatically when you boot your computer using it. Create this disk, it may be very useful in case of a bigger sytem crash. From the boot floppy disk, you can simply point to the image file and restore the C: partition.
- If you don’t want let anybody be able to restore your image files, remember that Norton Ghost lets you to protect the images using passwords.
- Before creating a new image, erase all temporary files, both system’s and internet temporary files, to avoid restoring this “dirt” when you restore your system.
- If you have several computers, maybe it can be interesting to buy an external hard disk, with USB connection. You can store several disk images in a single hard disk (obviously, depending on the size of each partition).