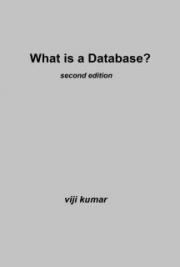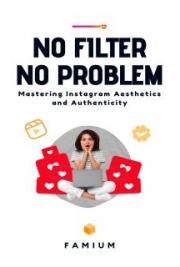By: Christopher Shireman
All Windows computers slow down over time – this is simply a fact of life, but that doesn’t mean that you have to live with it. Contrary to what the computer industry as a whole would have you believe, you do not have to upgrade your hardware every few months to keep your computer fast and responsive to your requests – you just need to clean up after it once in a while.
The top ten things that you can do to speed up your computer right now are:
1) Remove Unused Applications
2) Stop Un-needed Programs From Running at Startup
3) Defragment Your Hard Drive(s)
4) Run the Hard Drive Cleanup Utility
5) Download and Run a Registry Cleanup Tool
6) Delete Temporary Internet Files
7) Run a Spyware Removal Tool Regularly
8) Turn Off Any Un-needed Services
9) Turn Off Fancy Animations
10) Change the Number of Colors in Your Display
There are countless software programs available on the Internet today that will perform most of these tasks for you, but they usually come with a price tag attached. These tasks can be accomplished completely for free; it just takes a little more effort.
We are going to go through each one of these items in the next few pages, step-by-step, to make sure that your computer is running at its’ full potential. The key to keeping your computer running as smoothly and quickly as possible is to perform these tasks on your computer regularly. We offer you a free tool for making this easier at the end of this guide
It is HIGHLY recommended that you create a backup of your computer before undertaking any of these steps. This will help insure that you can go back to a previous working version of your system if you make a mistake. The easiest way to do this is to create a system restore point. For instructions on doing this, press F1 on your computer and search for “Create Restore Point.”
Remove Unused Applications
This one item will probably remove half of your problems right away. Think about it, do you really need that video game that your kids installed two years ago? Removing the programs you don’t use will free up space on your hard drive, giving your computer more room to work with.
Here are the steps:
1) Click Start, click on “Control Panel” in the Start Menu.
2) Double-Click on “Add or Remove Programs” in the window that opens.
3) A new window will open, listing all the programs you have installed on your computer.

4) Scroll through the list of programs, look for anything that you do not recognize or that you have not used in a while and don’t need.
5) Click on the name of a program that you would like to remove; it will expand and show more details about the application.
6) On the right side of the highlighted application, there is a button labeled “Remove”, click it.
7) You will be asked to confirm that you would like to remove the selected application. Click on the ‘OK’ or ‘Yes’ button.
8) Each application is different, so you may be presented with an uninstall wizard. If this happens, follow the directions on the wizard and you should be through in no time.
9) Once the application has been removed, you may be prompted to restart your computer. Click ‘NO’ or ‘Restart Later’ – you want to keep uninstalling programs until you are down to the applications that you use on a regular basis.
10) You should be presented with the list of installed applications again, but with the application you previously selected removed from the list. You can now repeat steps 4 through 9 until you have removed all the applications you no longer need.
As a general rule, try to leave anything that reads “Microsoft” or “Windows” alone. There are several utilities on this list that Windows needs to function properly, so it is best just to leave those alone unless you know for sure that you can remove them from your computer safely. When in doubt, contact an expert – we can help you get your computer up and running quickly in the comfort of your own home. To schedule an appointment, call 1-888-201-4131 or email info@verticalpenguin.com and someone will contact you about your request.
Stop Un-needed Programs From Running at Startup
One of the biggest problems that most users don’t even realize they have is they are running too many programs when their computer starts up. This is not their fault, many times the tools they use on a regular basis will add programs to the startup sequence without ever asking the user. These programs pile up and eventually cause the computer to begin crawling along, barely able to perform the simplest of tasks. Fortunately, there is a simple way of fixing this:
1) Click Start, then Run.
2) On the window that opens, type “msconfig” without the quotes, click OK.

3) The System Configuration Utility will open, click on the ‘Startup’ tab along the top – DO NOT change anything on any of the other tabs.

4) On the Startup tab you will find a list of applications that run at startup along with check-boxes along the left hand side
5) DO NOT start un-checking everything on this list. There are programs on the list that Windows requires to run correctly, such as Explorer.
6) You can uncheck anything that has a location of “Startup”, which is the user defines startup folder. You can also remove anything with a name that you recognize as a program that was previously uninstalled or something that you don’t need to run when your computer starts. Common suggestions are qttask, iTunesHelper, jusched, and anything with the word “tray” in it. You may also want to refer to the list of windows application names and what they mean, along with Paul Collin’ Startup Application List located at
http://www.sysinfo.org/startuplist.php
7) When you are finished unchecking the programs that you do not want to run at startup, click OK. You may be prompted to restart your computer – select ‘No’ or ‘Restart Later.’ **
**Please note that if you have made any changes to the startup configuration, you will be notified of these changes when you do finally restart your computer. You will also be given the option to run the system configuration utility again – you should decline when you are given the option.
To keep these or any other programs from placing themselves in the startup folder without you knowing, it is recommended that you download the Ace Utilities Startup Guard Program. It is a free tool which you can download at
http://www.acelogix.com/freeware.html. The program will warn you whenever an application tries to setup something to run when your computer starts.
At this point, you should have most of your speed back, but we are not stopping here. We are going to get your computer performance back to what it was when you first brought it home, let’s continue.
Defragment Your Hard Drive
This is one of those things that most people do not think about or even know about their computer doing. As time goes by, you hard drive starts to fill up. After a while your computer tries to make the best use of the space that is available by breaking your files into small chunks and fitting them next to other files that don’t fill up all their available space. After a while, your computer has to go to several different parts of your hard drive just to open up a single file. This is called fragmentation, and it can really slow down your system.
Fortunately, there is a solution – the Windows Disk Defragmenter tool. This tool scans your hard drive looking for files that have been split up and tries to place the pieces next to each other on the hard drive. This can take quite a while to run, so it is something that you would generally do while you take your lunch break or just run it over night. 1) Click Start, All Programs, Accessories, System Tools, then Disk Defragmenter. 2) You will see a window listing all of the hard drives on your system, but typically
you will only see one.

3) Make sure your primary hard drive (the one where Windows is installed) is selected and click the ‘Defragment’ button.
4) Walk away, take a nap, grab something to eat, come back in a couple of hours.
5) When the process is complete, you will see two displays, on your screen – before defragmentation and after defragmentation. The continuous files will be marked in blue, the fragmented files in red. Hopefully there is a lot of blue on your screen. **
** Not all files can be defragmented – some system files will always be locked, so they can’t be changed. The only way to completely defragment a primary hard drive is to remove it from the computer and defragment it with another computer – not the easiest thing in the world to do so we don’t cover it here. If you would like someone to help you completely defragment your primary hard drive, please email info@verticalpenguin.com or call 1-888-201-4131 and someone will help you with your request.
Run The Hard Drive Cleanup Utility
The hard drive cleanup utility is another one of these tools that takes a while to run. In general, it checks to make sure that your hard drive is healthy and repairs any bad blocks that it find. It also attempts to remove any unneeded files from your drive – old drivers, temporary Internet files, and files that you haven’t used in a while.
1) Click Start, All Programs, Accessories, System Tools, then Disk Cleanup. 2) You will be asked to select which drive you want to cleanup, choose your primary
drive and click OK.

3) You will now see a progress bar on your screen – the tool is trying to determine how much space it can free from your hard drive. After a few minutes it will offer you a list of types of files that you will be able to remove from your computer, and how much space can be gained by removing them.

4) Select which files you would like to remove – but be careful, you may actually need something. Your best bets are usually anything that has the words “Temporary Files” in it.
5) When you are ready to delete the selected files, click ‘OK’
6) Once again, walk away and let the system run. With this tool, it is recommended
that you let it run overnight.
This tool is most useful for removing the files that you would generally be unable to find.
Download and Run a Registry Cleanup Tool
A registry cleanup tool is a program that runs through your registry (a fancy name for a configuration file) looking for errors and correcting them. There are several very good ones on the market that offer you a trial, but some of them do require you to purchase the entire package before getting full functionality. We have found no free tools that perform a decent job of cleaning your registry, but there are a couple of full features trials that will work nicely the first time, which is generally all you need.
The registry cleaner that we recommend is again from Ace Utilities: it is called Registry TuneUp. At the time of this writing, the trial version lasts for about 30 days, they may have changed it by the time you read this. Not only does it actually clean the registry for you, it will tell you why each registry entry that it removes is not needed. There are several features available for advanced users, but you will generally not need them.
When you first run Registry TuneUp, you will be asked to create a system restore point – this is HIGHLY recommended. In general, it is always a good idea to create a restore point because if something goes wrong, you can always go back to a configuration that works – a very good thing.
You will also be asked if you would like to run in expert mode – decline. Click on Finish, and you will be presented with the main Registry TuneUp window. From here, follow these steps:
1) Click Scan – you will see a Registry TuneUp running in the background with a small window asking you to wait.
2) When the application is finished, you will be presented with a dialog asking you to delete all the bad entries that the tool found. Click ‘Remove’
3) There is no step three – you’re done!
This is one of the simplest tools available for cleaning your registry – it works very well. You can download Registry TuneUp by going to this URL:
http://www.acelogix.com/regtune.html
Delete Temporary Internet Files
As you browse the Internet, you look at pictures, download music, videos, and web pages. Image how slow the Internet would be if you had to download those files every time you went to a web page – it would be almost unusable. To prevent this from happening you computer stores some, if not all, of these files locally on your hard drive where it can access them quickly if it needs to. Every so often your computer will get rid of these temporary files to make sure that you are seeing the most up to date version of the web page you are looking at. This is a process called caching, and it is the Internet users’ friend.
However, even your closest friends can bring unexpected guests to your party. If you only look at a web page once and never return, the cached files on your system will never be removed because the browser you used never needed to refresh them. These files can build up over time casing your computer to slow down.
Most of these files would have been removed when you used the Disk Cleanup tool as described above, but if you use a web browser other than Internet Explorer (Firefox, for example) you will need to remove these files yourself. We have included instructions for removing these files in both Internet Explorer and Firefox:
Internet Explorer:
1) Click on the ‘Tools’ menu, then on ‘Internet Options’
2) On the first tab that opens, you will see a section called ‘Browsing history’. In this section there is a button labeled ‘Delete’, click it.

3) A new window will open listing the different types of files that the browser tracks. You can delete the Temproary Internet Files, Cookies, and History without much worry. We generally do not recommend that you delete Form Data or Passwords as these are usually very useful to have automatically populated for you.

4) When you are done deleting files, click ‘Close’
5) Click OK, you are done.
Firefox:
1) Click on the ‘Tools’ menu, then on ‘Options’
2) Click on ‘Advanced’ along the top, then click on the ‘Network’ tab.

3) In the section labeled ‘Cache’, click the button that says ‘Clear Now’ 4) Click OK, you are done.
Run a Spyware Removal Tool Regularly
If you are not aware of this by now, then consider this your wake up call. There are people and companies that give away free games and applications to you just to keep track of what websites you look at, what forms you fill out, and who you talk to. This information is used to create a profile of what kind of shopper you are so they can more effectively market to you. These types of applications are known as Spyware – aptly named because they spy on your every move and use your computer against you. The bad news is that these tools can also be used to market to other users, and possible get you into major trouble – not to mention slowing down your computer.
The best thing that you can do to prevent these types of applications off your computer is to run a Spyware removal tool regularly. One that we use and recommend is Ad-Aware® from Lavasoft, which is another completely free tool that you can download at http://www.lavasoftusa.com/products/ad_aware_free.php. Once you have it installed, you can follow these steps to scan and remove any recognized Spyware from your computer:
1) The first time you run Ad-Aware®, it will ask you if you want to register or use the free version, click 'Use Free'.
2) On the right hand side of the main window that comes up, click the button that says 'Scan Now'.
3) In the next window that is displayed, click 'Scan'. A progress bar will be displayed along with statistics about which problems Ad-Aware® finds along the way. The scan may take while depending on the speed of your computer and the amount of information it has to process. When it is finished, you will hear a sound – so there is no need to hang around while it is running.

4) Next, Ad-Aware® will display statistics regarding which problems it found and ask you what you would like to do about them. In the latest version, there are different tabs available for each type of problem. Select all of the problems with the 'Select All' link and click 'Remove'.
5) When you have removed all of the offending files, click ‘Finish’. You will now see a summary page with details about your latest scan – you can ignore these unless you are interested – you are done.
Turn Off Any Un-needed Services
Services are programs that run in the background of your computer while you are working. There are many services that your computer requires to be running to allow it to function properly, so you need to be careful when you start turning things on and off. If you have never done this before, we highly recommend that you create a system restore point before making any changes to your configuration. We also recommend that you consult a professional before making any changes to your configuration as it is possible to make your computer completely unusable by disabling a service that is required for Windows to run properly.
To get to the list of services that your computer is running, follow these steps:
1) Click Start, then Control Panel.
2) Double Click on Administrative Tools
3) Double Click on Services
4) A window will open displaying all of the services your computer has available and their current status.

At this point, we are going to refer you to an external list of the services that are available on Windows XP and what their settings should be for optimal performance. This list is generally referred to as the standard source for all users wishing to optimize their computer for the most efficient performance available. The list of services may be found at http://www.blackviper.com/WinXP/servicecfg.htm. We recommend that you use the 'Safe' configuration for the services on your computer, as this provides the best balance of performance and functionality. We also recommend that you only make a few changes to your service configuration at a time to minimize the amount of guesswork required to fix your configuration if anything happens to go wrong.
If this is something that you would like to have done for you by a professional rather than
If this is something that you would like to have done for you by a professional rather than 888-201-4131 or info@verticalpenguin.com.
Turn Off Fancy Animations
When you first got your computer, Windows came with a lot of fancy animations and special effects that make their interface look nice, and appear user friendly. These animations and extras are meant to improve your user experience from previous versions. However, this “warm and fuzzy” feeling from the UI comes with a pretty high price – performance.
Let’s get real here; you don’t need to see the menus fade in and out, to show the windows as translucent while you drag them, or a lot of other fancy options. You just need it to work as quickly as possible so you can get your work accomplished in the shortest amount of time. Here is how you go about turning off the un-needed special effects that are robbing your computer of its performance while still making your computer look nice:
1) Click Start
2) Right click on ‘My Computer’
3) Select Properties – a dialog box will open
4) Click the ‘Advanced’ Tab

5) In the section labeled ‘Performance’ click the ‘Settings’ button – a new dialog box will open
6) The ‘Visual Effects’ tab will be open by default – select ‘Custom’

7) Uncheck all the boxes in the list of effects except for these:
a. Smooth edges of screen fonts
b. Use common tasks in folders
c. Use drop shadows for icon labels on the desktop
d. Use visual styles on windows and buttons
8) Click ‘OK’, then ‘OK’ again. You are done.
Depending on which Service Pack you have installed you may be asked to restart your computer – decline for now.
Change the Number of Colors in Your Display
This last technique will require some technical explanation to demonstrate why it is an effective method of speeding up your computer. Don’t worry, we will keep it simple.
Everything you see on your computer screen is stored in a special area of your computer’s memory called the video buffer. Every dot on your screen makes up a spot in this memory, which constantly has to be refreshed and re-displayed on your monitor. The more colors you use in your display settings, the more information has to be stored in the video buffer to display information correctly.
This method of improving your computer’s speed uses this fact to your advantage. By changing the number colors that your computer uses for your display, you can reduce the amount of information that is stored in the video buffer by at least 50%. Your computer only takes half the time to update your display – thus improving performance. Unless you are a graphic designer or a high end gamer, you will probably not miss the extra colors – and you can always turn the color setting back up if you do. Here is how you change the number of colors used for your display:
1) Right click your desktop, select ‘Properties’ 2) In the dialog that opens, select the ‘Settings’ tab

3) In the ‘Color quality’ area of this tab, observe your setting. The default is usually set to ‘Millions of colors’ or ‘Highest (32 bit).’ If this is the case, choose the color option that is one setting below this. It should be ‘Medium (16 bit)’ or ‘Thousands of Colors.’
4) Click ‘Apply’ – your display will go blank for a moment, then return.
5) Click ‘Yes’ when your computer asks if you want to keep these settings.
6) Click ‘OK’ – You are done.
If you have a high end graphics card, one used for gaming, you may not notice any speed increase. This technique will provide the most benefit to those people that use the default graphics card that came with their computer.
Keeping your computer running fast
Now that you have got your computer up to speed, there are several things that you need to do on a regular basis to keep it running as fast as possible. The good news is that they are all contained in this guide! You just have to repeat them every couple of months and your computer will continue to run at top speed.
Here is your list of tasks for keeping your computer running as fast as possible:
1) Remove unused applications – Once every 2-3 months
2) Defragment your hard drive(s) – Once every 2-3 months
3) Run the hard drive cleanup utility – Once every 6 months
4) Delete temporary Internet files – Once every month
5) Run a Spyware removal tool – Once every month
We have included the schedule that we recommend you follow for these tasks. We know what you are thinking – “This is way too much to remember, I won’t remember to do these things next week, let alone next month!” We find it hard to remember as well. That is why we offer a completely free reminder service for you so you don’t have to remember! You can sign up to receive periodic email notices from s reminding you to perform these tasks when they are due. We will also pass along any new performance increasing tips that we come up with – absolutely free of charge. You can sign up for these automatic notices by going to http://verticalpenguin.com/pc-speed-reminder.html. You can also sign up to receive notices by calling us at 1-888-201-4131. We will never give away or sell your information to anyone – we hate spam as much as you.
Conclusion
There you have it, your computer is back up to speed and you didn’t have to buy any new hardware or hire your neighbor’s kid to come and fix it. There are many more ways to increase the speed of your computer, and most of them are completely free! The last piece of advice we will give you if that you need to remember to take the time to do basic maintenance on your computer every once in a while. This doesn’t mean taking it in to a guy with a pocket protector at some big tech store – it just means taking the time to clean up a few simple things. Small changes can make a big difference.
If you have any comments about this guide – anything we can improve on or change – please send an email to info@verticalpenguin.com with the subject line : Performance Guide Comments. We are always willing to accept constructive criticism. You can also reach us by calling 1-888-201-4131 with your suggestions. We look forward to hearing from you.
All the best,
Christopher Shireman












 3) In the section labeled ‘Cache’, click the button that says ‘Clear Now’ 4) Click OK, you are done.
3) In the section labeled ‘Cache’, click the button that says ‘Clear Now’ 4) Click OK, you are done.