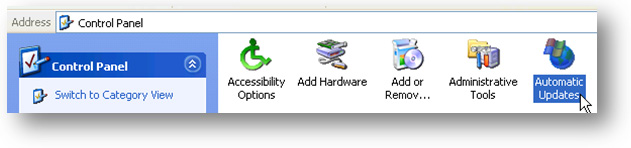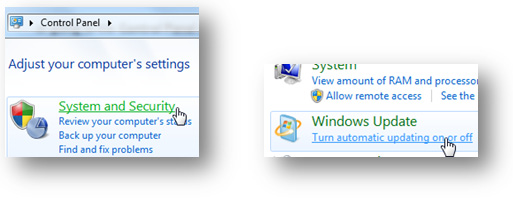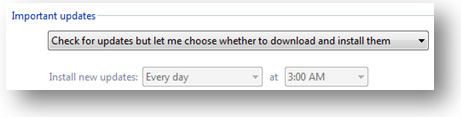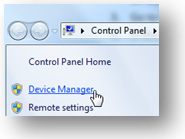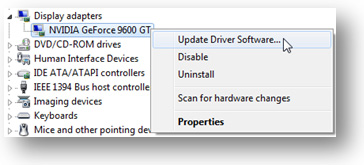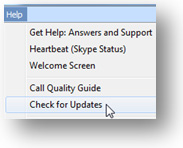CHAPTER
The Latest and the Greatest
Keep Your Computer Fully Patched
This might sound pretty trivial, but there is one golden rule when it comes to computer maintenance – keep everything up-to-date.
Literally everything, from your hardware to every single software application. Why? Because technology keeps evolving and there are constant upgrades and improvements. Not to mention operating system and software security patches that can be issues as frequently as once a week.
Naturally, you can’t upgrade your hardware as soon as new technologies become available – that will cost a fortune and it doesn’t really make much sense. However, I strongly recommend upgrading your RAM if your computer has the capability and migrating to an SSD drive to get an unmatched performance boost.
Another thing you should do is make sure that your operating system, drivers, and software are always up to date. The performance increase might be insignificant, but other benefits are huge. Keeping your operating system updated will make it more stable and
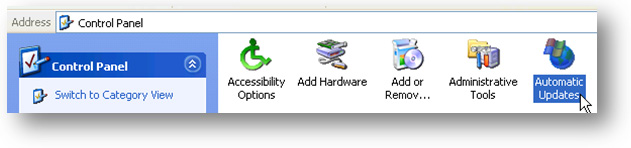
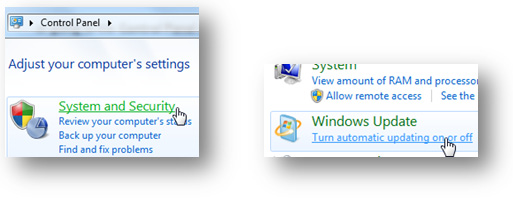
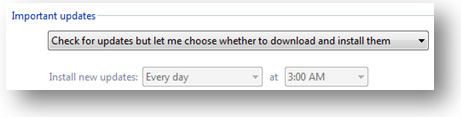
131 | auslogics.com TURBO WINDOWS® — The Ultimate PC Speed Up Guide secure, help to eliminate compatibility issues, and even prevent crashes. Same goes for keeping your drivers up to date.
A lot of computer-related articles recommend enabling automatic Windows update and letting it do all the work for you. Indeed, this is the best solution for less experienced users who have unlimited broadband. You can check whether your Windows update is set to Automatic by going to the Control Panel and opening Automatic Updates in Windows XP
or going to the Control Panel and opening System and Security – Windows Update – Turn automatic updating on or off in Windows 7
However, if you don’t have unlimited broadband and want to control when Windows downloads and installs updates, I recommend configuring your Windows Update settings to notify you of any available updates, but let you decide when to download and install them.
In addition to having automatic updates enabled, it’s always good to check Microsoft’s website once in a while for anything you might have missed.
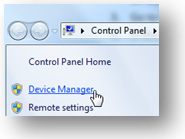
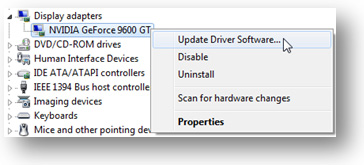
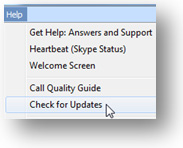
132 | auslogics.com TURBO WINDOWS® — The Ultimate PC Speed Up Guide Update your drivers
Keeping your hardware drivers up-to-date is essential for stable and flawless computer performance. Outdated drivers can cause various conflicts and result in severe performance degradation. Luckily, it’s very easy to update your drivers.
1. Open the Device Manager. To do this, press the Windows + Pause/break key to open System Properties and click on the Device Manager link
2. Check your devices for driver conflict signs (if any) and check the driver versions by right-clicking on the device and going to Properties
3. Go to the manufacturers’ website and download the latest drivers for your devices
4. In the Device Manager, right-click on the device you want to update and click Update Driver Software…
5. Specify that you will install the update from your
hard drive (or search automatically)
6. Browse to the driver update file (. inf file) and
click on Open
7. When finished, reboot your computer.
And last but not least, make sure that your software is always up-to-date. A lot of programs check for updates automatically, but you can always do it manually. Usually the Check for Updates feature is located in the program Help menu.
And now let’s tweak the core database of your computer – the Windows registry.
133 | auslogics.com TURBO WINDOWS® — The Ultimate PC Speed Up Guide 13