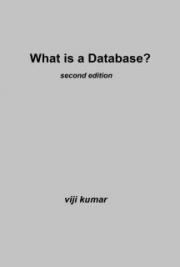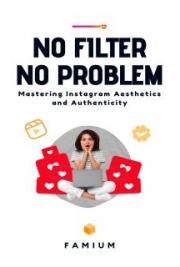Understanding Wireless Networks
Do you feel like a complete dummy when it comes to wireless networks? Would you like to learn more about going wireless technology? Thinking about buying a wireless router? But you haven't a clue where to start? Here's a quick and easy way to learn all about the wireless technology. I'll make a prediction now: I think that, within a decade, wireless access will be making everyone's life much easier, and they won't even notice it's there.
What is Wireless Networking?
Wireless networking is just what it sounds like -- a way of creating networks without any wires! If this sounds exciting to you, then read on. With a wireless network, you can create radio connections between computers that let them communicate and connect to the Internet without you having to go to all the trouble of connecting them with wires. The computers don't even need to have a clear path for the signal, as the wireless signal can go through walls and between floors easily.
Wireless at Home.
When most people talk about wireless networks, they are talking about wireless LANs (local area networks). A local area network doesn't mean that it covers your whole neighborhood -- the 'local area' in question can be only one building, such as your house. So if you want wireless networking in your home, you want a wireless LAN.
Once people have wireless in their home, they always seem to act as if there's been an absolute miracle. After years of drilling holes in the walls and running wires all over the place, suddenly seeing them gone is really amazing.
The Myths.
Wireless networking is expensive. Well, wireless networking used to be expensive when it was new, but now the prices have come way down thanks to competition and mass production. There are hundreds of manufacturers of wireless equipment, with something for every budget. Your costs will depend on how many computers you want to connect and how far apart they are, but a typical family should still be able to do it for less than $100 overall. If you're willing to leave one of the computers on whenever you're using the other one, you could do it for as little as $20! Best of all, once you've spend the money, there's nothing more to pay after that.
Wireless networking is hard. Again, this myth is a holdover from the early days of wireless. It used to be very difficult, with you needing to fiddle endlessly with the configuration on each computer just to get the simplest things to work. Now, though, Windows supports wireless out of the box, and setting it up is easier than ever. You can usually plug in what you've bought, put the CD in the computer and then sit back and watch it all work perfectly!
Wireless networking is insecure. You might think it's dangerous to have all your
personal data floating around in the air for anyone to read. Well, if you want, it's dead easy to enable encryption for your wireless signals. It's already difficult for outsiders to intercept wireless signals at all, and they certainly won't be able to decode them as well.
Not Just at Home.
It was home users that were quickest to adopt wireless technology, willing to pay any amount to finally be free of needing to run wires all over their house. Since then, though, the technology has started to spread to offices, universities, and all sorts of other places.
Chains of coffee shops and cafes have found that their customers will stay for hours if they offer wireless Internet access, and it's also becoming more common in hotels and airports. This means that once you set up a laptop for wireless, it becomes far more portable than it ever was before.
How Do Wireless Networks Work?
Wireless networks work using radio waves instead of wires to transmit data between computers. That's the simple version. If you're curious to know what's going on in more detail, then it's all explained in this article.
Ones and Zeros.
I'm sure you know that computers transmit data digitally, using binary: ones and zeros. This is a way of communicating that translates very well to radio waves, since the computer can transmit ones and zeros as different kinds of beep. These beeps are so fast that they're outside a human's hearing range -- radio waves that you can't hear are, in fact, all around you all the time. That doesn't stop a computer from using them, though.
Morse Code.
The way it works is a lot like Morse code. You probably already know that Morse code is a way of representing the alphabet so that it can be transmitted over radio using a dot (short beep) and a dash (long dash). It was used manually for years, and became a great way of getting information from one place to another with the invention of the telegraph. More importantly for this example, though, it is a binary system, just like a computer's ones and zeros.
You might think of wireless networking, then, as being like Morse code for computers. You plug a combined radio receiver and transmitter in, and the computer is able to send out its equivalent of dots and dashes (bits, in computerspeak) to get your data from one place to another.
All About Frequencies.
You might wonder, though, how the computer could possibly transmit enough bits to send and receive data at the speed it does. After all, there must be a limit on how much can be sent in a second before it just becomes useless nonsense, right? Well, yes, but the key to wireless networking is that it gets around this problem.
First of all, wireless transmissions are sent at very high frequencies, meaning that more data can be sent per second. Most wireless connections use a frequency of 2.4 gigahertz (2.4 billion cycles per second) -- a similar frequency to mobile phones and microwave ovens. As you might know, though, a frequency this high means that the wavelength must be very short, which is why wireless networking only works over a limited area.
In addition, wireless networks make use of a technique known as 'frequency hopping'. They use dozens of frequencies in the range they are given, and constantly switch between them. This makes wireless networks more immune to interference from other radio signals than they would be if they only transmitted on one frequency.
Access Points.
The final step is when it comes to all the computers on a network sharing Internet access. This is done using a special piece of wireless equipment called an access point. Access points are more expensive than wireless cards for one computer, as they contain radios that are capable of talking to around 100 computers at the same time, and sharing out access to the Internet between them. Dedicated access points are only really essential for larger networks, though -- if you only have a few computers, it is possible to use one of them as the access point, or you could just get a wireless router.
They Understand Each Other.
That's all well and good, then, but how does wireless equipment made by entirely different companies manage to work together when this is all so complicated? Well, the answer is that there are standards that all wireless devices follow. These standards are technically called the 802.11 standards, and are set by the IEEE (Institute of Electrical and Electronics Engineers). It is thanks to people sticking to their standards that wireless networking is so easy and cheap to use today
You Don't Need to Worry.
If all this talk of frequencies has you a little worried, you don't need to be – wireless networking hardware and software handles all of this automatically, without you needing to do a thing. Don't think that you're going to have to tell one wireless device what frequency another is using, because it's just not going to happen, alright? Wireless networking, for all its complicated workings, is really far more simple to use than you'd ever expect.
5 Reasons Why You Need a Wireless Network.
As far as I'm concerned, wireless networks are one of the best inventions in history – they really are the best thing since sliced bread. I mean, really, bread is easy enough to cut yourself, but have you ever tried to wire up a network? So, in the spirit of spreading the word, I'm going to give you five reasons why you need a wireless network.
Share Internet Access.
Wireless networking gives you a cheap and easy way to share one Internet connection between multiple computers, eliminating the need for more than one modem. You can even add new computers to your network simply by plugging in a wireless card and switching them on -- they get an Internet connection straightaway! There aren't many wired networks that can say that.
Share Files and Printers.
A wireless network gives you access to your files wherever you are in your home, and makes it easy to synchronize the data on a laptop with a home computer. It is much easier to send files between computers with a wireless network than it is to send them by email, or even by burning them to a CD.
Plus, with the printer connected, you can also write things wherever you want, press print, and go and collect them from a printer connected to another computer – printers that are plugged into one of the computers on the network are shared between all the computers automatically.
Play Games.
You might have seen an option in your favorite game to play over a LAN. Well, wireless networks are LANs, which means that your whole family can play that game together – without needing the computers to be anywhere near each other. It's far more fun to play against real people you know than to play against random people over the Internet, not to mention that the game will work much faster. You could even invite your friends to bring their computers and join in -- a 'LAN party'!
An added benefit is that wireless equipment lets you easily connect any games consoles you or your kids might have to the Internet, and start playing online. It's far easier to play online with a wireless connected Xbox or PlayStation 2 than to have to connect it to your modem every time.
Always On.
A big factor in the spread of broadband was that it let Internet connections be always-on, without needing to dial in. Well, wireless networking lets network connections be always-on, meaning that any of your computers can connect to the Internet whenever you want! You can take laptops from room to room, and it doesn't matter – they'll always have access. Plus, there's not even any need to set up a user-name and password system, as wireless networks work without logging in. It's just so convenient!
No More Wires.
This, of course, is the biggest reason why you should switch your network over to wireless. Wires are inconvenient, expensive, ugly and dangerous -- you'll be delighted to see the back of them.
The average Ethernet wire doesn't cost that much per meter, but once you've bought enough meters to do whatever you need to do, well, it tends to add up quickly. Not only that, but if you want to run your wire between rooms or floors, you have to knock holes in the walls -- which might not even be allowed if you're renting. I know plenty of people in rented apartments who had to keep their network confined to one room until they went wireless. With wireless networking, well, you can even take your computer outside, if you want to!
No more wires also means no more spaghetti all over the floor and in the corners. Not only does this improve the safety of your home, as it's all too easy to trip over exposed wires, but it also means that you don't have to go to all the trouble of packing all the wires up and re-connecting them at the other end when you move. It also means that you don't have to examine every wire for damage if your Internet connection breaks down.
Convinced?
If you're excited, then that's great -- keep reading these articles for advice on how to set everything up. If you don't think it's for you yet, well, don't give up on it – I'm sure you'll come round when you realize just how easy and cheap wireless really is.
Confused Yet? Wireless Jargon.
Wireless networking, like so many things in life -- and especially the ones that have anything to do with computers -- is filled with jargon. Don't be intimidated, though: here's a quick computer-speak to English guide to help you get by.
802.11. The name of the wireless networking standard, set by the IEEE. Ensures that wireless devices are interoperable.
Driver. A piece of computer software that tells the computer how to talk to devices that are plugged into it. For wireless networking, the drivers you need to install will come on a CD with any equipment you buy.
Ethernet . The most common way of connecting to a LAN. Any wires you might have connecting your computers together now are Ethernet wires, and the cable connecting your modem to your computer is probably an Ethernet wire too.
Ghz. Gigahertz. A measurement of frequency -- one gigahertz is one billion cycles per second. You may recognize the measurement from computer processor speeds, which are now also measured in Ghz.IEEE. The Institute of Electrical and Electronics Engineers. In charge of the wireless networking standard, as well as many other computer-related standards (including the Ethernet standard). They ensure that computer equipment made by different manufacturers can work together.
Interoperable . Means that two pieces of equipment are compatible -- you can use them together, because they stick to the standards. You should not get any wireless equipment that isn't interoperable.
LAN. Local Area Network. A network that is generally confined to one building, such as a home or office. A wireless LAN is also known as a WLAN.
Linux . An alternative operating system to Windows. Computers running Linux can run many programs and connect to the Internet without needing Windows. Linux is free to download and you are allowed to give it to friends to use. A lot of wireless devices run Linux, or are compatible with it.
MAN . Metropolitan Area Network. A network that covers a larger area, for example a town or city. Wireless MANs (men?) spread Internet access all over the area, but are expensive to set up. They are sometimes used on university campuses. Mbps. Megabits per second, a measurement of connection speed. Not to be confused with MBps, megabytes per second. There are eight megabits in a megabyte.
PAN. Personal Area Network. These are networks made up of devices connected together in one small area. For example, your computer with a USB keyboard and mouse connected is a PAN. PANs can be wireless, using a technology called Bluetooth.
PCI . Peripheral Component Interconnect. This is a way of installing new devices inside your computer, such as graphics cards and network devices. If you want to install a wireless card inside your computer, you will be using PCI.
PCMCIA . Personal Computer Memory Card International Association (some say it should stand for 'People Can't Memorize Computer Industry Acronyms'). A standard for plugging credit card-sized devices into a laptop, to give it extra capabilities.
PCMCIA is a great way of adding wireless networking to your laptop as easily as inserting a disk.
USB . Universal Serial Bus. A port used for connecting all sorts of devices to a computer, including keyboards, mice, printers, external drives, and almost anything else you can think of. If you don't want to open up your computer and you don't have a laptop, you can get a USB wireless device.
WAN. Wide Area Network. A network that is connected over more than one physical site, such as a business that has its computers in two countries connected on one network. The Internet, for example, is a WAN -- the biggest WAN in the world.
WEP . Wired Equivalent Privacy. The old standard for encrypting wireless networks. Unfortunately, it was found to be insecure back in 2001, and so should no longer be used.
WPA . Wi-Fi Protected Access. Basically an upgrade of WEP to fix its security problems. WPA-encrypted networks change their encryption method often, to avoid becoming vulnerable, and also shut down for thirty seconds if they detect a suspected attack.
Could You Already Have Wireless and Not Realize It?
More and more laptops and desktop computers are coming pre-equipped with wireless networking devices -- it's so cheap that they might as well put it in, to have another thing to list in the system specifications.
If you're anything like me, though, you probably don't even know how much memory your computers have, never mind whether any of them came wirelessenabled. When you don't know what wireless networking is, it's easy to ignore it in a computer's specifications, and never take the time to set it up and get it working. Here are some things to look for if you want to check your computer's wireless capabilities.
Intel Centrino.
If your laptop came with something called 'Intel Centrino mobile technology', then it's good news for you! Computer manufacturers seem a little bad at explaining what this technology is or does, but it basically means that your laptop has wireless networking built right in, without you needing to do a thing. It is a marketing name for a combination of the Intel Pentium M processor and Intel's Pro/Wireless card.
Your computer should have a 'Centrino' sticker on it somewhere if it is Centrino enabled. If you think you might have taken the sticker off, you can check the name of your processor by right clicking the My Computer icon on your desktop (or in the Start Menu) and choosing Properties from the menu that appears. Take a look at what it says after the word 'Computer' on this screen.
If you're interested, Centrino technology also increases battery life and allows computers to be smaller. Don't worry, though, if you didn't buy a Centrino laptop – as long as your laptop has a free card slot, installing wireless on it will be no trouble.
Desktop Computers.
If you're not sure whether your desktop computer has a wireless connection, the easiest thing to do is to turn it around and look at it. If a wireless connection is present, you should usually be able to see a small aerial sticking out of the back of the computer, towards the bottom.
If there's nothing there, then it's still possible that you have a wireless device in the computer, especially if you bought it recently and you think you do. It's not a good idea to try to open up your computer just to check something, though, so you should probably try and figure it out using Windows.
Checking in Windows.
Instead of fiddling around with your computer hardware to see what you've got, you can check easily enough using Windows' Device Manager. To use it, right click My Computer, and choose Manage from that menu. Now click Device Manager.
You should see a list of all the different kinds of things you can install on your computer. Take a look under 'Network adapters'. Ignore anything that says '10/100' or 'Ethernet' -- they're normal network connections, but not wireless ones. If there's anything else there, it could be a wireless device.
If you think you have a wireless device, but it has a yellow warning sign next to its name in the Device Manager, you should take a look at it to see what's wrong by double clicking its name. Windows should tell you why the device is not working at the moment, and may suggest that you go through its troubleshooter program. Do that before you do anything else.
If it turns out to be a driver problem, you should insert the drivers CD that came with your computer. Of course, as is always the way, you probably won't be able to find that CD -- but don't worry, you should be able to find drivers online. First, you should look on the website of the computer's manufacturer, and then you should try searching for the name that the wireless device had in Device Manager.
Of course, you might find after all this that you don't have a wireless device after all. Hard luck. It's better to figure that out now than to buy wireless equipment and then realize you had some already, though, isn't it? Of course, even if you did find a wireless device in one of your computers, you probably still need more. Don't worry either way -- they're getting cheaper all the time!
5 Things You Must Do Before You Buy Any Wireless Equipment.
Before you buy any wireless equipment, you need to be sure about what you're doing. There's nothing worse than having everything there and finding that it doesn't work in your house, or with your computers, or over the distances you need. Here's a handy checklist of the things that you really ought to do before you go out and spend any of your hard-earned cash on wireless networking equipment.
Check What Your Walls are Made Of.
Wireless can, in theory, pass through walls and other partitions easily. In practice, though, some walls are more solid than others, which means that they are more likely to block some of the signal. Note that it's only your interior partitions that matter, not the exterior ones. This does, however, include your floors, if you want the connection to work between levels.
Wireless does well with partitions made from: drywall, plywood, other wood (including doors), glass.
Wireless has trouble with: brick, plaster, cement, metal, stone, double-glazed glass.
Basically, it's all to do with how porous the materials are -- ones that let more of other things through also let more of your wireless signal through.
If you have a wall made of one of the 'bad' materials, it's not the end of the world. It just means that your wireless connection might have a slower speed or a shorter range. You may want to spend more than you otherwise would to get better equipment and overcome this problem.
Check for Possible Interference.
While it won't stop a wireless network from working altogether, interference in its frequency range can slow it down significantly, as well as reducing its range. If something is causing interference, the first thing you'll know about it is when your connection stops working - unless you know what to look for.
There are two very common causes of wireless interference: wireless phones and microwave ovens. 2.4Ghz, the most common wireless networking frequency, is also a commonly-used wireless phone frequency. It is possible, though, to find phones that use other frequencies. Microwave ovens, on the other hand, operate at around 2.4Ghz by definition. It should be alright to have devices like these in your house, but certainly not in the same room as any computer that you plan to use a wireless connection with.
Decide Your Budget.
You need to stand back, take a look at your needs, and decide how much you're going to spend. Do you have long distances to cover? Do you want your connection to go through stone walls? Each factor will help you decide how much you should be looking to spend -- remember that the more problems you have, the more power you will need. On the other hand, if you live in a small wooden house, you can probably just go for the cheapest thing you can find.
Read Other People's Reviews.
It's well worth searching a site like amazon.com for wireless equipment, and taking a look at people's reviews to see what the different brands out there are like, and what you can get for your money. It is always a very bad idea to buy something without getting a second, third and fourth opinion, especially if you're buying it online. If you can, try to get to a computer shop and see some wireless networking equipment in action before you commit yourself.
Install and Update Windows XP.
Finally, your wireless life will really be improved if you have the latest version of Windows. Because wireless is such a new technology, it wasn't really around in any significant way back when Windows 98, ME and 2000 were released, and support for them wasn't built in to the system. You'll have a lot more trouble getting wireless to work on systems like these than you would on Windows XP.
Even if you've got Windows XP, though, that doesn't solve the problem entirely. Windows XP Service Pack 2 (an updated version of Windows XP) contains much easier-to-use tools for configuring and using wireless than the un-updated versions do.
If you've been using your copy of Windows for a while without updating it, you should really make sure you've got all the latest updates from
http://windowsupdate.microsoft.com before you go any further.
Ports and Cards: How to Tell What You Need.
There are all sorts of different devices you can buy that will give your computer wireless networking capabilities. If you've taken a look around, though, you might have been confused by all the kinds of equipment being offered – how things that look so dissimilar do the same task?
Essentially, the main difference between wireless devices is in how they connect to your computer. There are three main connection methods: PCI, PCMCIA and USB.
Desktops: PCI Cards.
PCI stands for Peripheral Component Interconnect. It is an old and established way of installing new equipment in a desktop computer. If you find a wireless card that looks like a green rectangle with something sticking out of the end, then what you've got is a PCI card.
To install a PCI card, you need to -- horror of horrors -- actually unscrew your computer, take the cover of, and plug the card in inside it. Scary as that might sound, it is designed to be very easy, and once it's done your computer will have internal wireless networking capabilities for the rest of its life.
You should go for this option, then, if you own a desktop computer, and you're not afraid to get your hands dirty (perhaps literally -- I've seen years worth of dust in those things) by installing it yourself. Or, of course, if you're willing to pay someone to do the installation for you.
Laptops: PCMCIA Cards.
PCMCIA stands for Personal Computer Memory Card International Association. A PCMCIA slot is a small slot in your laptop that allows you to insert these cards and so add functions to your laptop quickly and easily. They were originally for memory expansion, but are now more often used for networking.
Almost all laptops have PCMCIA slots. If you're not sure whether yours does, take a look at the side of the machine -- you should see a slot there, probably near the CD drive. Even if you do have a slot, you need to make sure it's free, by pressing the button to eject anything that might be in there. If it's an Ethernet card then, well, not to worry, as you can just replace that, but if it's anything else then you might want to consider using USB instead.
For 99% of laptop owners, at least, it's best to use PCMCIA -- the only reason some go with USB is because they didn't know they had an alternative.
The Third Way: USB.
Whether you're using a desktop computer or a laptop, you can use USB (Universal Serial Bus). USB ports look like very small slots, and could be almost anywhere on your computer - but it will help you to locate them if you remember that they very rarely appear in groups of less than two. Computers have come with these USB ports for years now, and newer computers often come with four or even more. If you need more space, you can buy a splitter (a USB hub) that allows you to use more devices than you have ports for.
So where's the problem? Well, you wanted a wireless network, right? With USB, your network won't be entirely wireless, as there will still be a small wire between your computer and the USB device -- it might not sound like much, but it makes USB wireless on laptops a bit of a joke.
Another factor is that small USB devices are very easy to break - when I used to use USB wireless, I went through three new receivers inside a year. This is offset, of course, by the fact that USB wireless cards are usually the cheapest ones, and are far simpler to install than PCI.
Essentially, if you're a laptop user without a free PCMCIA slot, or you're a desktop user who doesn't relish the prospect of opening up your PC, then USB is a good 'third way' for you.
If you do go the USB route, however, and you have a reasonably new computer, you should check whether the device you're buying supports USB2. Most newer computers have USB2 ports, and using specially-designed USB2 devices with them can give you a significant speed boost.
What to Look For: Range, Speed and Standards.
Not sure what you're doing in your wireless card shopping? Want to make sure you're buying the right thing but just have no idea what it is you're looking for? Well, you've come to the right place. When you're looking to buy a wireless network card, I can tell you right now that you're looking at three key issues: range, speed, and standards.