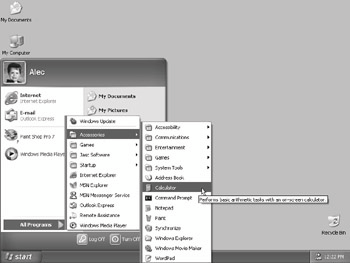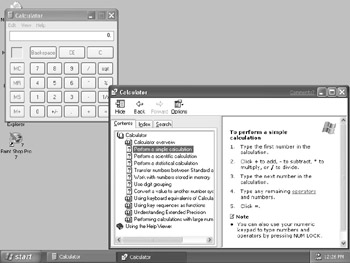• Dialog boxes present controls that enable you to choose among various options a particular program or device offers.
• Windows Explorer is a good program to know, because it enables you to explore and access the various disk drives, folders, and files in your computer.
• The Search Companion offered by Explorer helps you find lost folders and files.
• The My Computer location within Explorer gives you access to all your computer's disk drives.
• The My Documents folder gives each user his own place on the hard disk in which to store his own, unshared documents.
• The Shared Documents folder holds folders and files that all users of your computer can access.
Chapter 3: Opening Programs and Documents
Just about everything you do on a computer involves using some program. As you probably know, thousands of programs are available for Windows computers, ranging from games for toddlers to advanced programming languages. Windows XP comes with many programs built right in. The larger programs, such as Windows Media Player, Microsoft Internet Explorer, and so forth, are described in a later chapter in this book. Some of the smaller, simpler programs, such as Calculator and WordPad, are covered here in this chapter.
Using Programs
The term program generally refers to something you buy to use on your computer. There are programs to do just about anything imaginable on your PC. All programs are, of course, software. Programs also are known as application programs, or applications, or even just apps for short. Small simple programs, such as the Calculator and WordPad programs that come with Windows XP, are often referred to as applets.
Many programs enable you to create, edit (change), print, or play documents. For example, you might use WordPad or Microsoft Word to create, edit, and print typewritten documents. You might use a graphics program to create drawings, or to edit digital photographs, as well as to print them. A program such as Windows Media Player enables you to play multimedia documents such as music and video.
Opening programs
To use a program, you need to start it on your system. There are lots of different words for "starting" a program. For example, the terms launch a program, open a program, run a program, execute a program, and fire up a program all mean the same as start a program. Each program you start will generally appear in its own window on the Windows desktop.
The typical scenario for starting any program in Windows XP is as follows:
1. Click the Start button.
2. If you see an icon for the program you want to start in the left half of the menu, click its icon and skip the remaining steps.
3. Click All Programs to see a more complete list of programs on your computer.
4. Click the icon for the program you want to start. Alternatively, if necessary, click the option that provides the submenu for the program you want. Then click the icon.
As an example of the last step, the icon for the Calculator program is inside the Accessories submenu. Therefore, to start Calculator, you must point to Accessories, and then click the Calculator option, as in Figure 3-1.
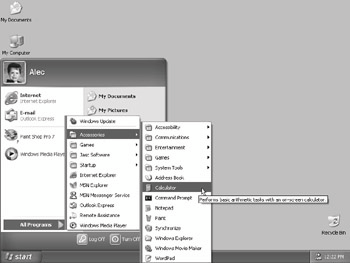
Figure 3-1: About to open the Windows Calculator applet
If your Windows desktop or taskbar sports an icon for the program you want to start, you can, of course, just click (or double-click) that icon. No need to go through the menus in that case.
Cross-Reference
In Chapter 4, you'll learn how to create your own shortcuts to favorite programs.
Chapter 13 shows you how to customize your Start menu for easy access to favorite programs.
Getting help in programs
Most programs come with their own online help, similar to Windows online help. The help a program offers, however, is geared toward that particular program rather than toward Windows XP. To get to a program's online help, while you're in that program, try either of these methods:
• Choose Help Help Topics (or some similar option) from that program's menu bar.
• Or, just press the Help key (F1) on your keyboard.
The Help window that appears will be about the program you're currently using. Typically, the left pane initially shows a table of contents titled "Contents" on its tab. In the Contents view, you can click any item that has a book icon to "open the book" and see the "pages" within. Clicking an item that sports a "page" icon opens that page in help. In Figure 3-2, for example, I opened the book named Calculator, and then clicked Perform a Simple Calculation to view the help in the right pane.
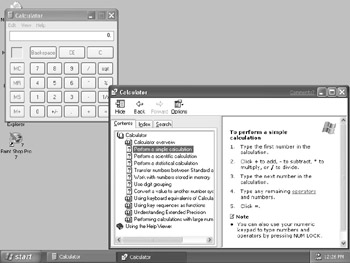
Figure 3-2: Viewing the "Perform a Simple Calculation" page in Calculator's help
Many programs' help windows also offer an Index and Search option in the left pane. For example, you can see tabs with those titles above the list of contents shown in Figure 3-2. Click the tab to look up specific information within the program's help.
Because the help usually appears in a window that's separate from the program's window, you can move and size the windows to give you the best possible view of both. If the windows overlap, you can click either window or its taskbar button to make it the active window. As discussed in Chapter 2, the active window is always on the top of the stack and also is the only window capable of accepting keyboard input.
You also can reduce the size of the help window by closing the Topics list. Click the Hide button in the help window's toolbar to hide the list. Click the Show button to reopen it. To close the help window, click its Close (X) button, just as you'd close any other window.
Using the program
Every program is different, so no hard-and-fast rules apply to all programs. However, most programs do share some common themes. For example, most programs provide access to their features via menu commands, which you can get to by clicking the options in the menu bar near the top of the window. Many programs offer toolbars, which just provide simple one-click access to the more commonly used menu commands.
Even though all programs are different, and therefore offer different commands, many programs' menu bars offer the options in this list:
• File: Use this menu to open, save, and close documents, as well as to print the document currently shown within the program's document area.
• Edit: Use this menu to access basic editing commands, as well as Cut, Copy, and Paste, for copying and moving items within a document, or from one document to another.
• View: Use this menu to hide and display toolbars and to choose different ways to view the document you're working on.
• Format: Use this menu to format (change something about the appearance of) something within the document.
• Tools: This menu contains any special tools that the program offers. It also might offer an Options or Preferences option, which enables you to better tailor certain features of the program to your own needs.
• Window: If the program you're using enables you to have several documents open at the same time, the Window menu will provide options for arranging the document windows, and for easily jumping from one window to the next.
• Help: As you know, this menu provides help for the program.
Most programs that enable you to edit documents work on a "select, then do" basis. First select the item within the document that you want to change, move, edit, delete, or whatever. To select text, drag the mouse pointer through it. To select a picture, click the picture. After you've made a selection, you'll typically find the commands for working with the selected item on the Edit or Format menu.
Closing a program
When you finish using a program, you should close it. Use whichever of the following techniques is most convenient at the moment: