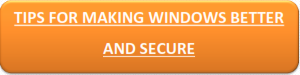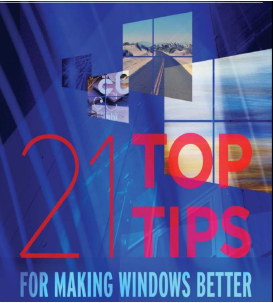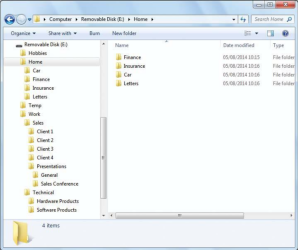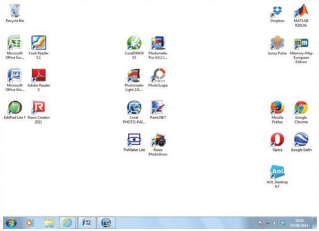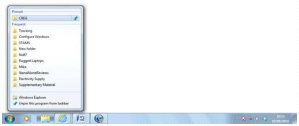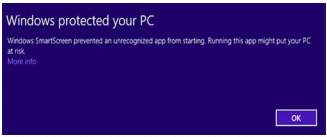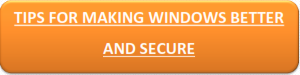
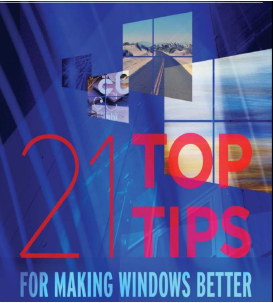
Arrange your folders
Documents are hard to find if you put them all in the same place on your disk, such as the My Documents folder. So make sure that you organize your documents into folders perhaps one for work, one for household stuff, one for your hobbies, and so on Don t forget that you can also put folders inside other folders so you might create subfolders in your work folder for each project you re working on
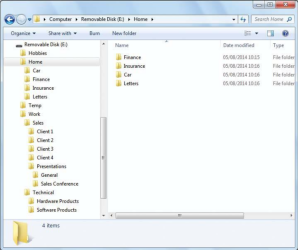
De clutter your desktop
The reason for putting icons are on your desktop is to make it easier to find the applications and documents that you use most often. However, if all your applications have desktop icons, then that advantage is lost. That makes it a good idea to remove all the clutter on the desktop. You could also try moving icons around so that related software (for example, Word, Excel and PowerPoint) is grouped together remember to disable ͚Auto arrange icons first by right clicking the desktop, selecting View and then using the option.
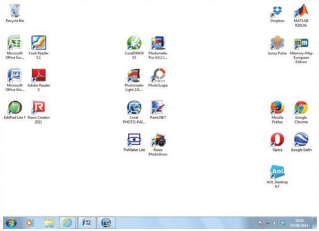
Pin folders to Windows Explorer
Make folders easier to access by pinning them to Windows Explorer. You just drag the folder from Windows Explorer into the taskbar to pin it. Now, if you right-click on the Windows Explorer icon in the taskbar, any pinned folders will appear at the top of the list. Only pin folders you re using a lot ;to unpin them, click on the pushpin in the list), otherwise they ll get lost among all the other pinned folders
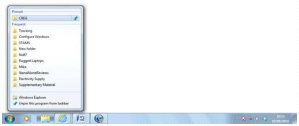
Use multiple desktops
We ve already recommended de-cluttering your desktop but there is another effective way to simplify your screen and that is to set up multiple virtual desktops and divide all the different icons you need between them. You could have one desktop for games, for example, one for office productivity applications, and another for photographic and graphic works.

Highlight important folders
Want to be able to notice important folders at a glance in Windows Explorer or your applications? The secret is to highlight those folders using a different icon than the usual picture of a beige folder. To do this, right-click on the folder in Windows Explorer, select Properties and then the Customize tab. Click on ͚Change Icon and make your choice. You can even use your own icon by clicking Browse and choosing an image.
Configure Windows Explorer
Windows Explorer lets you display the contents of folders in various ways and remembers what you ve chosen, so it makes sense to choose appropriate views for each folder. For one containing photos, for example, use medium or large icons so you can see a thumbnail of each; for one with Word documents, selecting List lets you view more files on screen at once.
Use of Smart Screen
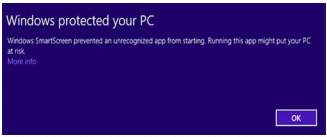
Windows 8 has a built-in malware filter called SmartScreen that protects your PC from online threats, from spam emails to phishing web sites, and much more besides. Unlike in previous versions of Windows, this works independently from Internet Explorer and it shouldn t be disabled - for obvious reasons. SmartScreen will display an unmissable on-screen warning when it detects potentially harmful activity.
Optimize text and icon size
While you can zoom inside most applications if the text is too small, you might find the text and icons in Windows too small to read easily if you have a high-resolution display (3840x2160, say). If so, up the size to 125 percent or 150 percent at Control Panel > Appearance and Personalization > Display > Make text and other items larger or smaller.
Add user accounts
If more than one person uses your PC, set up