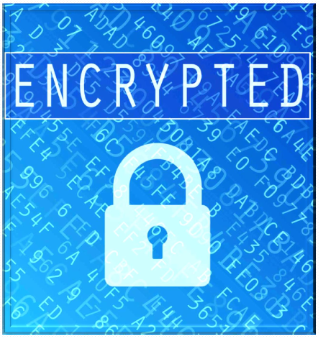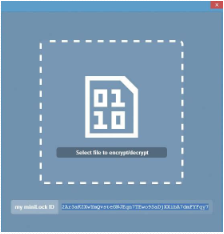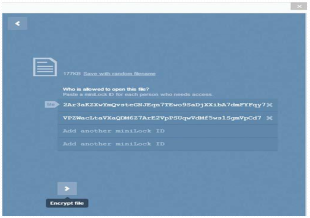What is encryption?
Encryption is a way to enhance the security of a message or file by scrambling the contents so that it can be read only by someone who has the right encryption key to unscramble it. For example, if you purchase something from a website, the information for the transaction (such as your address, phone number, and credit card number) is usually encrypted to help keep it safe. Use encryption when you want a strong level of protection for your information.
What is Encrypting File System (EFS)?
Encrypting File System (EFS) is a feature of Windows that you can use to store information on your hard disk in an encrypted format. Encryption is the strongest protection that Windows provides to help you keep your information secure.
Some key features of EFS:
• Encrypting is simple; just select a box in the file or folder's properties to turn it on.
• You have control over who can read the files.
• Files are encrypted when you close them, but are automatically ready to use when you open them.
• If you change your mind about encrypting a file, clear the box in the file's properties.
This is what MINILOCK looks like once it has generated a public key.
The encryption scheme that miniLock employs is Curve25519 elliptic- curve cryptography, which is the same type of cryptography that Cryptocat uses. However, the problem with encryption tools often isn t the strength of their encryption, but how well the encryption is implemented. Judging the quality of the cryptography is beyond the scope of this article. But on the miniLock site (minilock.io), you can find a recent miniLock security audit by penetration-testing firm Cure53. The report gave miniLock a clean bill of health. For anyone who wants to dive in right away here s a quick hands on tour of miniLock on a Windows 8.1 PC.
Generating your 10
To get started, visit the Chrome Web Store (tinyurl.com/p86q7nr) and install miniLock as you would any other Chrome app. Then you can either launch it right from the Chrome Web Store or via the Chrome App Launcher in your taskbar, if you ve installed that When it starts up, miniLock will ask you to sign in with your email address and a passphrase. The app will use this information to generate your miniLock ID, which should take only a second or two.
MiniLock was fairly picky about passphrases. I tried using a lO-character randomly generated passphrase with capital and lowercase letters, numbers, and special characters. That should make for a fairly solid password, but for miniLock it wasn t strong enough
Instead, the app suggested that we use one of its auto-generated passphrases, which consist of a series of random dictionary words. To make things easier, I used one of the passphrases generated by miniLock, but you could also write your own Just make sure it s unique and memorable enough that you won t forget it. Otherwise, storing it in a password manager will be important. As with other encryption tools, if you lose that passphrase you won t be able to unlock any files sent to you with that miniLock ID.
Now i show you how to set up your ID we ll walk through how to encrypt a file so you can see how it works. Make sure you back up the test file in unencrypted form just in case something goes wrong.
You ll see the above image when a file is ready for ENCRYPTION.
To choose a file, either tap the file-drop area in the miniLock window or drag a file from File Explorer and drop it in the window. The application s window will then flips around and reveal space
Page 1 Page 2 Page 3 Page 4 Page 5 Page 6 Page 7 Page 8 Page 9 Page 10 Page 11 Page 12 Page 13 Page 14 Page 15 Page 16 Page 17 Page 18 Page 19 Page 20 Page 21 Page 22 Page 23 Page 24 Page 25 Page 26 Page 27 Page 28 Page 29 Page 30 Page 31 Page 32 Page 33 Page 34 Page 35 Page 36 Page 37 Page 38 Page 39 Page 40 Page 41