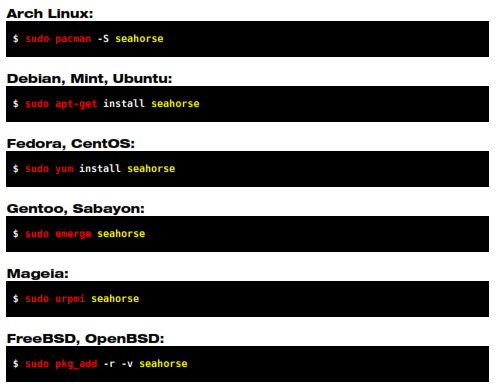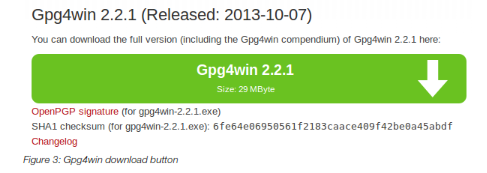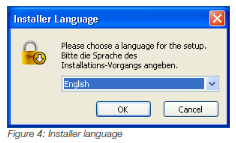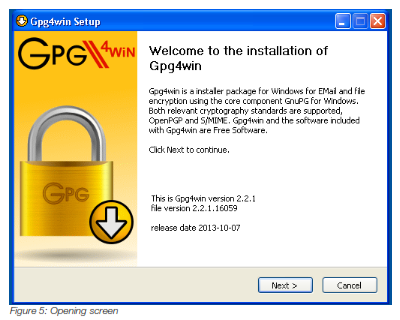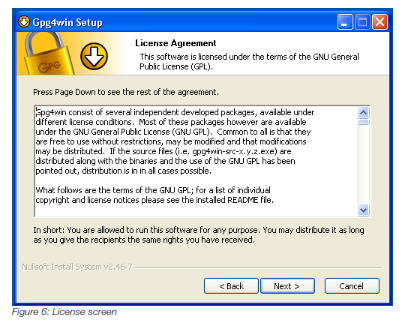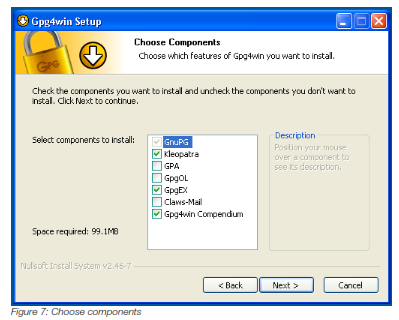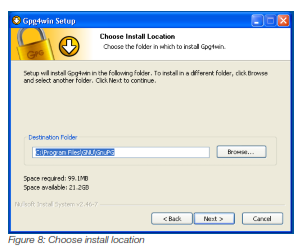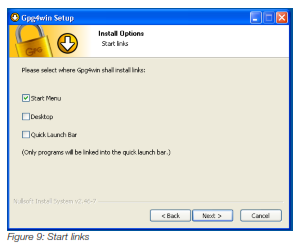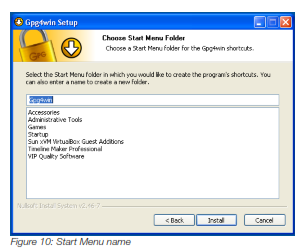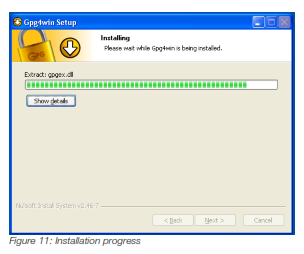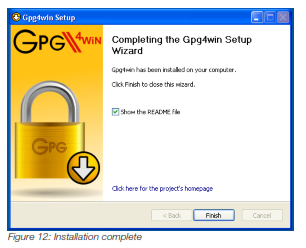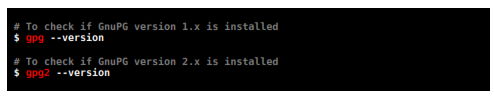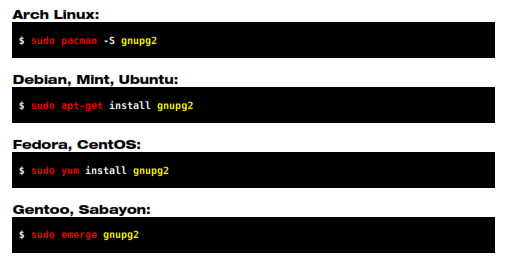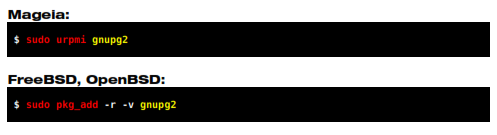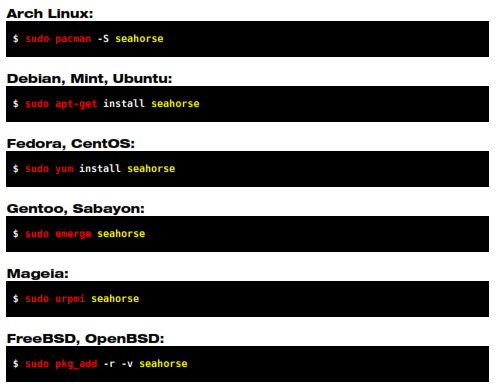CHAPTER 6
Installation
The first step to use GnuPG is to install it. GnuPG is distributed completely free of cost, so you can easily obtain it online. Here we cover GnuPG installation in the most common operating systems, Microsoft Windows and *NIX distributions, but it is also available for other systems as well, such as Apple OS X.
6.1 Microsoft Windows
There is a tool bundle developed for Microsoft Windows called Gpg4win, which includes GnuPG, additional software and documentation.
Fortunately Gpg4win comes with graphical tools and native integration with Windows Explorer file manager, making it easier and more intuitive to use.
1 – Download Ggp4win
Gpg4win can be downloaded in this website: http://www.gpg4win.org/download.html
Click on the first button to download the full version, as indicated in Figure 1.
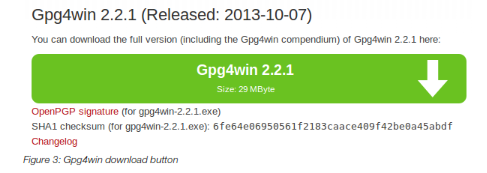
2 – Choose the language
Choose the language used for setup.
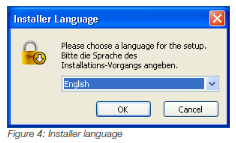
3 – Opening screen
This is just the opening screen. Click Next to continue.
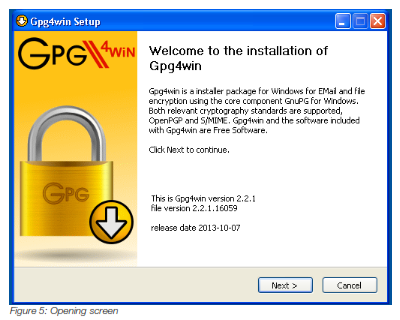
4 – License screen
Here is presented a copy of the license. Click Next to continue.
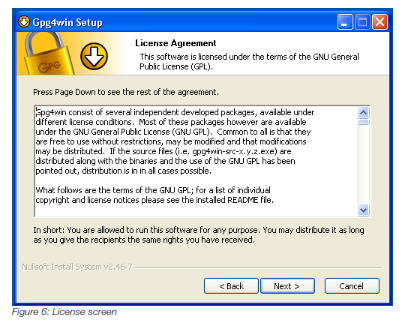
5 – Choose components
Here you can choose the components that will be installed together with GnuPG. Below there is a description of each component:
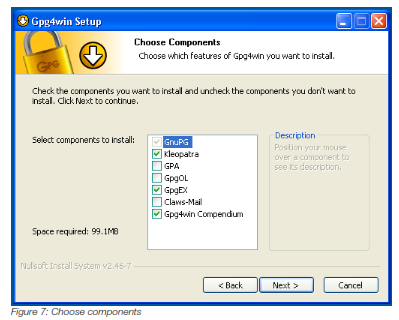
GnuPG: The main software of the package, it cannot be deselected.
Kleopatra: A graphical alternative to GnuPG. It is recommended to install it since it is very powerful and simplifies a lot GnuPG usage.
GPA: Another graphical alternative to GnuPG. Although smaller and faster than Kleopatra, it is less powerful and often present many bugs.
GpgOL: GnuPG extension for Microsoft Outlook. Only install it if you use this software.
Note that in this tutorial we use Mozilla Thunderbird in our examples, but you are free to use other email clients if you want.
GpgEX: GnuPG extension for Microsoft Explorer. It is recommended to install it.
ClawsMail: A lightweight email client. You don't have to install it if you use another email client, or if you follow this tutorial since we use Mozilla Thunderbird here.
Gpg4win Compendium: Gpg4win documentation in English and German.
6 – Choose install location
Here you can choose a different install location if you want. Click Next to continue.
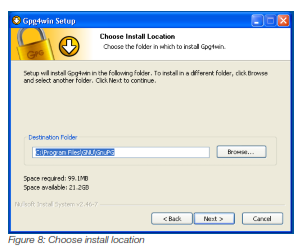
7 – Choose where you want the links to show
Here you can choose where you want the start links to show. Click Next to continue.
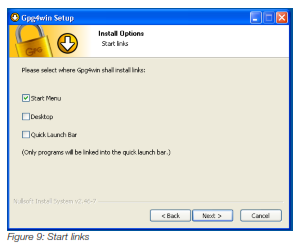
8 – Choose the folder name in Start Menu
Here you can choose the name GnuPG will have in Start Menu. Click Next to continue.
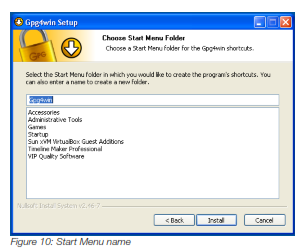
9 – Wait for the installation to finish
Wait until the installation finishes.
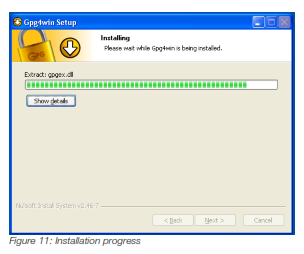
10 – Installation complete
GnuPG is now installed and ready to use. Click on Finish.
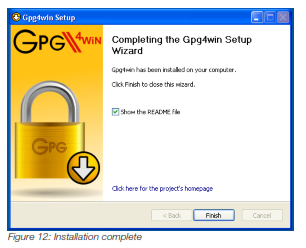
6.2 *NIX systems
In *NIX systems most tasks are done through the CLI (Command Line Interface), also known as the Terminal Emulator. If you want to use GnuPG with a graphical interface you need to install a separate software. Here we cover how to install both.
6.2.1 Installing GnuPG
GnuPG usually comes installed by default in most *NIX distributions. To check if it is installed in your system use the commands below:
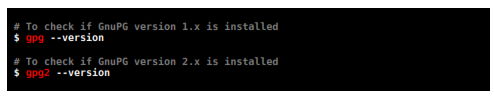
We will install GnuPG version 2.x because this is the most recent GnuPG version, and it is the version we use throughout this book, but you can also use version 1.x if you wish, since they are compatible with each other.
Here are the commands to install it in the most common *NIX distributions:
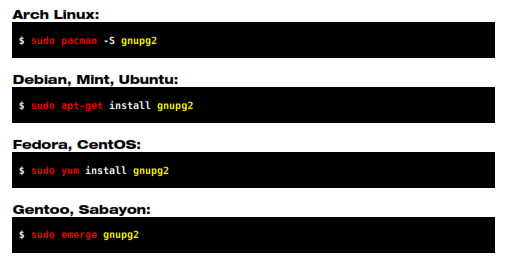
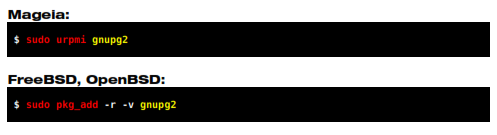
6.2.2 Installing Seahorse
Seahorse is a graphical program that can be used as an alternative to GnuPG command line interface for some functions, such as creating and deleting keys, importing and exporting certificates, modifying keys, etc. Seahorse depends on GTK to work properly.