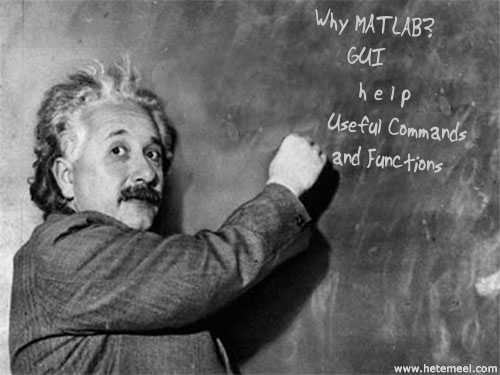A brief introduction to MATLAB.
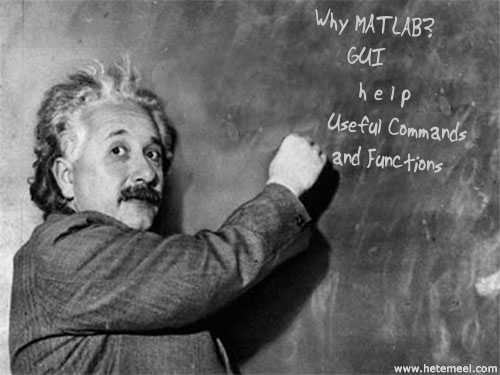
MATLAB stands for MATrix LABoratory (see wikipedia) and is a commercial software application written by The MathWorks, Inc. When you first use MATLAB, you can think of it as a glorified calculator allowing you to perform engineering calculations and plot data. However, MATLAB is more than an advanced scientific calculator, for example MATLAB's sophisticated numerical computation environment also allows us to analyze data, simulate engineering systems, document and share our code with others.
MATLAB has become a defacto standard in many fields of engineering and science. Even a casual exploration of MATLAB should unveil its computational power however a closer look at MATLAB's graphics and data analysis tools as well as interaction with other applications and programing languages prove why MATLAB is a very strong application for technical computing.
The standard MATLAB installation includes graphics features to visualize engineering and scientific data in 2-D and 3-D plots. We can interactivity build graphs and generate MATLAB command output that can be saved for use in the future. The saved-instructions can be called again with different data set to build new plots. The plots created with MATLAB can be exported in various file formats (e.g. .jpg, .png) to embed in Microsoft Word documents or PowerPoint slideshows.
MATLAB also contains interactive tools to explore and analyze data. For example, we can visualize data with one of the many plotting routines, zoom in to plots to take measurements, perform statistical calculations, fit curves to data and evaluate the obtained expression for a desired value.
MATLAB interacts with other applications (e.g. Microsoft Excel) and can be called from C code, C++ or Fortran programming language.
When you start the MATLAB program, it displays the MATLAB desktop. The desktop is a set of tools (graphical user interfaces or GUIs) for managing files, variables, and applications associated with MATLAB. The first time you start MATLAB, the desktop appears with the default layout, as shown in the following illustration.
The Command Window is where we execute MATLAB commands. We enter statements at the Command Window prompt. The prompt can be any one of the following:
Trial>> indicates that the Command Window is in normal mode and the MATLAB license will expire after the trial period ends.
EDU>> indicates that the Command Window is in normal mode, in MATLAB Student Version.
>> indicates that the Command Window is in normal mode.
The Command History is a log of the commands we have executed in the command window.
The workspace consists of a set of variables stored in memory during a MATLAB session. To open the Workspace browser, select Desktop > Workspace in the MATLAB desktop, or type
>> workspace
at the Command Window prompt.
The Current Folder is like the Finder in Mac OS X or Windows Explorer in Windows operating systems and allows us to browse through the files and folders. The Current Folder also displays details about files in your current directory and within the hierarchy of the folders it contains.
The MATLAB Start button is located at the lower left corner of the MATLAB desktop and provides and easy access to tools, demos, and documentation for the MATLAB installation.
The menu bar contains commands for creating, opening, printing, editing, viewing, and manipulating desktop items.
The MATLAB toolbar provides on-screen buttons to access frequently used features such as, copy, paste, undo and redo.
MATLAB provides keyboard shortcuts for viewing a history of commands and listing contextual help.
The up arrow key,
The tab key,
The semicolon symbol.
Suppose we want to enter the following equation:
>> y=sin(45)
But we mistakenly entered
>> y=sine(45)
MATLAB returns the following prompt:
??? Undefined function or method 'sine' for input arguments of type 'double'.
Instead of retyping the equation, press the up arrow key, the mistakenly entered line is displayed. Using the left arrow key, move the cursor to the misspelled letter. Make the correction and press Return or Enter to execute the command.
Pressing the up arrow key repeatedly recalls the previously entered commands. Likewise, typing the first characters of previously entered line and pressing the up arrow key displays the full command line. To execute that line, simply press the Return or Enter key.
Suppose you forgot how to enter the square root command. Begin typing y=sq in the command prompt:
>> y=sq
Then press the tab key and scroll down to sqrt. Select it and press Return or Enter key.
>> y=sqrt
The semicolon symbol at the end of a line suppresses the screen output. This is useful when you want to keep your command window clean.
Type the following entry and press the Return key:
>> y=2+2
The following output is displayed:
y =
4 Now, press the up arrow key to recall our initial entry
>> y=2+2
And insert a semicolon as follows:
>> y=2+2;
No numerical result is displayed however MATLAB stores the value of y in the memory. We can recall the value y by simply typing y and pressing Return.
MATLAB comes with three forms of online help: help, doc and demos.
Typing help in the Command Window lists all primary help topics. You can display a topic by clicking on the link.
>> help
Or if you know the command or function you need help with, you can type help followed by the command or function. For example to learn about clc command, type help clc at the command prompt:
>> help clc
Also try the following command:
>> help clear
To learn about sine function, type help sin at the command prompt:
>> help sin
Obviously, to use help effectively, you need to know what you are looking for. Often times, especially when you first start learning an application, it is usually difficult to ask the right questions. In the case of MATLAB, doc command is generally better than help. If you type doc in the command prompt, MATLAB opens a browser from where you can obtain help easier:
>> doc
Like using help sin, try typing doc sin in the command prompt:
>> doc sin
You can learn more about MATLAB through demos by typing demo in the command prompt, a list of links to demos will open in Help Browser. Demos and online seminars are available at product demos and online seminars.
>> demo
Useful Commands and Functions
For a detailed explanation and examples for each of the following type ‘help function’ (without quotes) at the MATLAB prompt.
Table 1.1. Useful commands and functions| Command/Function | Meaning |
|---|
| clc | Clear Command Window |
| clear | Remove items from workspace |
| who, whos | List variables in workspace |
| workspace | Display Workspace browser |
| cd | Change working directory |
| pwd | Display current directory |
| computer | Identify information about computer on which MATLAB is running |
| ver | Display version information for MathWorks products |
| quit | Terminate MATLAB |
| exit | Terminate MATLAB (same as quit) |
MATLAB is a popular technical computing application and MathWorks offers a trial version of MATLAB on their website,
The MATLAB Desktop consists of Command Window, Command History, Workspace, Current Folder and Start Button,
The up/down arrow keys, the tab key and the semicolon are convenient tools to use the Command Window,
MATLAB features an online help, doc and demo,
Various commands and functions make MATLAB experience easier, for example, clc, clear and exit.