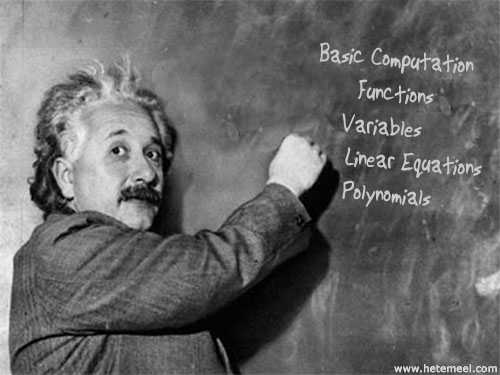- Categories

- Fiction
- Children
- Children's Picture Books
- Drama
- Erotica
- Fiction
- Flash Fiction
- Horror-Gothic
- Humor
- Mystery
- Poetry
- Romance
- Sci-fi Fantasy
- Short Stories
- Youth
- Non Fiction
- Advertising
- Animals & Pets
- Artificial Intelligence
- Beauty & Fashion
- Biography
- Body & Spirit
- Business
- Career
- Computer & Internet
- Crypto & Blockchain
- eBay
- Economy
- Educational
- Fitness
- Food/Recipes
- Games
- General Non Fiction
- Health
- History
- Human Rights
- International
- Marketing
- Military
- Miscellaneous
- Network Marketing
- Parenting/Children
- Philosophy
- Politics
- Psychology
- Recreation & Hobby
- Reference
- Religious
- Science
- Self-Improvement
- Travel
- Tutorials
- Web Design
- Writing & Publishing
- Academic
- Academic Articles
- Anthropology
- Archives
- Classic Literature
- Communications
- Economics
- Engineering
- Environment
- Gender Studies
- Geography
- History
- Humanities and Arts
- LGBT Studies
- Mathematics
- Medical
- Memoirs & Biography
- Philosophy
- Postmodernism
- Psychology & Culture
- Religion
- Robotics
- Science
- Sociology
- Teacher's Resources
- Technology
- Travel
- Textbooks
- Business
- Computer Sciences
- Engineering
- Law
- Mathematics
- Science
- World
- Others
- Free Previews
- Magazines
- Marketplace
- Classics
- Children's Classics
- Drama Classics
- Fiction Classics
- Horror Classics
- Humor Classics
- Misc Classics
- Mystery Classics
- Poetry Classics
- Romance Classics
- Sci-Fi Classics
- Short Stories Classics
- Fiction Audiobooks
- Adventures
- Classics
- Crime & Mystery
- Experimental
- Fantasy
- Fiction
- Historical
- Humor & Comedy
- Modern
- Philosophical
- Science Fiction
- Thrillers & Horror
- Non Fiction Audiobooks
- Humour
- Memories
- Non Fiction
- Philosophy
- Poetry
- Religion
- Self Teaching
- Speeches
- Children Audiobooks
- Animal Adventures
- Children Classics
- Fairy Tales
- Folklore Stories
- Grown Up
- Humor
- Poems
- Religious
- Serials
- Join FREE
- Login
- More