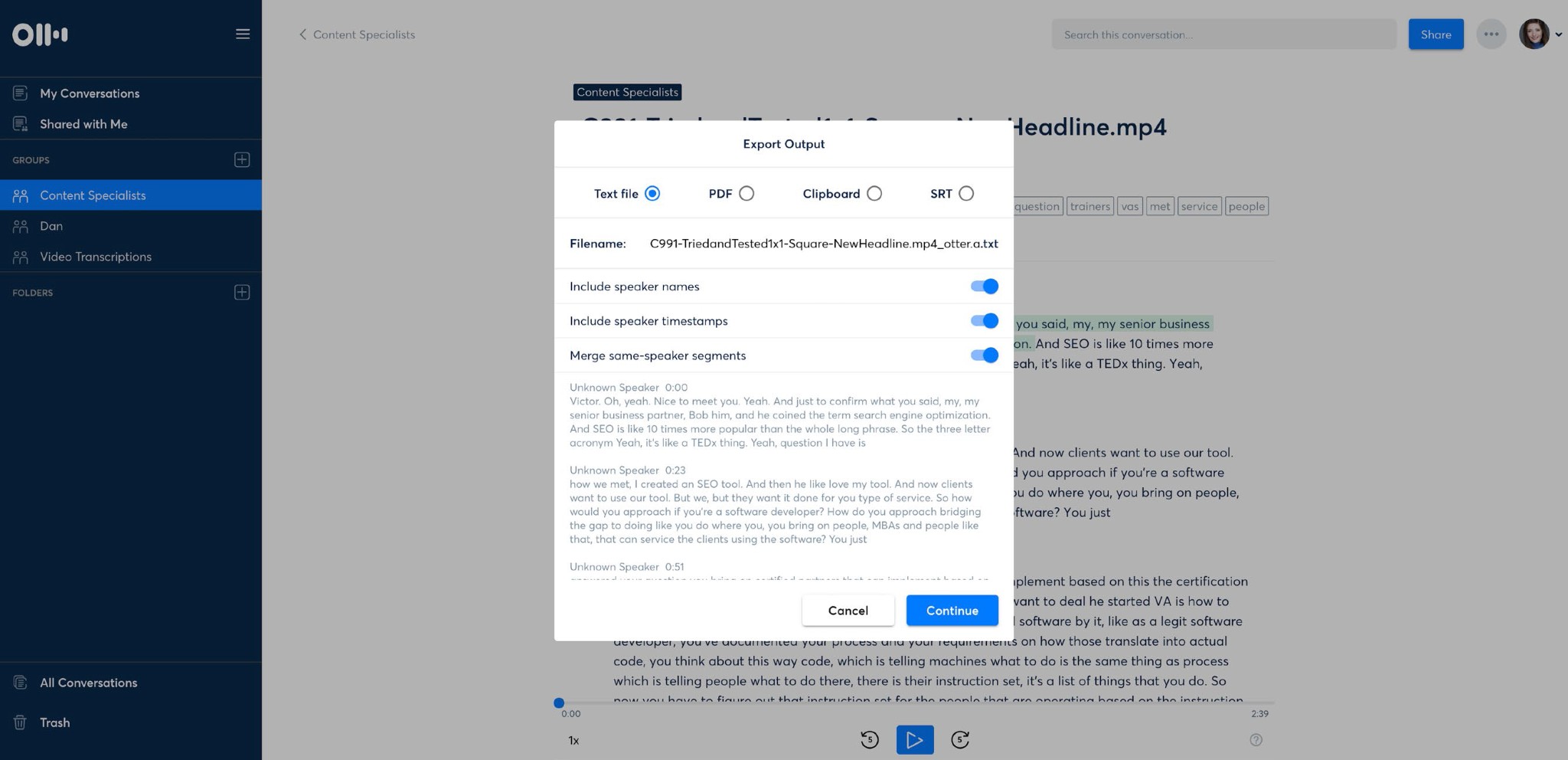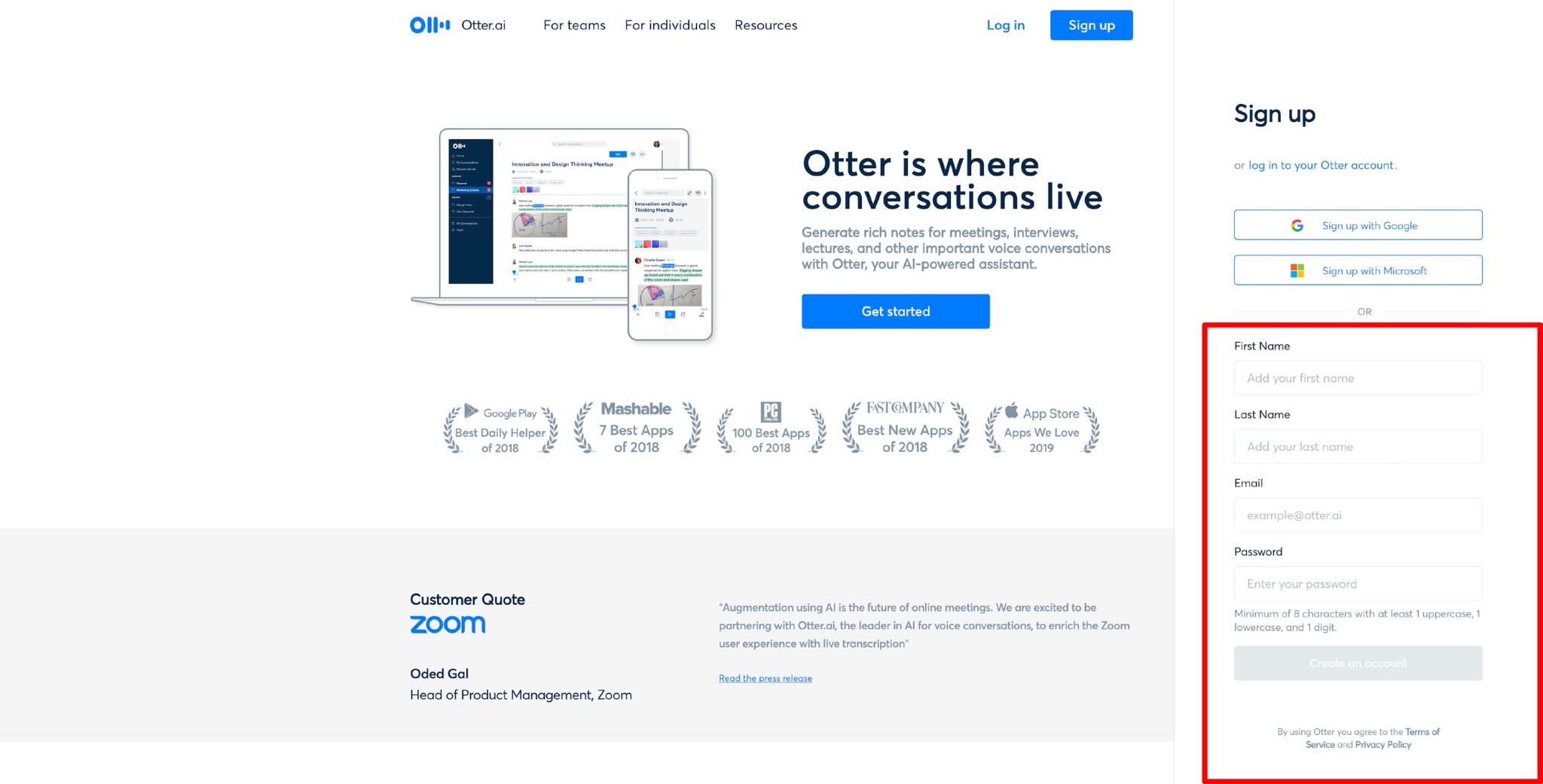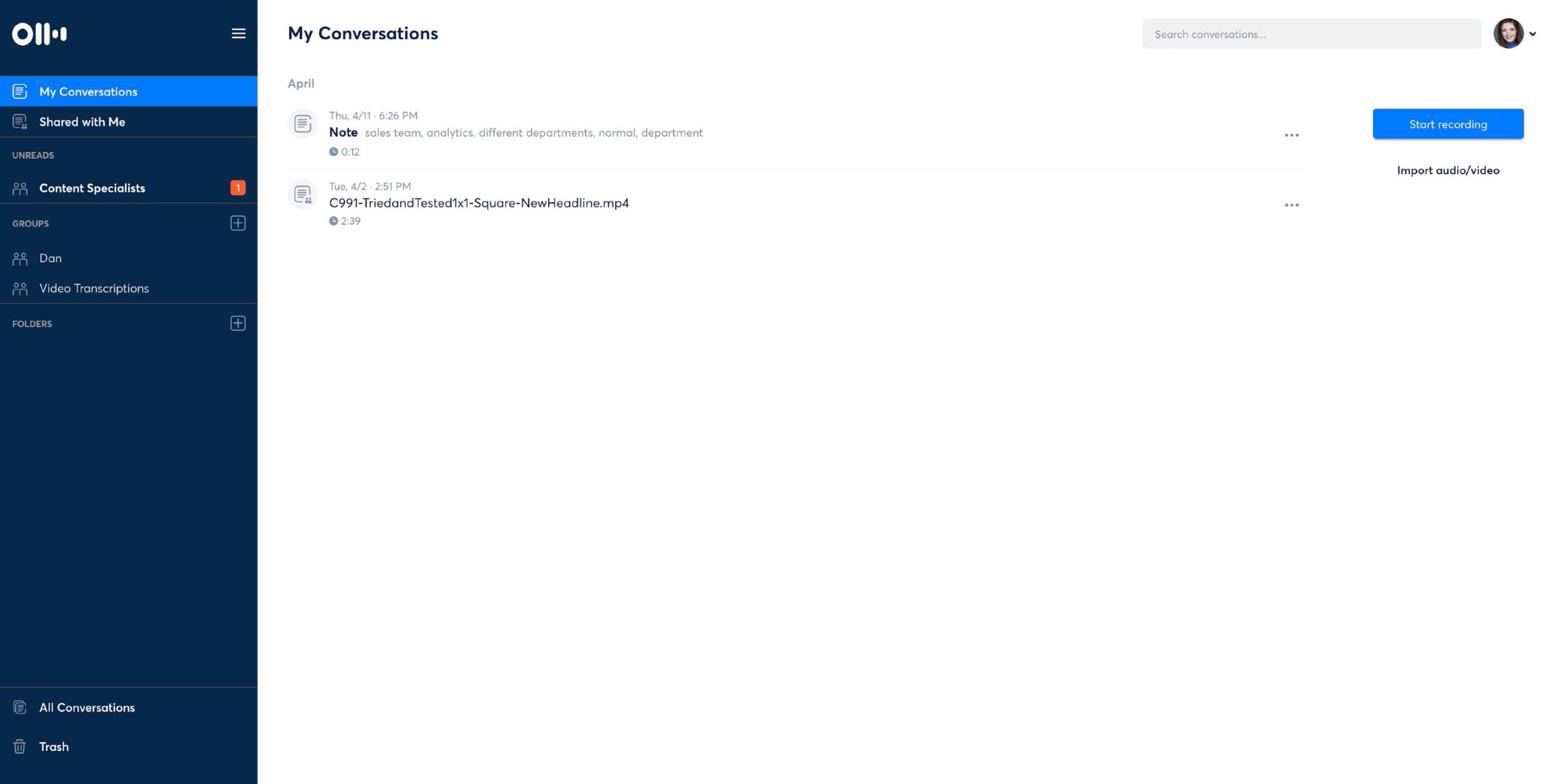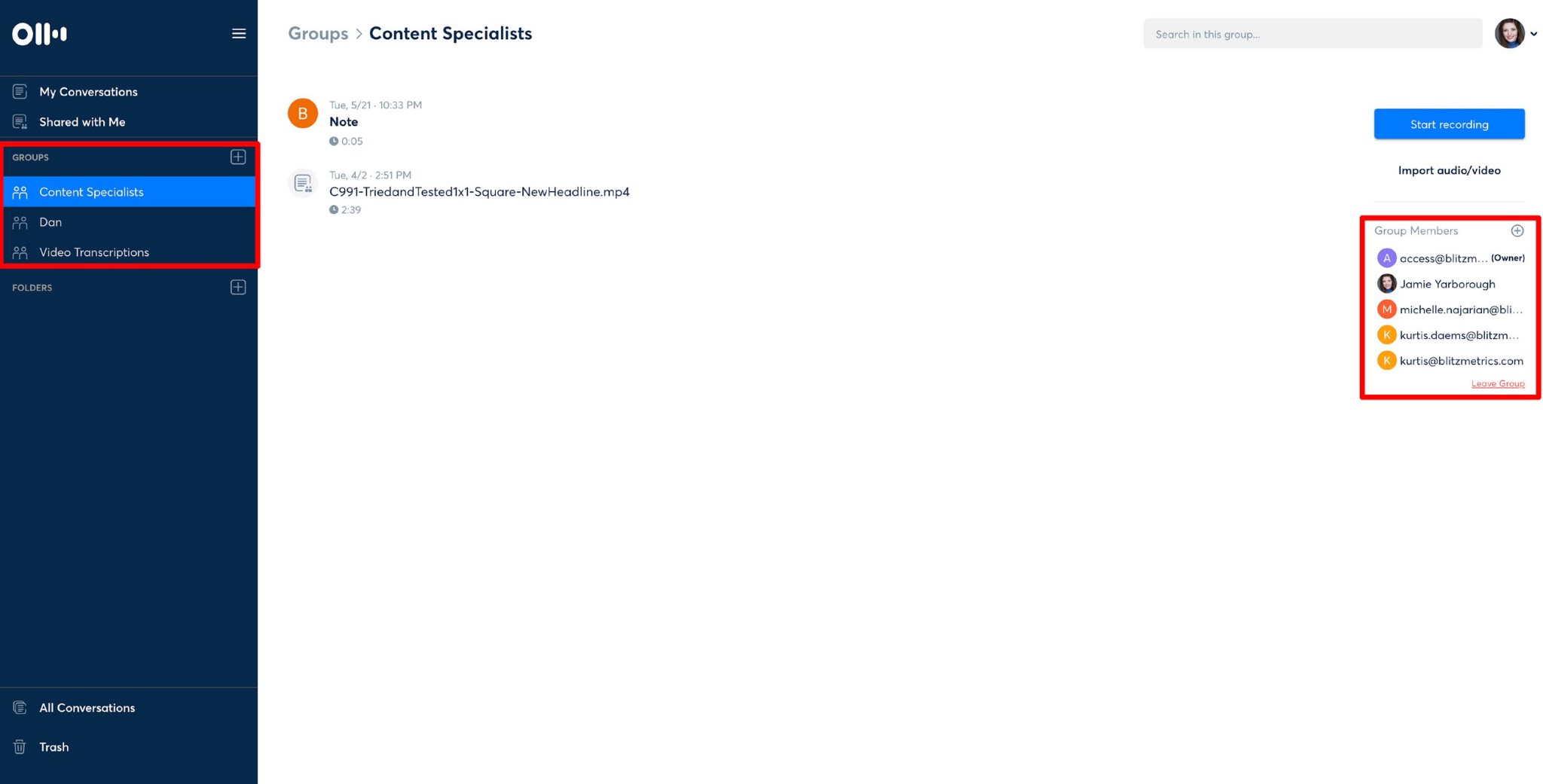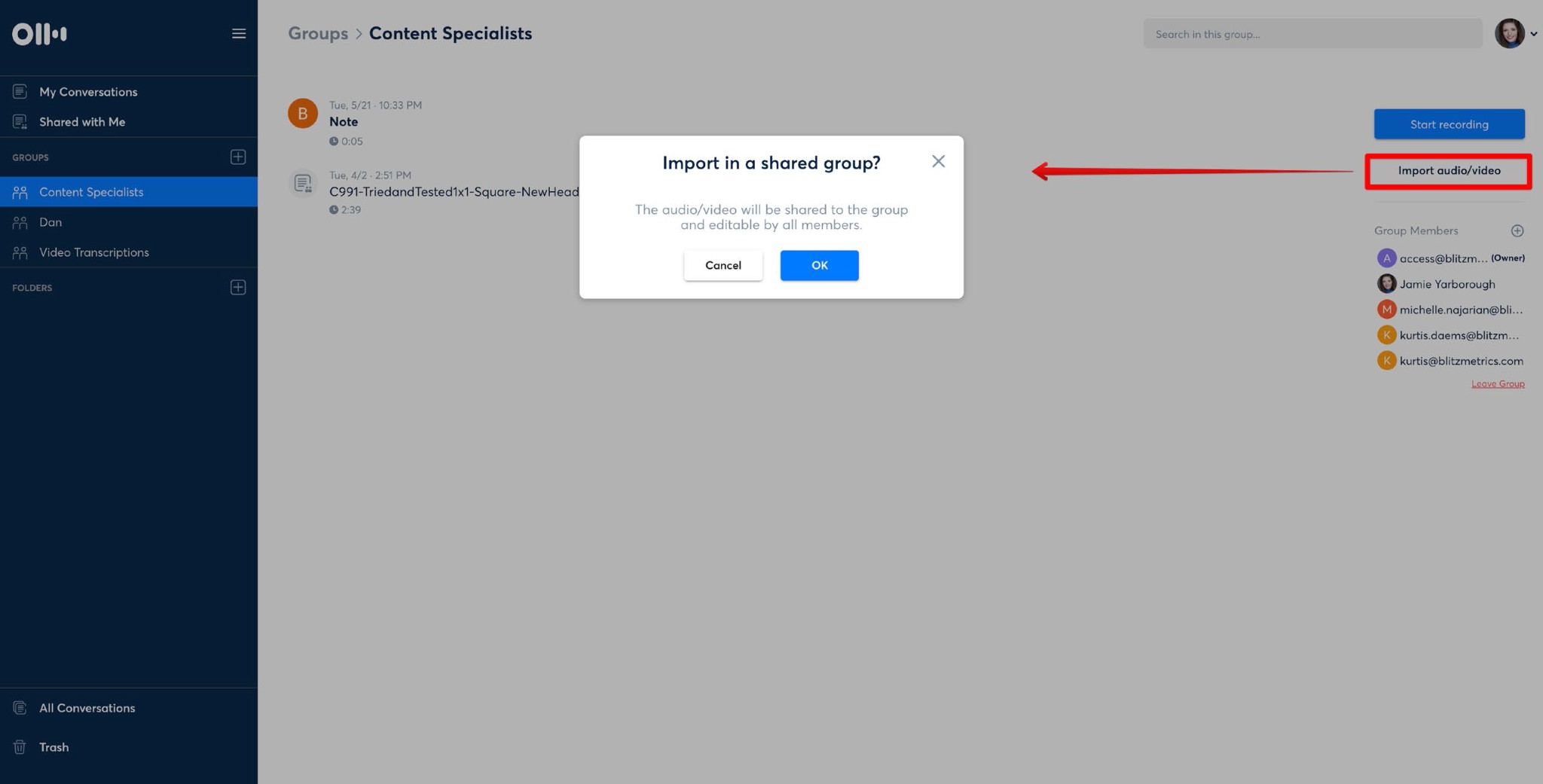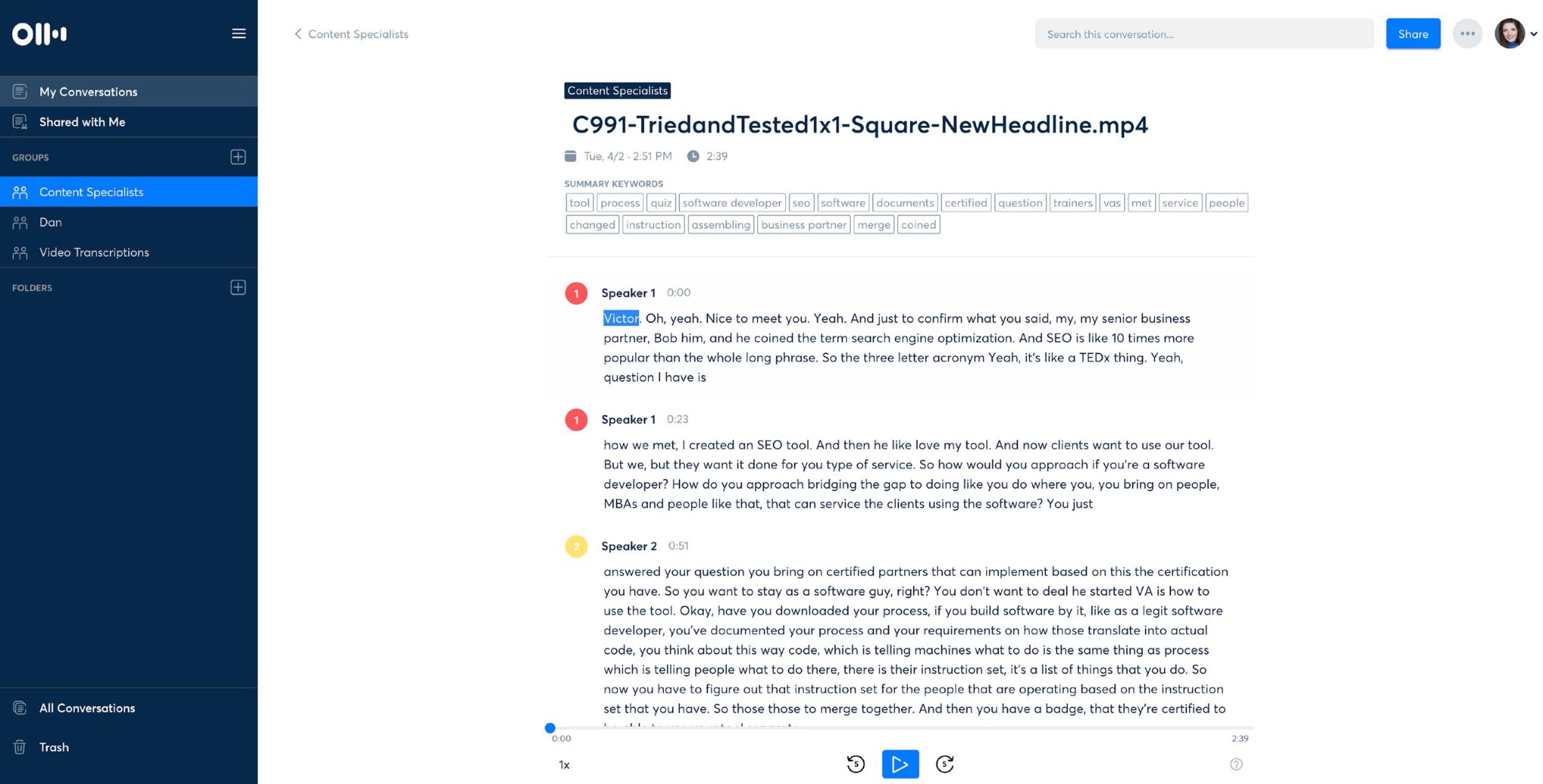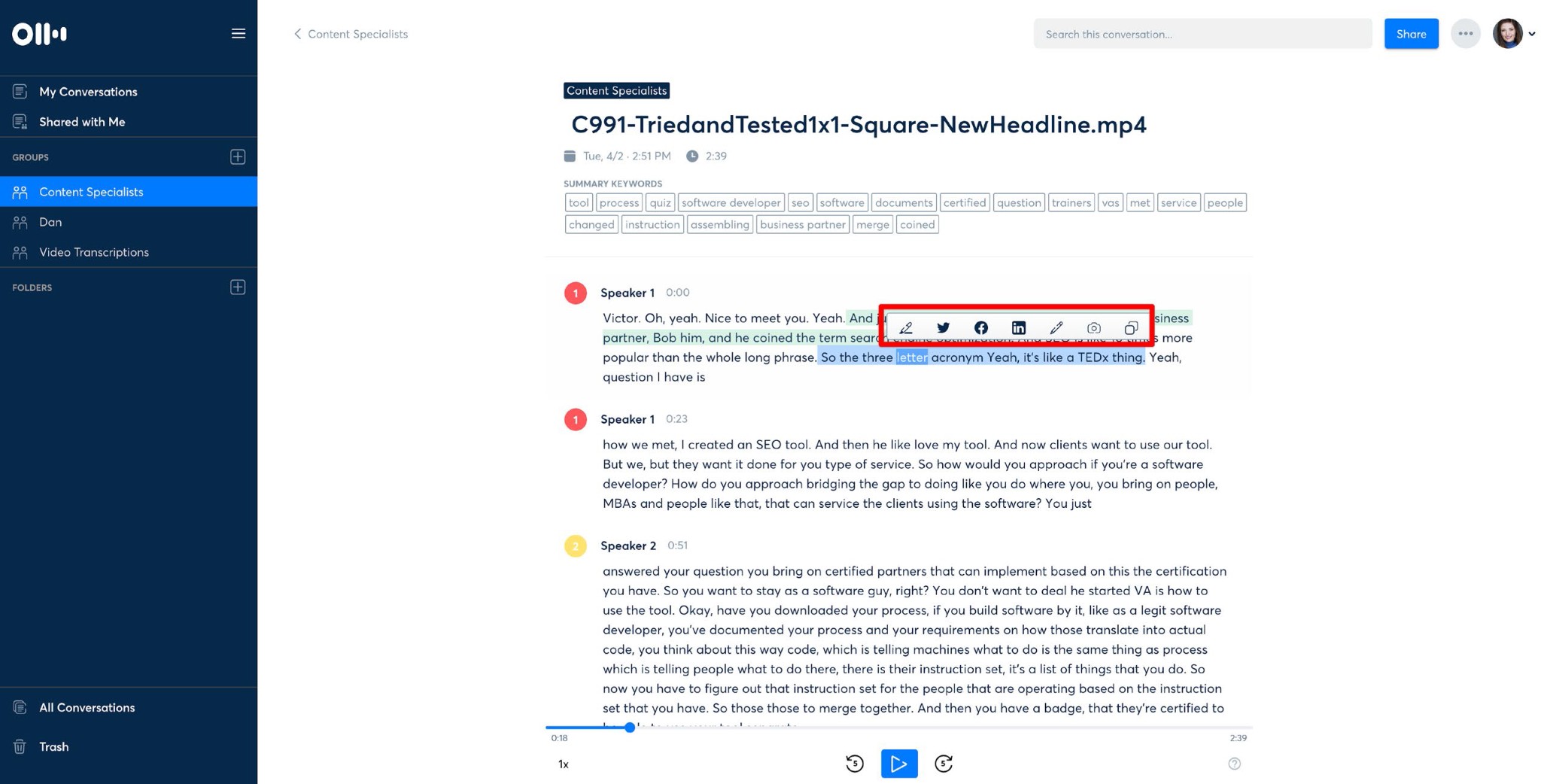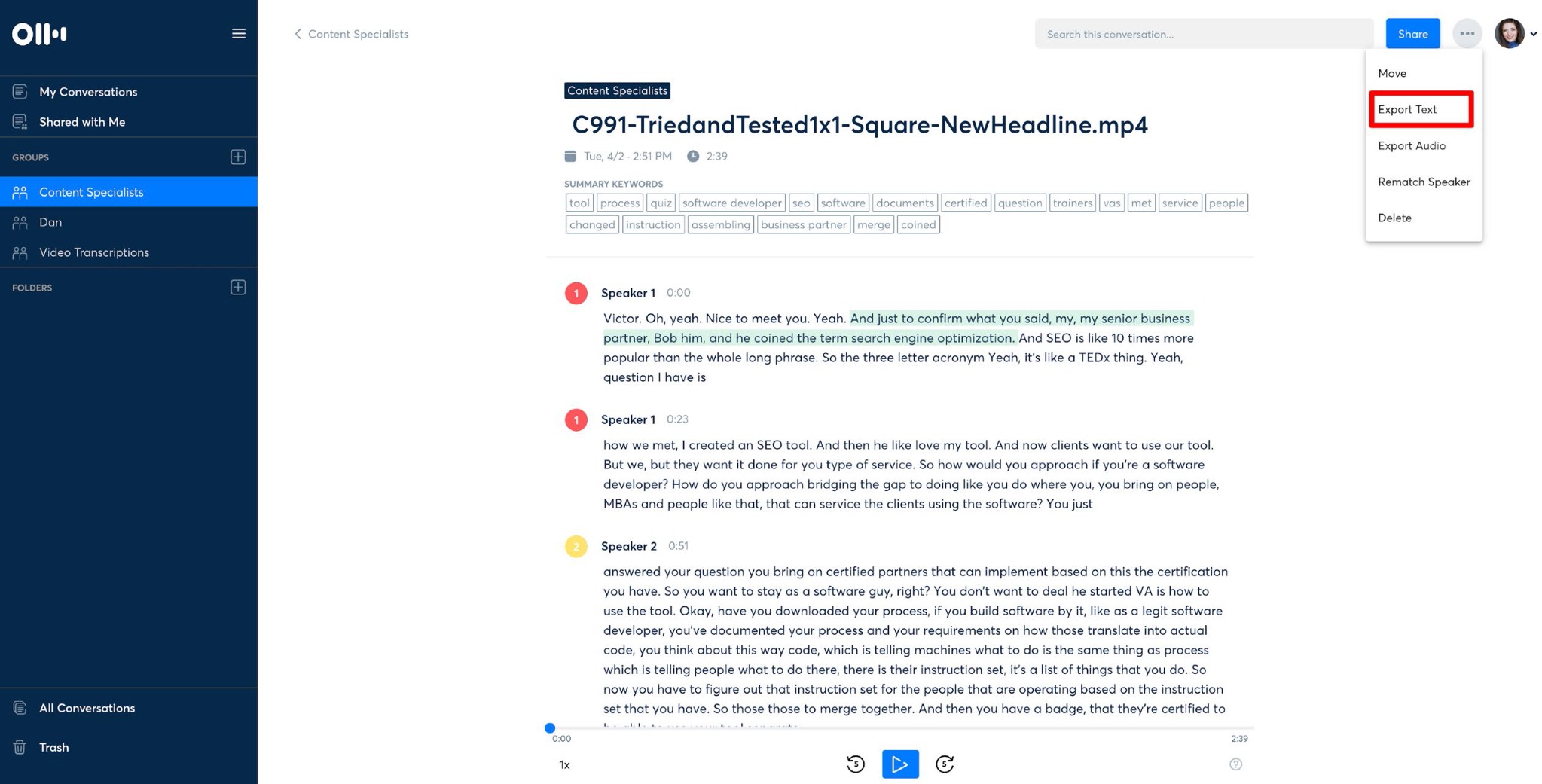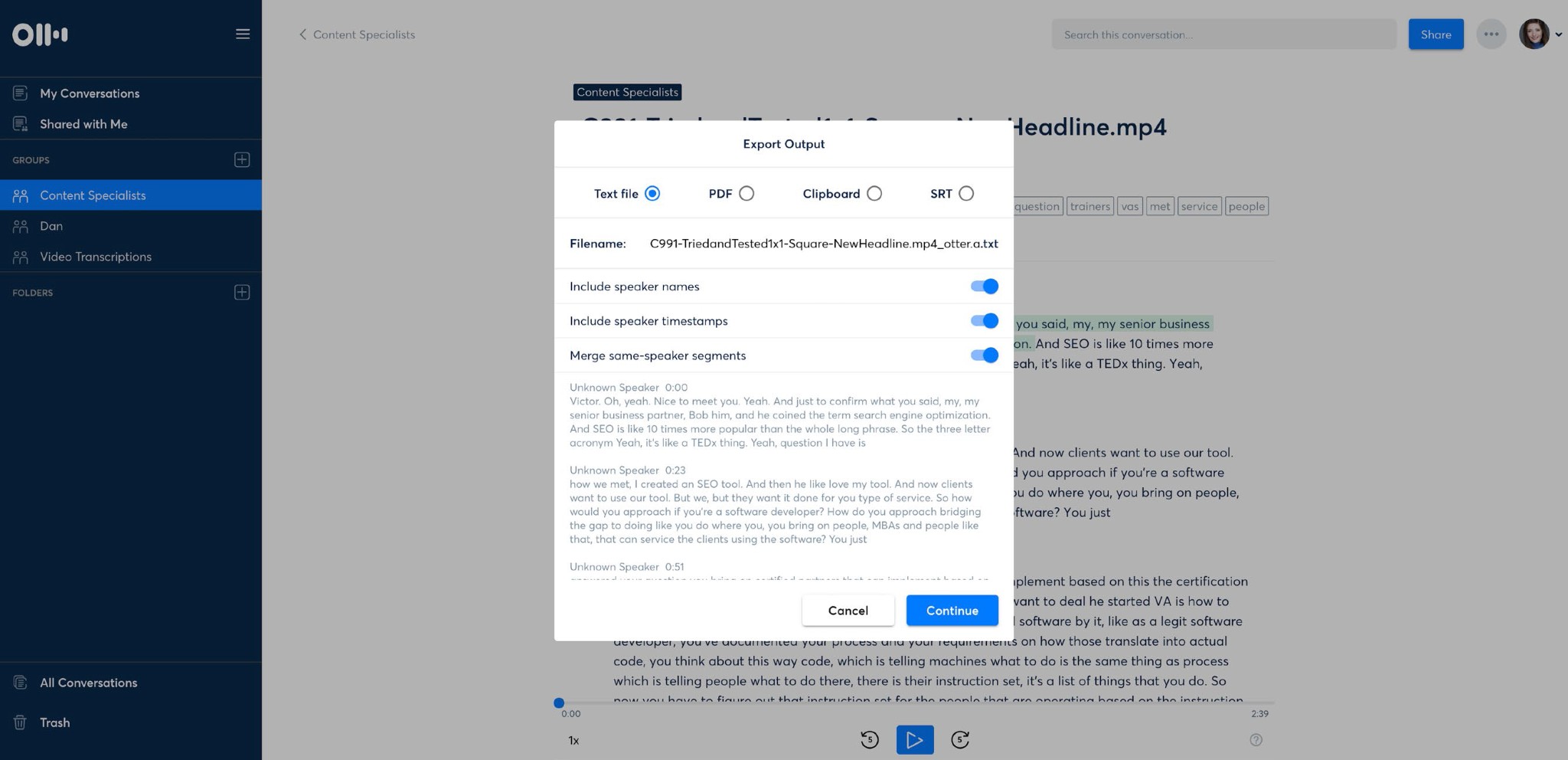Otter.ai For Transcription
Create an account
Go to: https://otter.ai/login
Either login with your Gmail or
Type your name, email address,and password then click the “Create an account” button.
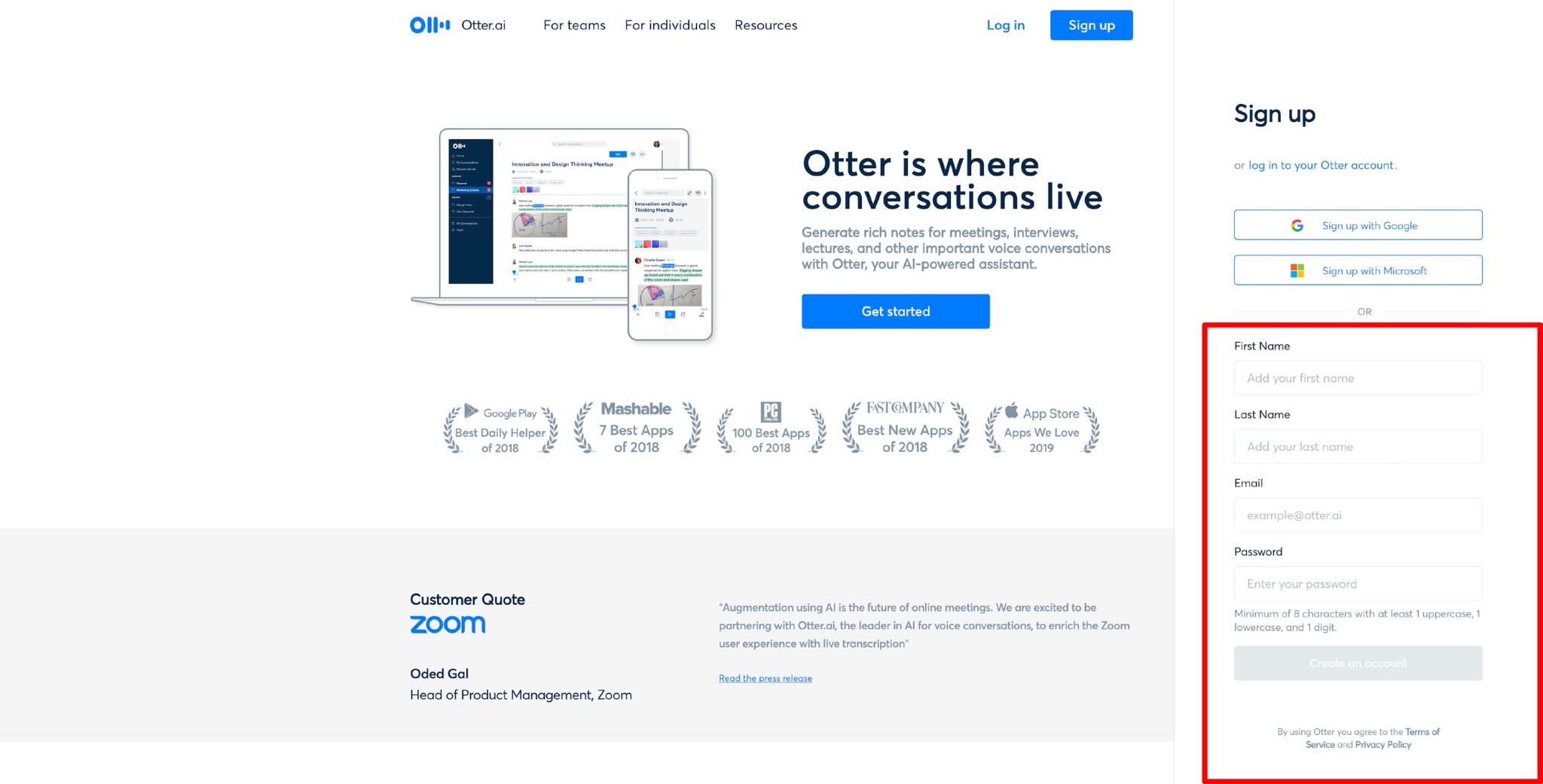
Using Otter ai
On the opening screen, click on the Microphone icon and speak the displayed text to introduce Otter to your voice. You can also play a video in a different tab and have it transcribe this same way too.
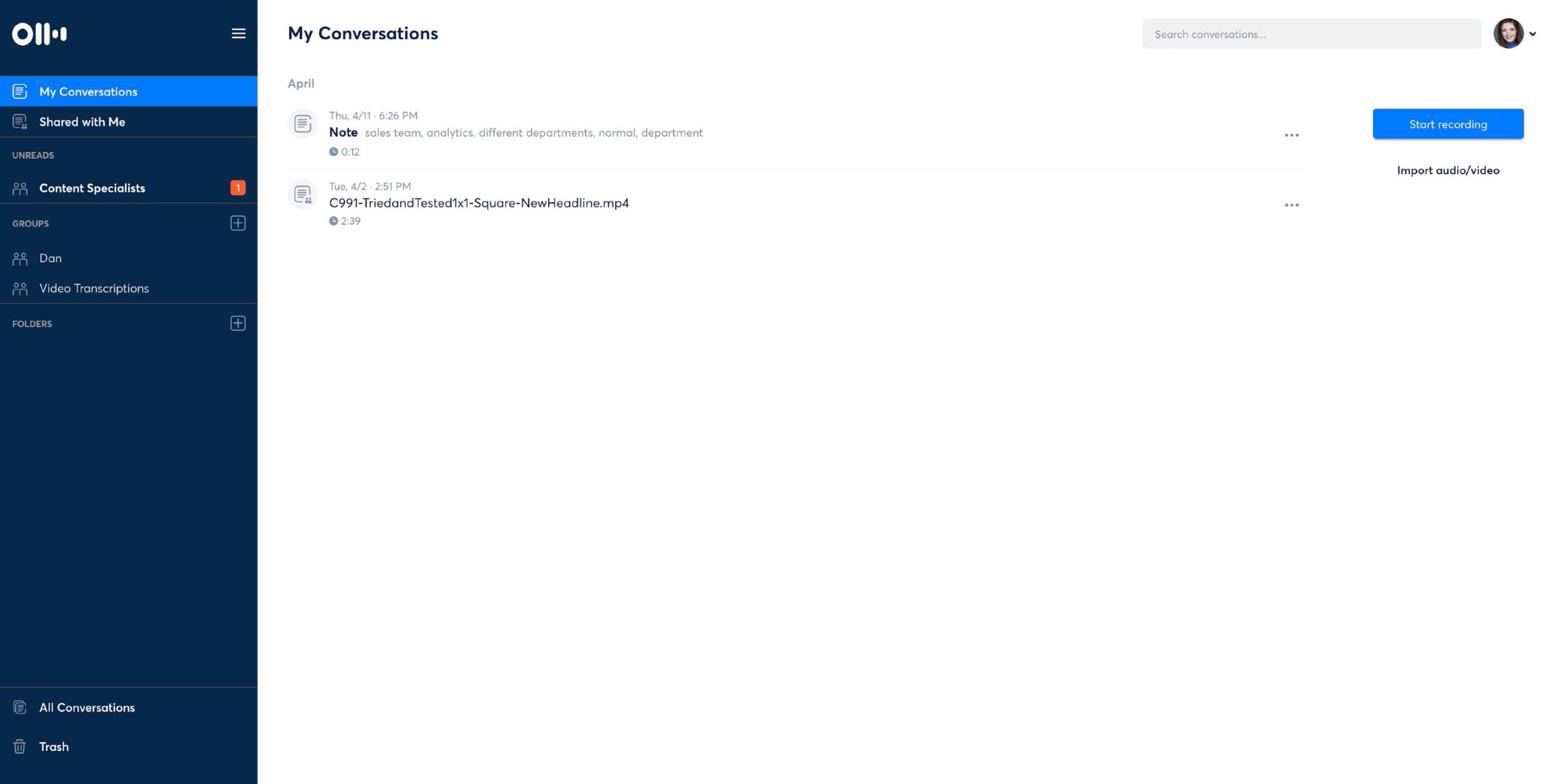
Sync Your Google Account
Syncing gives you access to other team member’s transcriptions and allows you to create groups where you can share and edit.
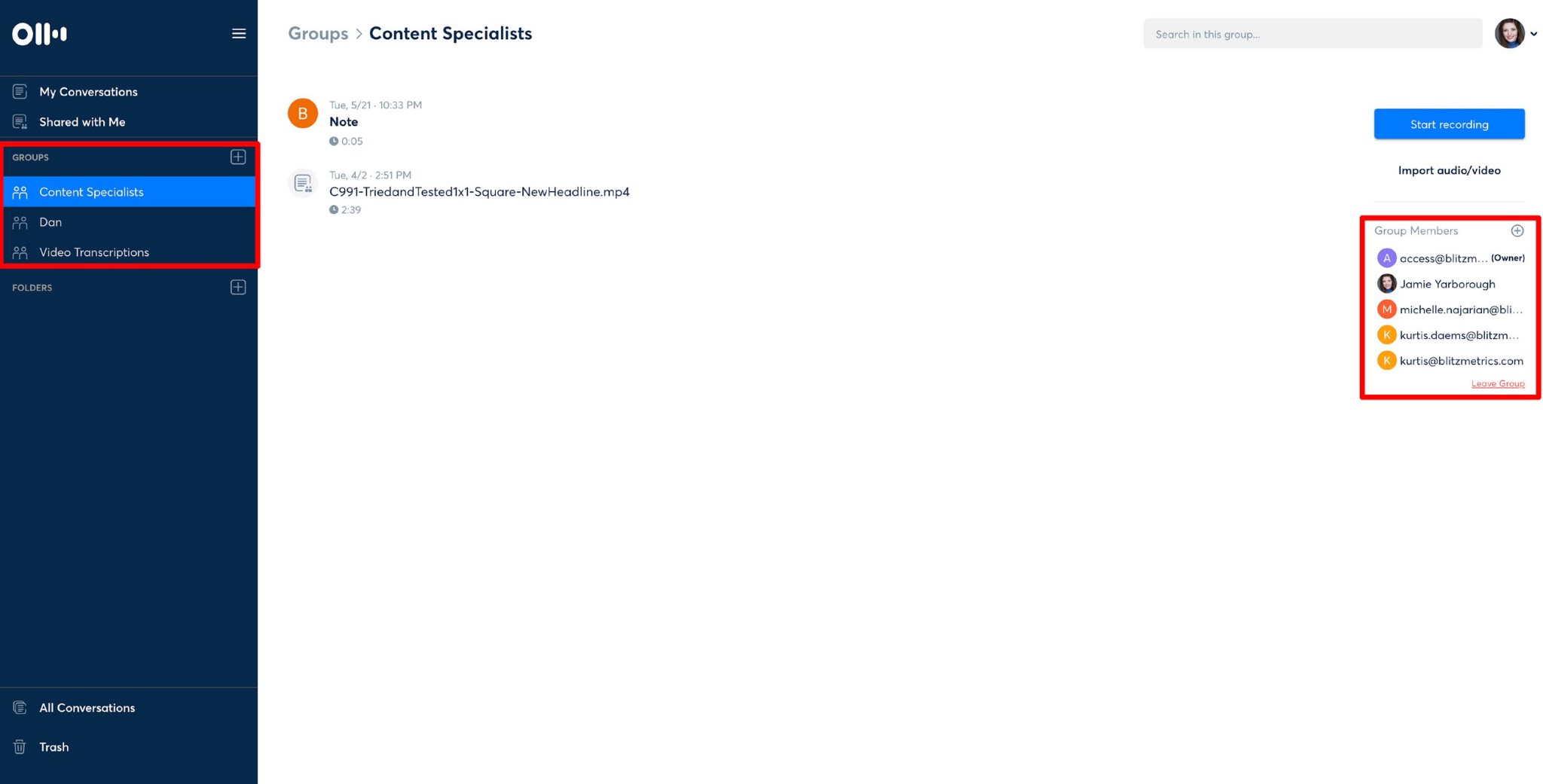
Import Video For Transcription
Click the ‘‘import audio/video’’ button.
- If you are doing this within a shared group it will ask permission.
- If you create it within “My Conversations,” only you will have access to the transcription.
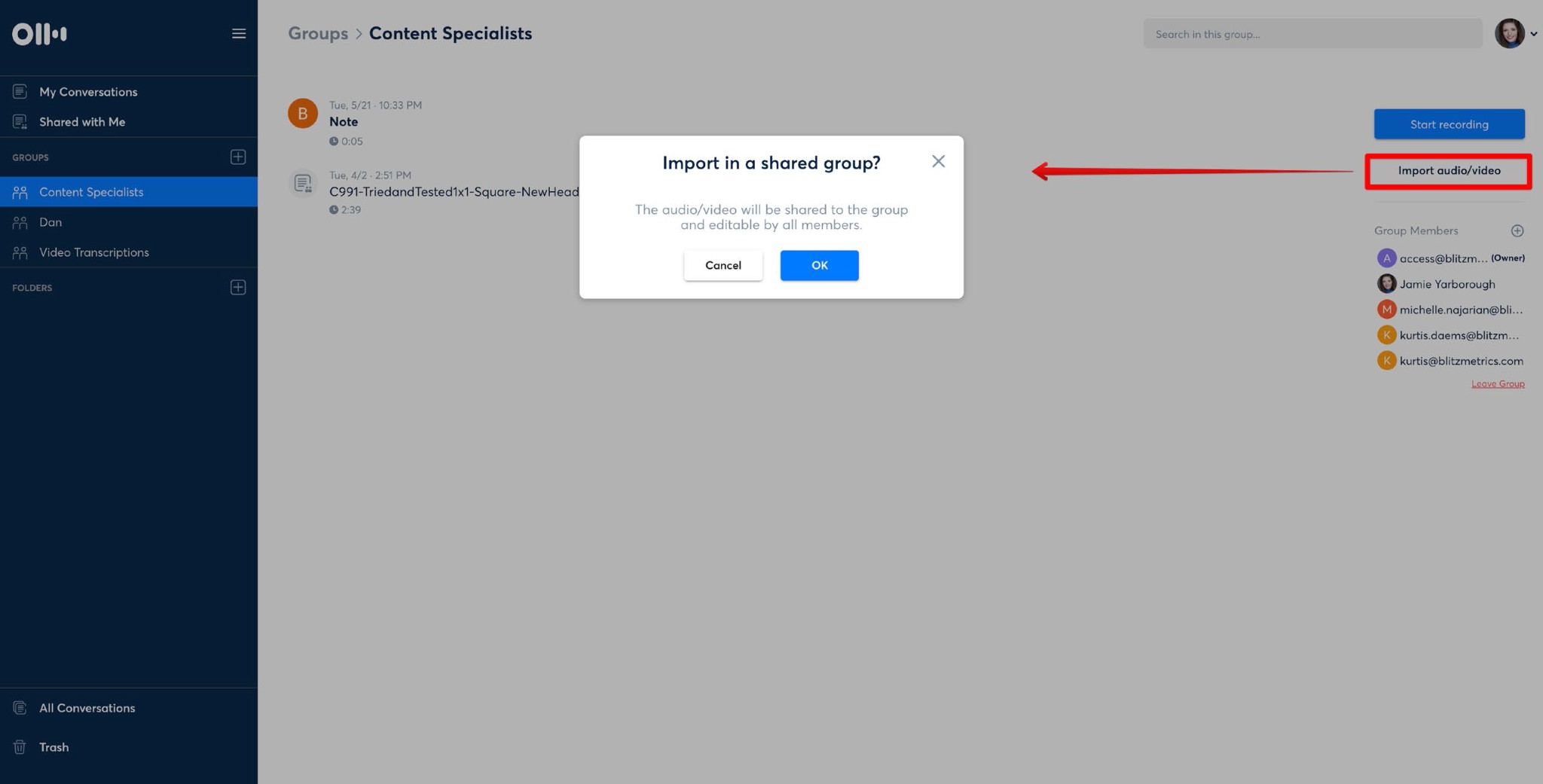
Once it has finished downloading the video, Otter will work its magic. The timing of this varies depending on the video file size.
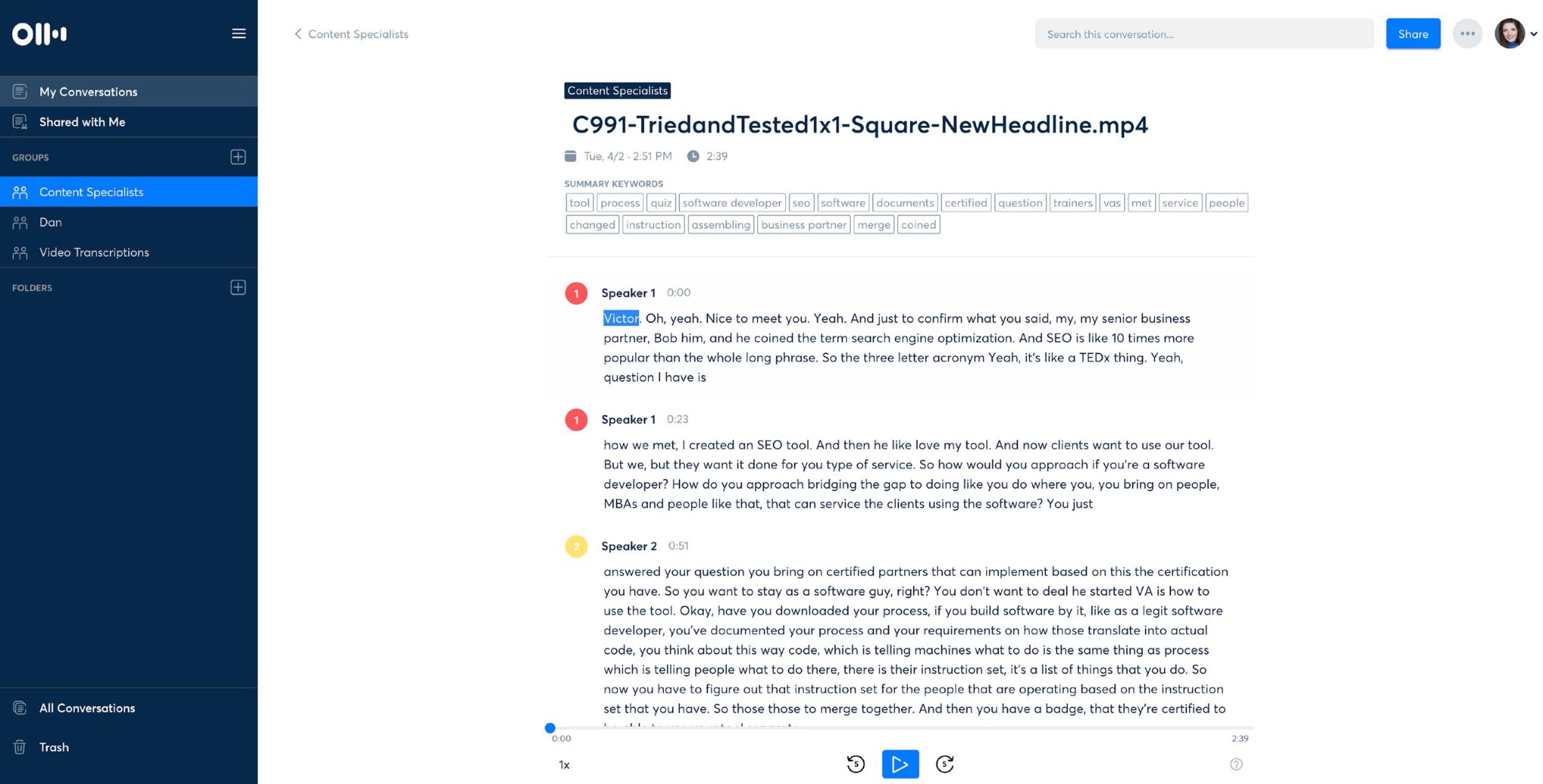
Not every transcription is perfect, so Otter does provide the capability to edit and highlight text.
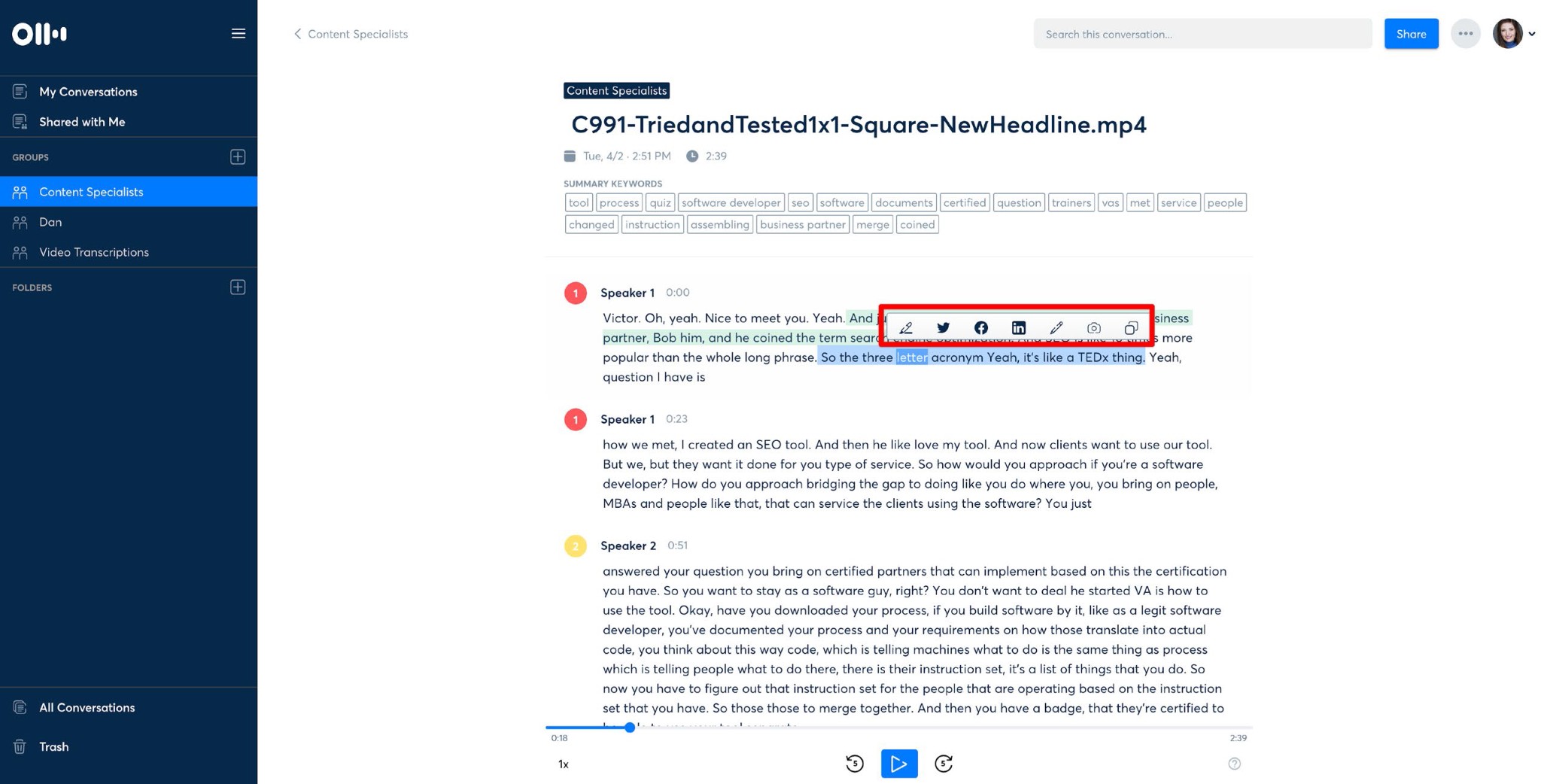
Once satisfied with the text, export it into a text file.
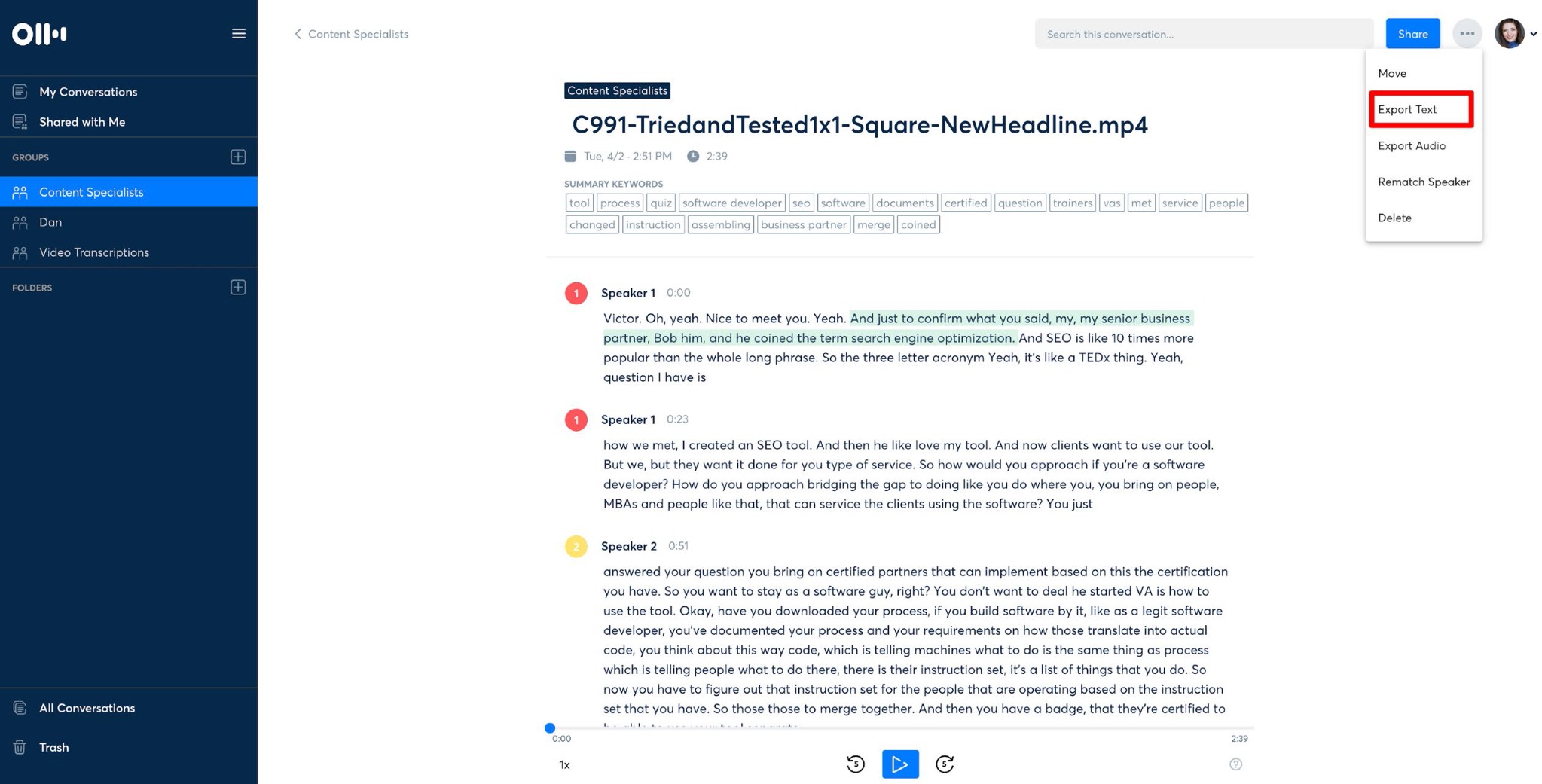
Copy the text file contents over to a Google document so it can be shared with the client. Use this for all transcription purposes.
If you login and don’t see any “Groups” on the left side panel, inform your Video Team Manager to make sure you are added.
Read this article written about it to get more insight about its uses and abilities.
Video Tutorial for Otter.ai:
https://drive.google.com/open?id=1ZiDF3Nfll3zYic89J7-YPeNDpE0uqksp