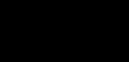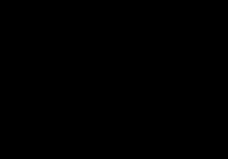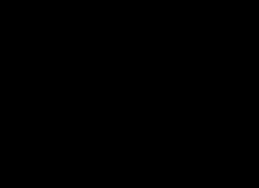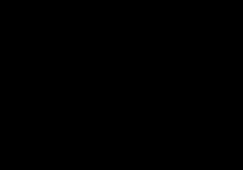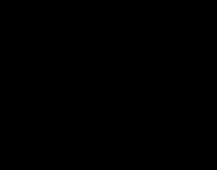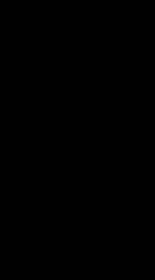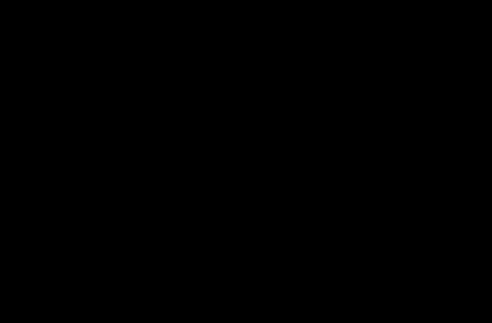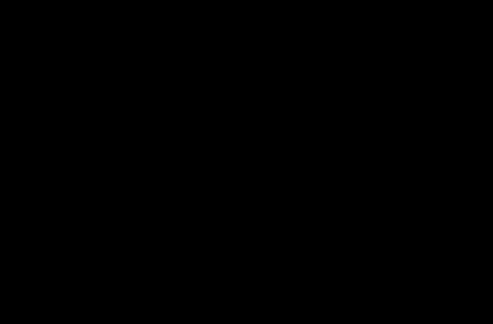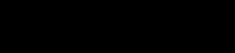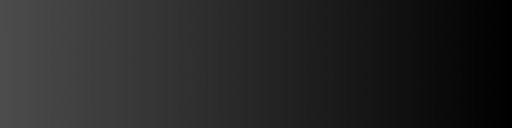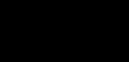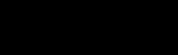5. The “After-Shot”: Post-processing Your Digital Images

Image-Editing Workflow
Once all photographs have been taken, the next step involves downloading them to a computer for some (hopefully!) minor editing and image correction in preparation for saving and storing them on the hard drive, either in specific folders created by the user, or inside a dedicated database within a proprietary orthodontic imaging software.
Downloading Images to Your Computer
Images from your digital camera can be downloaded to your computer through either a USB connection, or the faster Firewire port present on some high-end PCs. Once the images are downloaded to a folder, it is good practice to immediately back-up that folder (with proper name and date) to another hard drive or removable media i.e. CD or DVD.
An immediate back-up ensures you have a complete back-up of all the original, unprocessed image files in case anything goes wrong during processing.
Once that is done, you are ready to start editing your images using a suitable imageediting software. The most well-know software for image-editing is Adobe Photoshop. Also Corel’s Paint Shop Pro is another full-featured option. However, for most orthodontic purposes, only basic editing functions are required to enhance most images before saving them, and thus a fancy (and often expensive) software is not required. In fact, there are a number of free software programs on the internet that can be used easily and effectively for our purposes. Some recommended programs include
- but not limited to - the following:
• Microsoft’s Preview (bundled with Windows). It has all the basic functions for rotating, flipping, cropping, and enhancing the color and brightness of digital images.
• Paint.Net (Windows): It can be considered a slimmed down version of Adobe’s Photoshop. It has some more advanced features like layering and filters, in addition to the basic functions.
• Fast-stone Image Viewer (Windows): Another free piece of software that has most of the necessary functions as well as containing a simple and efficient library manager for organizing your photos into albums.
• On Apple’s Macintosh computers, the built-in “Preview” can also manage all the basic editing functions required. The bundled “iPhoto” can also do the same, and can make managing patients albums an easy and fun task. “Pixelmator” is a more advanced editing software that can also be considered a slimmed-down version of Adobe’s Photoshop for Mac.
Editing with Image-editing Software
For most orthodontic purposes, there are only a few number of editing procedures to follow to obtain the best possible end-result. These procedures include:
• Flipping (Mirroring) and De-rotation, either vertically or horizontally.
• Cropping; removing unnecessary image “information”.
• Color, brightness and contrast enhancement.
• Selective “Scratch Removal”.
• Saving image files.
Flipping (Mirroring) and De-rotation
This should be the first step in editing the images. The purpose is to re-orient the image properly vertically and horizontally, and relative to the occlusal plane or mid-lines of the jaws. Frontal and buccal intra-oral shots should be level with the occlusal plane of the teeth. Upper and lower occlusal shots should have a leveled mid-sagital plane e.g. The mid-palatal raphe should be in the midine of the image. These planes should be leveled ideally when taking the photos, but a small amount of correction usually remains needed. Upper and lower occlusal
Before Vertical Flipping
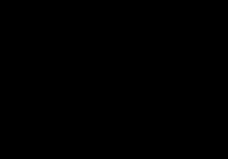
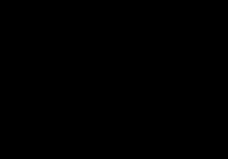 After Vertical Flipping
After Vertical Flipping

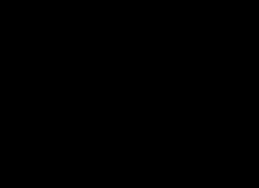
 De-rotation
De-rotation
shots (Mirror) shots usually require vertical, then horizontal flipping to correct their orientation, followed by a degree of de-rotation (See Images above).
Cropping
The second step in processing the images. Its purpose is to remove all and any unnecessary parts of the image that are not required for a good image quality. This includes most of the cheek retractors, lips and fingers if present within the original image. Cropping is easily achieved by selecting the “crop” tool within the image-editing software toolbar, and selecting the area that you require to keep. The software automatically “discards’ all other image information outside of the selected area (See example below).
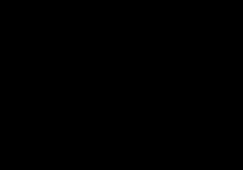 Choosing Area to Crop
Choosing Area to Crop
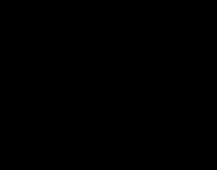 Cropped Image
Cropped Image
Color, Brightness, “Gamma” Control & and Contrast
Occasionally, images may require slight adjustments in
their brightness/contrast values to make them more
defined and in conformity with the rest of the images of
the photo set. For even quicker adjustments, the
“Exposure” and “Shadows/Highlights” controls may be
used, depending on the image-editing software being
used. These controls can help minimize or even
eliminate some dark shadows and the “dull”
appearance of images. The “Gamma” control is also a
good alternative for both the “Brightness/contrast”
controls combined. There are no specific adjustment
recommendations here as the adjustments to be made
are very subjective and variable depending on how the
original image has been captured, and the operator’s
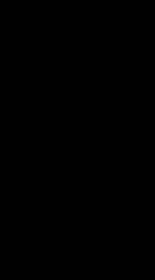
preference and/or requirements.
“Scratch” Removal
Sometimes dust particles become attached to the camera CCD sensor, or minor scratches occur on the mirrors used for occlusal shots. These will appear on the final image as a “scratch” or dark blemishes scattered around the image and detract from the final quality of the the image. These can optionally “removed” using the “scratch removal” tool that is found in some image editing software tools. This tool is sometimes called the “Healing” tool. The “Cloning” tool in
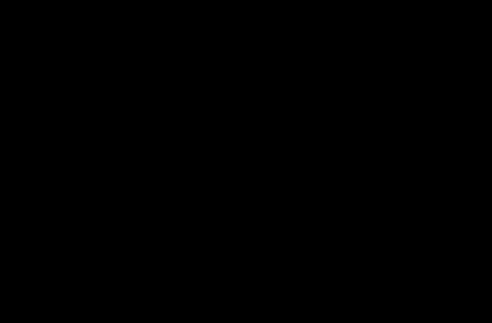 1. Pin-pointing blemishes
1. Pin-pointing blemishes
Before using the “Scratch Removal” Tool.
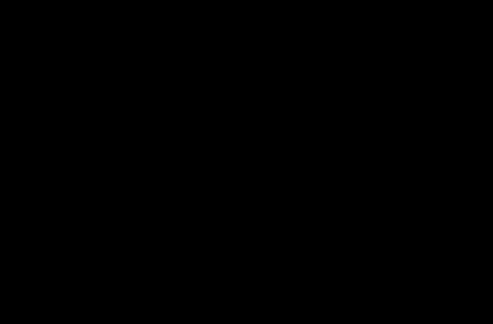 2. Blemishes Removed
2. Blemishes Removed
After using the “Scratch Removal” Tool.
certain software suites can also do a reasonable job of removing blemishes and dust shadows form images.
Saving Your Images
After the image enhancement part is accomplished, it is time to save the enhanced version, either in a dedicated folder for each patient and set of photos
- labeled by date for example - or within a proprietary orthodontic imaging software database if available.
There are many image formats to choose from, however, for practical purposes, we require only two main formats to effectively deal with storage and “working” images respectively, and so we shall briefly mention two formats;
1. Tagged Image File Format; commonly known as TIFF format.
2. Joint Photographic Experts Group Format, commonly known as JPEG format.
Tagged Image File Format (TIFF)
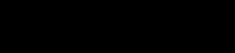
TIFF is a “loss-less” compression format i.e. No loss of quality occurs when saving files in this format (no data is removed to reduce the file’s size). Therefore, this is the preferred format for saving backup copies of your original image files, before manipulation. This way, you will always have a high-quality copy of the original file in case anything goes wrong during the enhancement process, or in a case of a computer crash!
The downside of this format is that it results in very large file sizes as no data is removed upon saving the file. Thus, large capacity hard drives are required to maintain storage of these backups, or alternatively, they can be regularly archived onto removable media such as CDs or DVDs, and filed according to patients’ names or date of capture.
Joint Photographic Expert Group (JPEG)

This format may be considered as the “working” image format that can be used for performing the necessary image enhancements. It is a “lossy” compression format which means that every-time the image is saved, some image data loss occurs in order to maintain a reasonable file size, ultimately resulting in some degree of sacrifice in quality of the final image.
Saving your final images in JPEG format is recommended as these images will be accessed frequently by the clinician, and may also used for presentation purposes.
Saving Images for Publications and On-screen Presentations
For images that will be used in on-screen presentations or the web, it is not necessary to include very high-resolution images, as this will mean a larger file size and ultimately long loading times and slow performance overall. The recommended resolution for such images is in the range of 72-96 DPI. For printing and publication purposes, the resolution should be higher, in the range of 150-300 DPI. This is to allow for higher quality printing with no “pixelation” of the images in print, especially when enlarged.
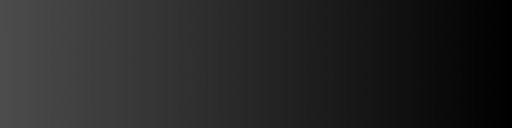 On-Screen
On-Screen
Presentations
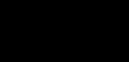
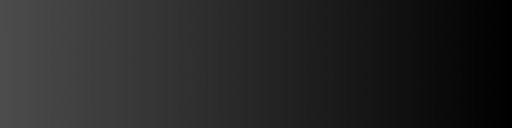
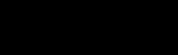 72-96 DPI
72-96 DPI
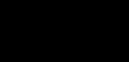
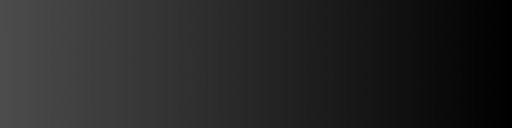
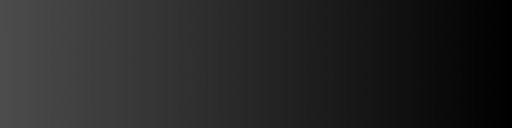 Printing &
Printing &
Publication
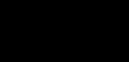
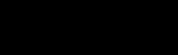 150-300 DPI
150-300 DPI