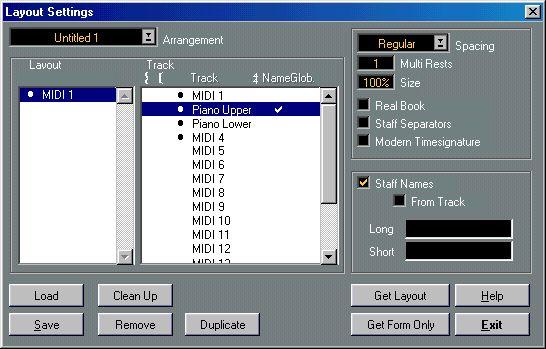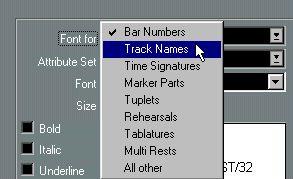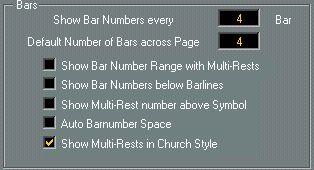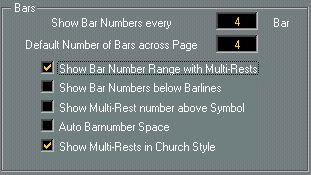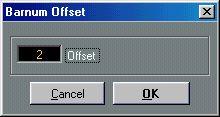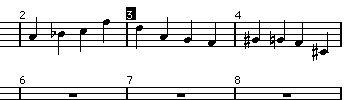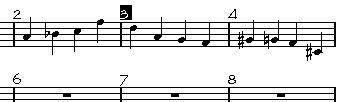Fixed Text Elements
There are a number of text elements that appear automatically on the page. However, you still have very detailed control of this text’s appearance.
Score Title, Comment and Author
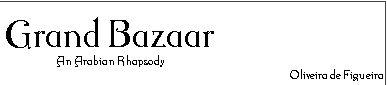
These text elements normally appear at the top of the first page.
• The Title is at the absolute top. The default for this is the title of the Arrangement.
• The Comment is displayed just below the title.
• The Author text is displayed on the right side of the score, slightly below the comment.
You can adjust the position of the Title, Comment and Author texts individually by clicking and dragging.
To edit the different text “strings”, proceed as follows:
1. Double click on any of them.
With a new Arrangement, only the title is visible, so double click on this. The Score Title dialog appears.
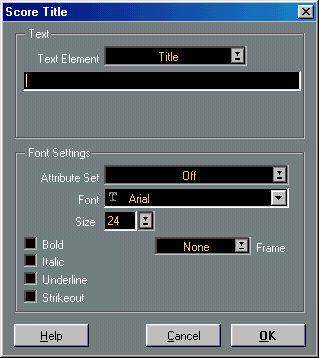
2. Use the Text Element pop-up menu to select the text element you want to make settings for.
3. Type in the text for the selected text element in the field to the right. If you want to hide any of the elements, just make sure its text field is empty.
4. Make font, size and style settings in the area to the left.
You can also select a Text Attribute Set (see
page 237).
5. Repeat the steps above for the other text elements.
6. Click OK to close the dialog. Page Numbers
There are two ways to display the settings for page numbering:
• Double click on the page number on any page.
• Open the Preferences–Scores–Page Numbering dialog.
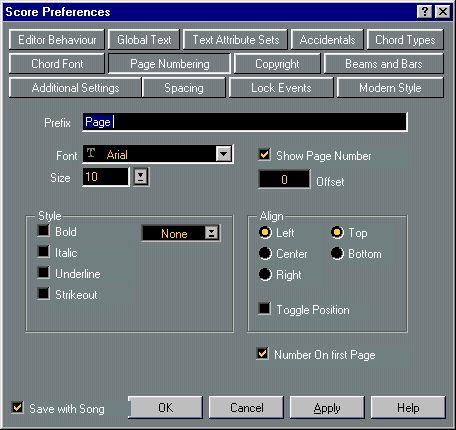
The options in the dialog are used like this:
This Option: Is Used To:
Prefix Add a text before the actual page number.
Show Page Number Turn page numbering on/off completely.
Font, Size And Style Specify how the page number and Prefix should appear. See page 235.
Offset Offset the page numbering, for example if you want the first score page to be numbered 2 (in which case you would set Page Number Offset to 1).
Align Decide where on the page you want the text vertically (Top/Bottom) and horizontally (Left, Center Right). If you choose Left or Right you can also activate Toggle Position, which makes the page number alternate between left and right on even/odd pages.
Number On First Page Hide/show the page number on the first page.
Copyright
If you wish, you can have Cubase VST automatically insert a “Copyright text” on each page you print. To make settings for this, open the Preferences–Score dialog and select “Copyright” from the pop-up menu at the top of the dialog.
In the dialog that appears, you can specify the “Copyright text” and make various text settings. The options are basically the same as with Page numbers (although you cannot exclude page one from the Copyright text, like you can with Page numbers).
• To display the Copyright Text, make sure the “Show Copyright” checkbox is activated. Staff Names
Settings for Staff Names are done in several places:
Turning Staff Names on and off
1. Pull down the Score menu and select “Layout Settings...”.
The Layout Settings dialog appears.
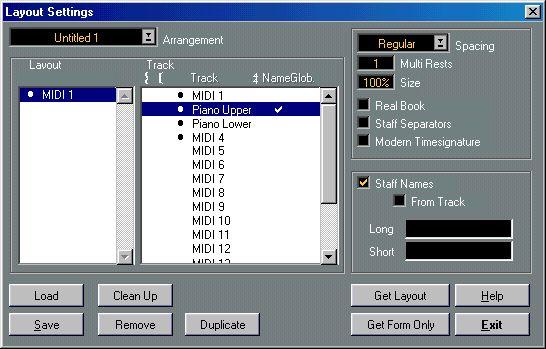 2. Select the Track for which you want to make settings in the “Track” list. 3. Activate the “Staff Name” checkbox to the right.
2. Select the Track for which you want to make settings in the “Track” list. 3. Activate the “Staff Name” checkbox to the right.
The check mark in the Name column for the Track indicates that names will be shown.
4. If you want the actual name of the Track in the Arrangement to be used in the score, activate “From Track”.
5. If instead you want to specify custom Staff Names, deactivate ”From Track” and enter a “Long” and a “Short” name.
The Long name will be displayed for the first system only, and the Short name will be displayed for the following systems. If you want a name at the top of the page only, leave the “Short” name field empty.
P
If the option “Show Long Staff Names on new Pages” is activated in the Preferences– Scores–Additional Settings dialog, the Long name will be displayed for the first system on every page.
6. Click Exit to close the dialog. Making Text Settings
1. Open the Preferences–Scores–Global Text dialog.
2. Use the “Font for” pop-up menu to select “Track Names”.
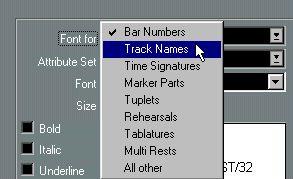 3. Select font, size and styles for the Staff Names (or use a Text Attribute Set).
3. Select font, size and styles for the Staff Names (or use a Text Attribute Set).
4. Click OK to close the dialog.
You can also edit the text settings for staff names directly from the score, as described on page 254.
Additional Staff Name Settings
• If you activate the option “Show Staff Names to Left of Staff” in the Preferences-Scores–Additional Settings dialog, the Staff Names will be shown to the left of the staves, instead of above them.
• You can fine tune the vertical and horizontal position of Staff Names in the Preferences– Scores–Spacing dialog. There are separate settings for Long and Short names.
Bar Numbers
Bar number settings can be made in two different pages of the Preferences–Scores dialog:
General Settings
1. Open the Preferences–Scores–Beams and Bars dialog.
The upper section of this dialog contains the Bar and Bar number settings.
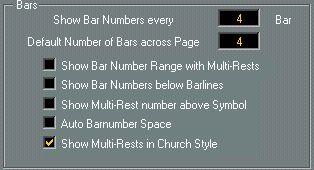
2. Use the “Show Bar Numbers every X bars” setting to specify “how often” bar numbers should be shown.
The options are “First” (bar numbers shown for the first bar on each staff), “Off” (no bar numbers shown) and any number.
3. If you like, activate the “Show Bar Number Range with Multi-Rests” option. When this is activated, and you have a multi-rest, the bar number at the beginning of the multi-rest will show a range, indicating the length of the multi-rest.
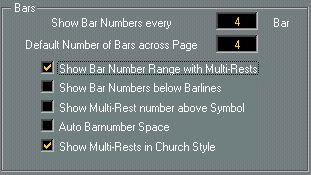 “Show Bar Number Range with Multi-Rests” activated.
“Show Bar Number Range with Multi-Rests” activated.
4. If you want the bar numbers to be displayed below the barlines, activate the “Show Bar Numbers below Barlines” option. 5. Click OK to close the dialog.
Text Settings
As with many of the other fixed text elements, you can select a font, size and style for the bar numbers in the Preferences–Scores–Global Text dialog, or directly from the score, as described on page 254.
Spacing
In the Preferences–Scores–Spacing section you will find four settings that relate to bar numbers:
This Option:
First Barnumber - Horizontal Offset First Barnumber - Vertical Offset
Other Barnumbers - Horizontal Offset Other Barnumbers - Vertical Offset
Is Used To:
Set the horizontal distance between the bar number and the bar line for the first bar on each staff.
Set the vertical distance between the bar number and the bar line for the first bar on each staff.
Set the horizontal distance between the bar number and the bar line for all other bars.
Set the vertical distance between the bar number and the bar line for all other bars.
Offsetting Bar Numbers
If you double click on a bar number, a dialog appears allowing you to skip a number of bars in the otherwise continuous bar numbering.
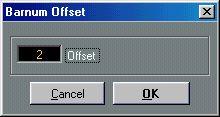
This is used for example when a section repeats. Say, you have a repeat of bar 7 and 8, the first bar after the repeat should have the number 11, not 9. To achieve this you double click on the “9” and insert an offset of “2”.
It is also useful if the score starts with an upbeat, and you want the first “real” bar to be numbered 1. In that case you would specify an offset of “-1” for the second bar, and make sure the bar number for the upbeat bar is hidden.
• Bar Number Offsets are global for all Tracks.
Bar Numbers as Time Code
If you are working with time based material, you may want to include time position markers in the score. Clicking on the mouse position box on the Status bar causes all bar numbers to display the corresponding time position instead.



To return to regular bar numbers, click on the mouse position box again.
Settings for other Fixed Text Elements
You can make text settings for virtually all text and numbers that appear in the score. There are two ways to do this:
Making Text Settings in the Preferences dialog
1. Open the Preferences–Scores–Global Text dialog.
2. Use the “Font for” pop-up menu to select a text type to make settings for.
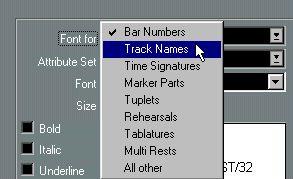 3. Use the options in the dialog to change the settings.
3. Use the options in the dialog to change the settings.
4. Click OK to close the dialog and apply the settings to all elements of the selected type. You can also click the Apply button, to apply the settings without closing the dialog.
Making Text Settings in the Score
Most of the Global Text settings can be edited directly in the Score window, without having to open the Preferences dialog:
1. Select an object for which there is a Global Text category.
These include Bar Numbers, Track Names, Time Signatures, Marker Parts, Tuplets, Rehearsals, Tablatures and Multi Rests.
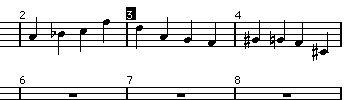
2. Pull down the Score menu and open the Text Settings dialog to choose a new font, size, style or Text Attribute Set.
The settings for the Global Text category are changed, and the changes are applied immediately to all objects of the category.
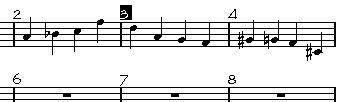




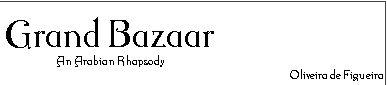
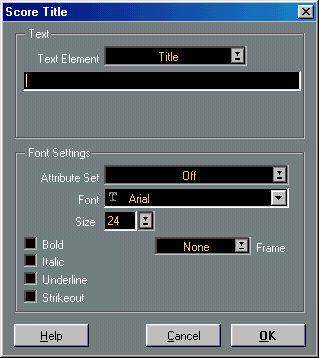
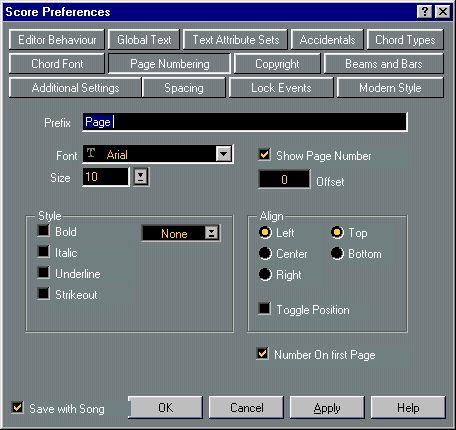 The options in the dialog are used like this:
The options in the dialog are used like this: