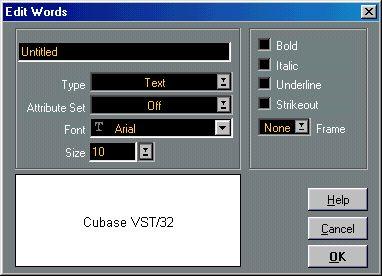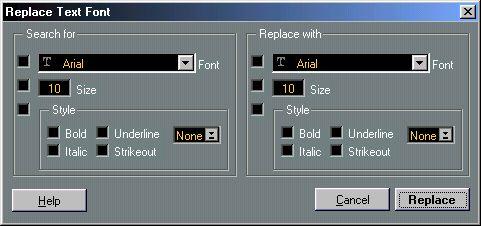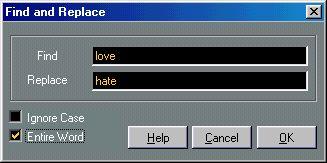Text Functions
The Words Palette
Storing a Word
1. Display the Words symbol palette.
2. Double click on an “empty” symbol field in the palette.
The Edit Words dialog appears.
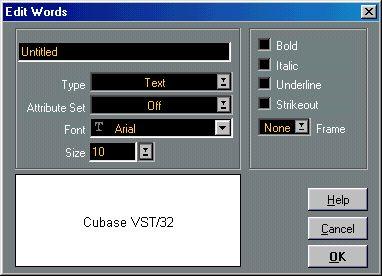 3. Type in the desired word(s) in the text field at the top of the dialog.
3. Type in the desired word(s) in the text field at the top of the dialog.
4. Specify the text type (normal, lyrics, page or system) with the Type pop-up menu.
5. Make settings for font, size and style.
You can also use a Text Attribute Set if you like.
6. Click OK to close the dialog.
The word(s) you entered appear in the selected symbol field on the palette.
 The Words palette, set up for a brass score.
The Words palette, set up for a brass score.
Inserting a Word
You insert Words from the palette as you would insert any regular symbol, by selecting the appropriate Word and clicking in the score. However, you can edit the Word after inserting it, just as with text inserted by typing.
“Replace Text Font”
This feature allows you to search for any type of text and replace it with any other.
1. If you have a text block on screen which matches the text you want to look for, select it.
2. Set up the To menu so that the change affects as much of the score as you want.
3. Pull down the Score menu and select Replace Text Font from the Text Functions submenu.
A dialog appears.
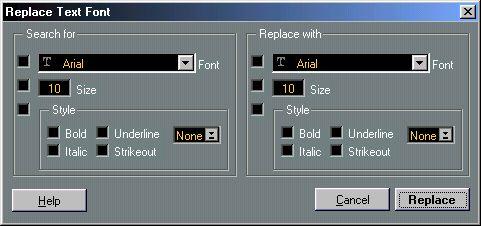 The “Replace Text Font” dialog.
The “Replace Text Font” dialog.
4. Set up the “Search For” criteria.
If you had a text block selected, the dialog will be automatically set up with its specification.
5. Set up the “Replace With” criteria.
6. Click Replace.
All text blocks that meet the To menu and “Search For” criteria will now have their Font, Size and Style replaced by those set in the “Replace With” section of the dialog.
Find and Replace
This function allows you to replace all occurrences of a certain word or group of words, with another word or group of words. The replacement is done once and for all, for all text symbol types, regardless of font, size and style settings. Proceed as follows:
1. Pull down the Score menu and select “Find and Replace” from the Text Functions submenu.
A dialog appears.
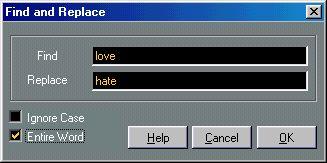 2. Enter the word(s) to replace in the “Find” value field.
2. Enter the word(s) to replace in the “Find” value field.
3. If you want all instances of the word(s) to be replaced, regardless of upper/lower case, activate the “Ignore Case” option.
4. If you don’t want to replace the word(s) if they are a part of another word, activate the “Entire Word” option.
For example, if you want to replace the word “string” but not the word “stringendo”, you should activate “Entire Word”.
5. Enter the word(s) that should be used as replacement in the “Replace” field. 6. Click OK.
Now all occurences of the “Find” word(s) will be replaced with the “Replace” word(s).