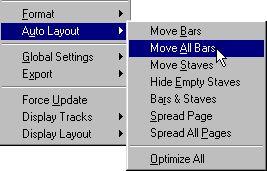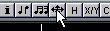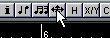Auto Layout
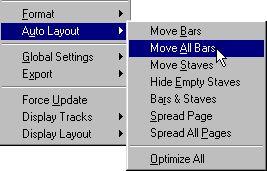
This item on the Score menu brings up a submenu with eight options. Selecting one of these makes the program “walk through” the score and make adjustments to measure widths, staff distances etc automatically. Exactly which parts and properties of the score are affected depends on which option you select, as described below. For many of the Auto Layout functions, you can make default settings in the Preferences–Scores–Spacing dialog (see the online help).
P
The Auto Layout adjustments are done just as if you yourself had made them manually. This means that if there’s something you don’t like, you can always change it manually, as described above.
Move Bars
This option looks at the currently active grand staff, and attempts to adjust the measure widths, so that all notes and symbols get as much room as possible. The number of bars on the staff is not affected.
• You can perform this function for several staves in one go, by dragging a selection rectangle over their left edges, and then selecting Move Bars.
• You can also perform the Move Bars function by clicking on the Auto Layout button on the Score Toolbar.
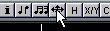
For this to work, an entire staff must be selected (black) - otherwise a “Bars and Staves” operation is performed (see below).
Move All Bars
This works like Move Bars, but affects all grand staves from the active one to the end of the score.
Move Staves
This changes the measure width (as with Move All Bars) but also the vertical staff distance, of the active staff and all following staves.
Hide Empty Staves
This hides all empty staves, from the active staff to the end of the score. Note that polyphonic/split staves are in this case treated as one entity, if the clef in the upper system differs from that in the lower system. That is, a piano staff is considered “empty” only if there are no notes on either staff.
• If you have activated the “Hidden” option in the Show Invisible dialog or on the Filter Bar, hidden staves are indicated by a marker with the text “Hidden:Name” (where “Name” is the Staff Name).
To reveal hidden staves, either delete their “Hidden” markers, or select Show from the Do pop-up menu.
• If you activate the option “Auto Layout-don’t hide the first staff” in the PreferencesScores-Editor Behaviour dialog, staves in the very first grand staff will not be hidden, even if they are empty.
This is useful for example if you are creating an orchestra score, and want to show the com
plete “layout” of the orchestra on the first page of the score, without hiding anything.
Bars and Staves
This is a combination of Move All Bars and Move Staves, plus automatic calculation of the number of bars across the page.
Before you perform the Bars and Staves operation, you should use the “Default Number of Bars across Page” setting (in the Preferences–Score–Beams and Bars dialog) to specify the maximum number of measures in each system.
• The Bars and Staves operation can also be performed by clicking on the Auto Layout icon on the Score toolbar.
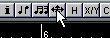
For this to work, no staves must be selected (black) - otherwise a “Move Bars” operation is performed (see above).
Spread Page
This corrects the vertical layout of the staves on the current page, so that they “fit onto the page”. In other words, this removes white space at the bottom of the page.
Spread All Pages
This is the same as Spread Page, but affects all pages from the current and onwards.
Optimize All
All of the above in one fell swoop. This procedure might take some time but usually yields great results.