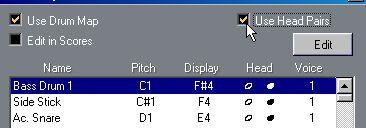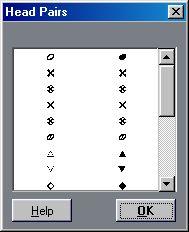Setting up the Drum Map
Basic Settings
1. Open Score Edit for the Track for which you plan to score for drums.
This could be a MIDI Track or a Drum Track.
2. Select Drum Map from the Global settings submenu on the Score menu. The Drum Map dialog box appears.
3. If “Use Drum Map” isn’t active, turn it on.
• When “Use Drum Map” is activated, selecting a note in the score will automatically select the corresponding drum sound in the Drum Map dialog.
This helps you find the desired sounds quicker.
4. Make settings for the Sounds/MIDI Notes you need.
The Options are described below.
This Field: Displays:
Name This is the name of the Drum Sound. To change the name of a Sound, double click on the name and type in a new one. Note that this affects the “real” Drum Map - the changed name will appear next time you open this Map in Drum Edit!
Pitch For Drum Tracks, this is the “I-Note” in the Drum Map that plays this Sound. For MIDI Tracks it is simply the Pitch of the MIDI note in the Track.
This is only a display value which can’t be edited here.
Display Pitch The vertical position for this pitch in the score. For example you can make all notes with pitch F3 appear as if they had the pitch A4. Also note that several different Sounds/notes can have the same Display Pitch. You might for example want to have all different snare drums displayed as the same pitch (possibly separating them by using different note heads).
Head This field contains a pop-up which allows you to select one of a number of note heads for this pitch. See also “Using Note Head Pairs”, below.
Voice This allows you to make all notes with this pitch belong to a certain Voice, so that they get a common rest handling and stem direction, for example. For more info on Polyphonic Voicing, see page 128.
P
Again, please note that there are as many Score Drum Maps as there are regular Drum Maps in the Song. Which one you get only depends on which Track you are editing. The Score Drum Maps are totally independent of one another. In other words, each pitch can have different settings in different drum maps.
Initializing the Display Pitches
If you click the “Initialize Display Notes” button, all Display Pitch values are reset, so that actual pitch and Display Pitch is the same for each Sound/note.
Using Note Head Pairs
Not only can you have different drum sounds displayed with different note heads, you can also display different note heads for different note values:
1. Activate the “Use Head Pairs” checkbox.
The “Head” column now shows two heads for each drum sound.
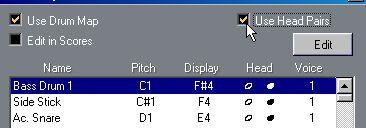
As you can see, all head symbols are arranged in pairs - by default an “empty” head paired with a “filled” head. Just as with regular notes, the “empty” note heads are used with half notes and larger note values, and the “filled” heads are used with quarter notes and smaller note values.
2. To select a head pair for a Drum Sound/note, click in the Head column to pull down the pop-up menu as usual.
You will only be able to select the left note head in the Head column (the one used for half notes and longer) - the right note head is automatically selected.
Customizing the Note Head Pairs
If you don’t like the default pairs of note heads, you can edit these:
1. Click the “Edit” button.
Another dialog appears.
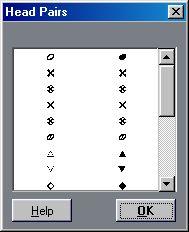 2. To change a symbol in a pair, click on it and select a new symbol from the pop-up menu that appears.
2. To change a symbol in a pair, click on it and select a new symbol from the pop-up menu that appears.
3. When you’re done, click OK to close the dialog. Editing the Drum Map in the Score
If you activate the checkbox “Edit in Scores” in the Drum Map dialog, you can change the settings for the Score Drum Map directly in the score:
• Transposing a note will change the display pitch of its drum sound - the actual note will not be transposed.
• Double clicking a note allows you to make note head settings for that drum sound.
• Using the “Move to Voice” function will change the Voice assignment of the drum sound.
P
This requires that you leave the Drum Map dialog open - closing the dialog will automatically turn this option off, allowing you to perform normal editing.