Designing your Work Space
Some of the areas in the window can be hidden or revealed. Exactly which areas you wish to see depends on what kind of work you are doing, and how big a monitor you have.
Status Bar
Info Line Show Invisible Filter Bar
Score Toolbar Ruler
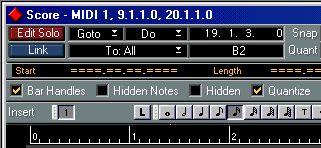 These areas can be hidden/revealed.
These areas can be hidden/revealed.
The Info Line
The Info line displays information about the currently selected note. It can be hidden/revealed by clicking the Info button on the status bar, or by using the key command for “Note Info on/off” (set in the Preferences–Key Commands–Arrangement/ Editors dialog; by default [Alt]-[I]).
The Score Toolbar
The Score Toolbar can be revealed/hidden by clicking the button to the right of the “F” button on the horizontal scroll bar.
 Click this button to hide/show the Score Toolbar.
Click this button to hide/show the Score Toolbar.
The “Show Invisible” Filter Bar
This area contains checkboxes for determining which indicators, handles and other “Invisible” elements should be shown in the score. You hide and show the Filter Bar by clicking the “F” button on the horizontal scroll bar.
 Click this button to hide/show the Filterbar.
Click this button to hide/show the Filterbar.
The Status Bar
The Entire Status Bar (including Score Toolbar, Info Line and “Show Invisible” Filter Bar) can be hidden with the button at the far right on the horizontal scroll bar.
 Click this button to hide/show the Statusbar.
Click this button to hide/show the Statusbar.
If you set the magnification to 50%, hide the Transport Bar (using the Windows menu) and hide the Status Bar, an entire page fits on a standard “800x600” monitor.
“Tearing Off” the Score Toolbar
It is possible to “tear off” sections of the Score Toolbar and move them around as separate palettes on the screen:
1. Point at the handle next to a section and press the mouse button.

2. Drag the section off the Toolbar. It appears as a separate Palette window.
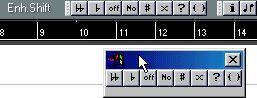 3. To close a Toolbar Palette window, click on its close box.
3. To close a Toolbar Palette window, click on its close box. The Ruler
In Score Edit there are no Meter/Time Position Rulers as in the other editors. Instead, there are horizontal and vertical “Graphic Rulers” in Page Mode. These help you position symbols and graphical objects in the scores.
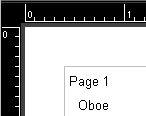
• To set which units should be used on the Rulers, pull down the “Ruler” pop-up menu at the bottom of the window.
Choose between inches, centimeters or points.

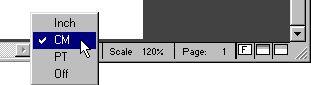
• To hide the Rulers, select “Off” from the pop-up menu. The Position Window
To help you further when positioning objects in the scores, Page Mode has a special Position Window, in which you can view and adjust object positions numerically, in the unit selected for the Rulers. To show or hide the Position Window, click in the Ruler.
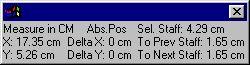
The Symbol Palettes
The Symbol Palettes, which are used to add symbols to the Score, can be displayed by selecting any of the “Symbol Palettes” options from the Score menu.
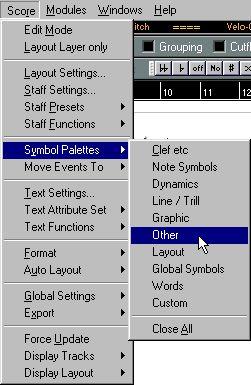
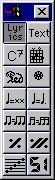
• You can choose whether you want the Symbol Palette to be vertical or horizontal by clicking on the “Windows” icon in the upper left corner of the palette, and selecting “Flip Direction” from the pop-up menu that appears.
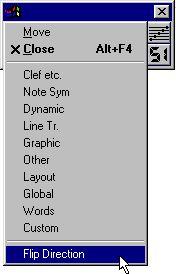
• The same pop-up menu also allows you to open other Symbol Palettes (replacing the current one).
If you hold down [Ctrl] and select a palette from the pop-up menu, the current palette remains open as well.
• You close a Symbol Palette by clicking on its close box button.
If you want to close all open Palettes, select “Close All” from the Symbol Palettes submenu.
Showing and Hiding “Invisible” Elements
Some of the elements in the score will not be printed, but rather serve as indicators for layout changes, handles, etc. These elements can be hidden or shown in any combination. There are two ways to do this:
• In the Show Invisible dialog, accessed from the Global Settings submenu on the Score menu.
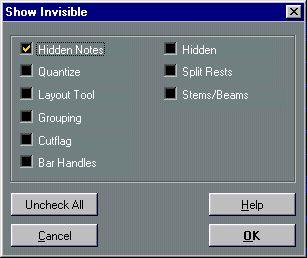
• By using the Filter Bar above the Score Toolbar.
The Filter Bar is displayed or hidden with the “F” button (see page 51).

The Show Invisible dialog and the Filter Bar have the same checkboxes:
Option:
Hidden Notes Quantize
Layout Tool
Grouping
Cutflag
Bar Handles Hidden
Split Rests
Stems/Beams
Description:
Reveals any notes you might have hidden (see page 266).
Displays markers in the score where you have made Display Quantize “exceptions” (see
page 78). Displays markers in the score where you have made adjustments with the Layout Tool (see
page 171).
Displays markers in the score where you have made beam groupings (see
page
162). Displays markers in the score where you have inserted Cutflag Events (see
page
170). Reveals the bar handles, used for copying bars (see
page 205).
Displays markers in the score for each hidden element (notes excepted). See
page
266. Displays markers in the score wherever you have split multiple rests (see
page 269). Displays markers in the score where you have made any stem or beam adjustments (see
page 149 and
page 168).
• You can check/uncheck all options by clicking the “Check/Uncheck All” button in the Show Invisible dialog.
In the Filter Bar, this is done by [Alt]-clicking one of the checkboxes.




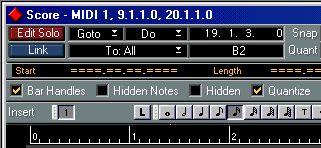


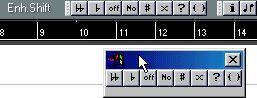
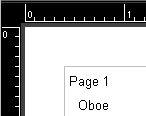

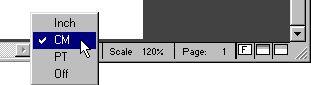
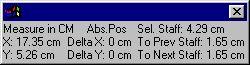
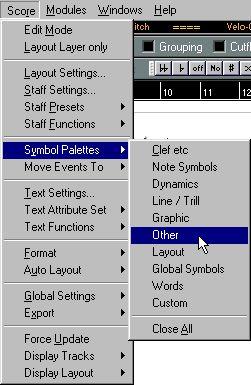
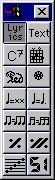
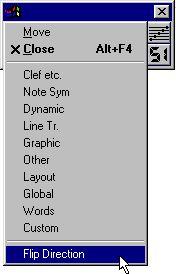
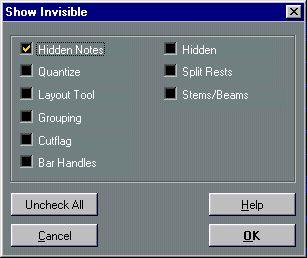
 The Show Invisible dialog and the Filter Bar have the same checkboxes:
The Show Invisible dialog and the Filter Bar have the same checkboxes: