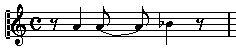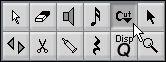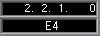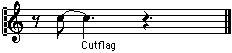About Tied Notes
Sometimes, notes will be displayed as two or more notes tied together. Generally, there are three different occasions when this will happen:
• When a note is of an “uneven” length, that cannot be displayed without tying together two or more notes of different note values.
• When a note crosses a bar line.
• When a note crosses a “group line” within a bar.
The last case requires some explanation: Cubase VST uses a “cutting mechanism” that automatically creates tied notes depending on the length and position of the notes. For example, a quarter note is cut in two and tied, if it crosses a half note beat, and an eighth note is cut in two and tied, if it crosses a quarter note beat:
 This quarter note is cut. This eighth note is cut.
This quarter note is cut. This eighth note is cut.
However, this isn’t always what you want. There are three ways to affect the cutting mechanism:
Syncopation
When the Syncopation option in the Staff Settings dialog is activated, Cubase VST will be less prone to cut and tie notes. For example, the second quarter note in the figure above would not have been cut if Syncopation had been activated.
The Syncopation setting in the Staff Settings dialog affects the whole Track, but you can also make Syncopation settings for separate sections in the score, by inserting Display Quantize Events (see page 78).
Time Signature Changes
By inserting time signature changes, you can change the way notes are cut. This is done in the same way as when you specify how beamed notes should be grouped
- see page 162.
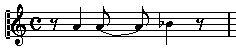 With a regular 4/4 time signature.
With a regular 4/4 time signature.
 With a composite time signature (3+2+3 eighth notes).
With a composite time signature (3+2+3 eighth notes).
The Cutflag Tool
By using the Cutflag tool, you can disable the automatic cutting mechanism in a bar, and insert manual cuts at any given position in the score:
1. Select the Cutflag tool.
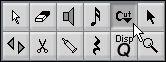 2. Set the Snap pop-up menu to an appropriate value.
2. Set the Snap pop-up menu to an appropriate value.
As usual, this determines where you will be able to click.
3. Click in the bar containing the note(s) you want to cut manually, at the position you want them cut.
This inserts a Cutflag Event in the bar at the position you clicked. If you press [Ctrl] while clicking, a Cutflag Event is inserted for all staves. If you hold down [Alt], a Cutflag Event is inserted for all voices in a polyphonic staff.
A half note, positioned at 2.1.3.0. This is by default cut at
2.3.1.0 (in the middle of the bar).
 When you click at the position 2.2.1.0, a
When you click at the position 2.2.1.0, a
Cutflag Event is inserted....
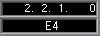
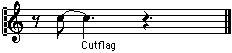 As a result, the regular cutting mechanism is disabled and
As a result, the regular cutting mechanism is disabled and
the note is cut at the position you clicked instead.
The following rules apply to Cutflag Events:
• If a bar contains a Cutflag Event, the automatic cutting mechanism is disabled within that bar.
• All notes or rests that start before and end after a Cutflag Event, will be cut at the position of the Event.
• To display Cutflag Events, make sure that “Cutflag” is activated on the Filter Bar or in the Show Invisible dialog on the Global Settings submenu.
• To remove a Cutflag Event, either click again with the Cutflag tool at the same position, or select it and press [Backspace]. Other Options for Tied Notes
Tie direction
As described on page 160, you can set the direction of the tie manually in the Note Info dialog. You can also flip the direction of one or several ties, by selecting their notes in the score and [Ctrl]-clicking the Flip icon on the Score Toolbar.
 The Flip icon.
The Flip icon.
Flat Ties
If you prefer ties to be displayed as flat lines, rather than regular “curved” ties, activate the option “Flat Ties” in the Preferences–Scores–Modern Style dialog.