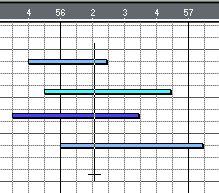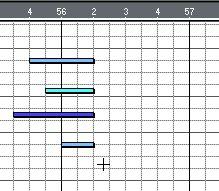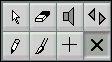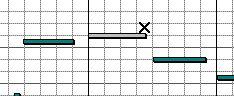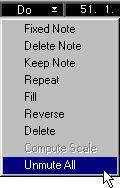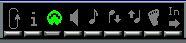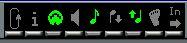Editing Notes
To edit the values of a note in detail, select it and edit on the Info Line (as described on page 177 in this chapter) or make the changes in List Edit or Logical Edit. However, there are quicker and more intuitive ways to edit notes in the Graphical editors:
Using the Tools
Using Tools on multiple Events
In the Preferences–General–Editors dialog, you will find an option called “Tools work on all selected Events”. If this is activated, many of the Tools can be used to edit all selected Events at once. If the option is deactivated, only the Event you click on is affected, no matter which Events are selected.
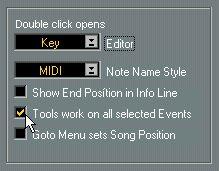 Moving Notes with the Arrow tool
Moving Notes with the Arrow tool
You can move notes by dragging them around using the Arrow tool (also see the chapter “An Introduction to MIDI Editing” in the Getting Started book). As in the Arrange window, the Snap value determines where you can “drop” the notes.
Moving Notes with the Nudge tool
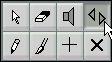
Selecting the Nudge tool
For fine adjustment of a note’s position, use the Nudge tool:
1. Set the Snap value to the distance you want to move the note.
2. Click on the note with the Nudge tool, to move it one Snap unit to the left. If you hold down the [Ctrl]-key and click, the note is moved to the right instead.
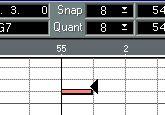
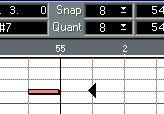 For example, if you set the Snap value to “8” and click on the note with the Nudge tool, the note will be moved an eighth note to the left.
For example, if you set the Snap value to “8” and click on the note with the Nudge tool, the note will be moved an eighth note to the left.
Resizing a single Note with the Pencil tool
In Key and List Edit, you may change the size of notes that you have drawn or recorded, using the Pencil tool:
1. Set the Snap value.
What you do when you resize a note, is moving the position where the note ends. You can only move notes in multiples of the set Snap value. That means, if Snap is set to 8, you can move the end-position of a note to 1/8, 1/4, 3/8, etc.
2. Press the mouse button with the Pencil tool selected, and the pointer inside the note you want to resize.
P
It might be hard to determine whether you have the pointer inside a note or not. To avoid painting in new Events, hold down [Alt] on the computer keyboard. This disables creation of new Events.
3. Position the pointer at the length you want the note to have, and release the mouse button.
The note gets resized, taking the set snap value into account.
Resizing multiple notes with the Pencil tool
If the “Tools work on all selected Events” is activated in the Preferences–General– Editors dialog (see page 183), you can set the note-off value of multiple selected notes with the Pencil tool:
1. Set the Snap value as described above.
2. Select two or more notes.
3. If you want to resize the notes relative to their original lengths, hold down [Ctrl].
4. Press the mouse button with the Pencil tool selected, and the pointer inside any of the selected notes you want to resize.
5. Position the pointer at the new note-off position and release the mouse button. If you pressed [Ctrl] in step 3 above, you will change the length of the notes by an equal amount. The notes will retain their relative lengths:
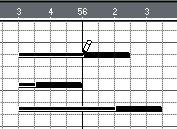
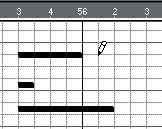
If you didn’t press [Ctrl] in step 3 above, you will move the note-off position of the notes to the same position:
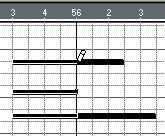
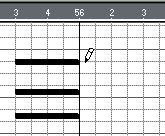
The snap value is taken into account as usual.
Resizing multiple notes with the Line tool
In Key Edit, it is also possible to use the Line tool to resize multiple notes. For this to work, you don’t have to select the notes first:
1. Select the Line tool.
2. Drag a vertical line, so that the notes are “cut off” by the line at where you want them to end.
3. Release the mouse button.
The notes are resized.
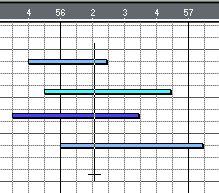
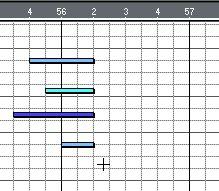
• If you hold down [Alt] and drag with the Line tool, the start of the notes will be affected instead.
Muting Notes with the Mute Tool
You can mute one or several notes using the Mute tool. This can be useful if you only want to listen to some Events while editing a Part, or if you want to remove some notes from your music with the option of bringing them back later.
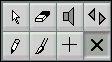 The Mute tool.
The Mute tool.
• Click on an Event with the Mute tool to mute it.
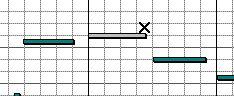 Muted Events are ”greyed out”.
Muted Events are ”greyed out”.
• If the “Tools work on all selected Events” option is activated (see page 183), you can also select several Events and click with the Mute tool on one of these to mute them all. • If you double click on a note with the Mute tool, all notes of the same pitch are muted. Unmuting Notes
To unmute a note, click on it again with the Mute tool. To make sure no notes are muted, select “Unmute All” from the Do pop-up menu.
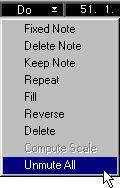
Editing Notes via MIDI
You can change the properties of notes via MIDI. This can be a handy and fast way to get for example the right velocity value, since you will hear the result even as you edit:
1. Select the note you want to edit.
2. Click on the MIDI Connector symbol on the Status Bar.
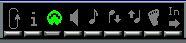 The symbol should be “lit”. This enables editing via MIDI.
The symbol should be “lit”. This enables editing via MIDI.
3. Use the Note buttons on the Status Bar to decide what properties will be changed by the MIDI input.
You can enable editing of Pitch, Note On- and/or Note Off-velocity.
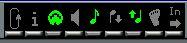 With this setting, the edited notes will get the Pitch and Velo-off values of the notes inputted via MIDI, but the Velo-on values will be kept as they are.
With this setting, the edited notes will get the Pitch and Velo-off values of the notes inputted via MIDI, but the Velo-on values will be kept as they are.
4. Play a note on your MIDI instrument.
The note selected in the editor will take on the properties of the played note, according to the setting made in step 3.
The next note in the active Part automatically gets selected. A series of notes can therefore quickly be edited.
• If you want another try, select the note again (easiest by pressing the [←
] key on the computer keyboard) and again play a note on your MIDI Instrument. Cutting, Copying and Pasting
You can use standard Cut, Copy and Paste commands to move Events between editors or to duplicate a series of Events.
• Cut or Copied Events are Pasted in starting at the Song Position. The Events will keep their relative positions, pitch and other properties.




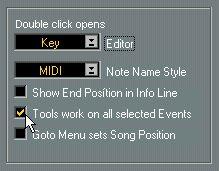
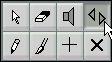
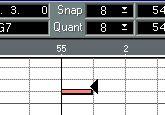
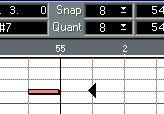
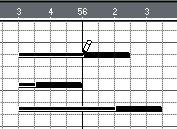
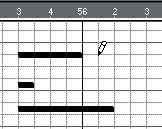 If you didn’t press [Ctrl] in step 3 above, you will move the note-off position of the notes to the same position:
If you didn’t press [Ctrl] in step 3 above, you will move the note-off position of the notes to the same position: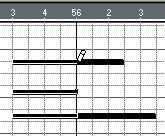
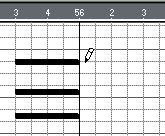 The snap value is taken into account as usual.
The snap value is taken into account as usual.